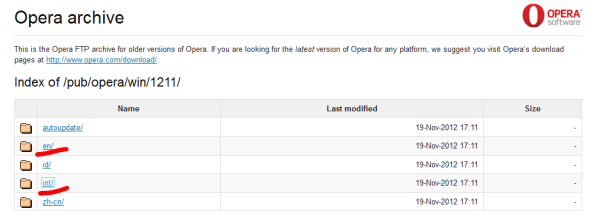Видео стриймингът бавно се превръща в най-популярния начин за гледане на телевизия в света. С разнообразни приспособления потребителят има достъп до стрийминг услуги като Netflix, Amazon Prime, Hulu и много други.
![Как да добавите своя Amazon Fire Stick към телевизор Samsung [октомври 2020]](http://macspots.com/img/firestick/44/how-add-your-amazon-fire-stick-samsung-tv.jpg)
Сред тези джаджи Amazon’s Fire Stick е една от най-популярните. Той е лесен за използване и можете да го сдвоите с почти всеки телевизор. Ако притежавате телевизор Samsung и искате да го оборудвате с Fire Stick, не търсете повече. Тук ще получите цялата необходима информация.
Какво представлява Amazon Fire Stick?
Ако току-що сте чули за Fire’s Fire Stick за първи път, няма причина да се чувствате изоставени. Докато стрийминг стикът на Amazon съществува от години, все повече потребители просто научават за устройството всеки ден и това ви прави част от вълнуващ клуб. Fire Stick на Amazon се предлага в три вкуса: олекотен, стандартен и 4K, всеки със своя собствена ценова точка. Ако не сте сигурни кое е точно за вас, всъщност е доста просто:
- Малко : Този нов модел от начално ниво за Fire Stick започва само от $ 29 и улеснява преминаването директно към стрийминг.
- Стандартен : Класическият Fire Stick. Той също се излъчва в 1080p, но включва по-добро дистанционно с поддръжка за управление на вашия телевизор и по-бърз процесор.
- 4K : Царят на царете. Модернизиран процесор от стандартния модел позволява поддръжка на 4K стрийминг. Ако искате защитено от бъдещето устройство, купете това.
Независимо коя версия изберете, новата ви Fire Stick е устройство, което ви позволява да предавате разнообразно телевизионно съдържание, всичко това на не повече от няколко кликвания. Той предлага услуги като Amazon Prime Video, Netflix, YouTube и много други, като всички те са пълни с фантастично съдържание. Въпреки това, за разлика от много от своите конкуренти, Fire Stick се предлага с интегрирана поддръжка за гласови команди - дори и при Lite версията. Да, това означава, че можете да се отпуснете и да го контролирате с устройство с активирана Alexa. Изглежда, че бъдещето на видео стрийминга е пред прага.

Изисквания и съвместимост
Преди да пристъпите към урока по настройка, нека първо да обсъдим изискванията и съвместимостта. Първо, вашият телевизор Samsung трябва да е съвместим с технологията Fire TV. Единственото изискване тук е HDTV-съвместим телевизор с HDMI порт.
Разбира се, Fire Stick се нуждае от интернет връзка, за да предава поточно филми, музикални видеоклипове и телевизионни предавания. Освен това трябва да знае местоположението ви, защото предлага различни функции в различните страни. Ако искате да предавате поточно HD видеоклипове, препоръчително е да свържете вашия Fire Stick към силна и стабилна Wi-Fi мрежа.
И накрая, за да го използвате, ще трябва да регистрирате Fire Stick в акаунта си в Amazon. Ако обаче сте поръчали своя Fire Stick чрез вашия акаунт в Amazon, той ще се регистрира предварително в този акаунт.
Конфигурацията
След като се уверите, че вашият телевизор Samsung е съвместим с Fire Stick, е време да преминете към действителната настройка. Цялата сделка е доста ясна и много интуитивна. Като се има предвид това, може да отнеме известно време, докато свикнете с Fire Stick след настройката. Но засега нека да копаем.
Приготвяме се да започнем
- Първо вземете USB кабела, който пристигна с устройството, и го включете в микро USB порта Fire Stick.
- Включете другия край на кабела в захранващия адаптер. След това свържете захранващия адаптер към електрически контакт.
- Включете Fire Stick в HDMI порт на вашия телевизор Samsung. Ако вашият телевизор има множество HDMI портове, което обикновено е така, не забравяйте номера на порта.
- Включете телевизора и отидете до менюто за избор на входен канал HDMI. Изберете HDMI порта, към който сте включили Fire Stick, и изчакайте. Ще видите екрана за зареждане на Fire Stick. Първоначалното зареждане може да отнеме известно време, така че не се притеснявайте.

Настройка на дистанционното
Сега нека настроим дистанционното управление Fire Stick.
- Отворете задната плоча на дистанционното и поставете двете батерии AAA, приложени към пакета. Това трябва да подкани вашето дистанционно да се сдвои с Fire Stick. Ако устройствата не се сдвоят автоматично, натиснете и задръжте У дома на дистанционното за около 10 секунди. Fire Stick ще влезе в Режим на откриване и трябва автоматично да се сдвоява с Fire Stick.
- Натиснете Възпроизвеждане / пауза за да стартирате процеса на настройка.
- Изберете предпочитания от вас език, като го маркирате и натиснете Изберете / OK .
- Може да се наложи да сдвоите дистанционното си с телевизора, ако искате да използвате контролите на мощността и силата на звука.
Свързване на Fire Stick към Wi-Fi
- Ще видите списък с наличните Wi-Fi мрежи, показан на телевизионния екран.
- Изберете този, който искате и въведете SSID / парола. Това ще свърже Fire Stick с вашата Wi-Fi мрежа.

Регистриране на Fire Stick с Amazon
Ако сте поръчали Fire Stick директно от Amazon, той ще пристигне вече регистриран в акаунта, с който сте го поръчали. Като алтернатива, ако сте получили Fire Stick по друг начин или просто искате да го регистрирате с друг акаунт, можете лесно да го регистрирате / отпишете.
Ако Fire Stick още не е регистриран във вашия акаунт в Amazon, ще видите две опции на екрана: Вече имам акаунт в Amazon и Аз съм нов в Amazon . Изберете първия, ако вече имате акаунт в Amazon, или изберете втория и направете нов акаунт. И в двата случая трябва да следвате подканите на екрана, за да завършите процеса на регистрация.
Довършване
След като всичко свърши, Fire Stick ще ви предложи да запазите избраната парола за Wi-Fi във вашия акаунт в Amazon. Това е за хора, които имат или възнамеряват да имат множество устройства на Amazon в акаунта си. Ако нямате друго устройство на Amazon и не искате да си купите друго, не се колебайте да изберете Не . Естествено, подбор Да и запазването на паролата за Wi-Fi на вашия Amazon ще ви спести от необходимостта да я пишете през дистанционното в бъдеще.
Накрая ще бъдете подканени да изберете дали искате да включите опцията за родителски контрол. Ако решите Активирайте родителския контрол , ще бъдете подканени да настроите ПИН код в следващия прозорец. Ако изберете Няма родителски контрол , просто ще завършите процеса на настройка. Докато Fire Stick се зарежда във фонов режим, обърнете внимание на видеото, което следва - по същество това е урок за това как да използвате устройството.
как да споделя нечия история в Instagram
Насладете се на поточно предаване на вашия телевизор Samsung
Това е почти всичко. Веднага след като процесът на настройка приключи, ще получите пълен достъп до вашия Fire Stick. В началото може да отнеме известно време, за да свикнете, но бързо ще го разберете.
Имали ли сте проблеми с настройването на вашия Fire Stick? Намерихте ли начин да го сдвоите с телевизор на Samsung, който няма HDMI порт? Чувствайте се свободни да споделите своя опит в раздела за коментари по-долу.