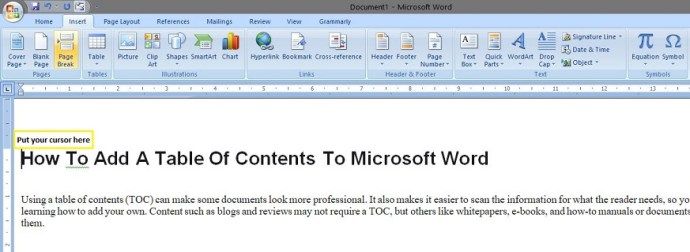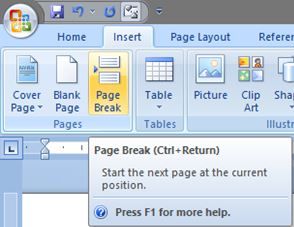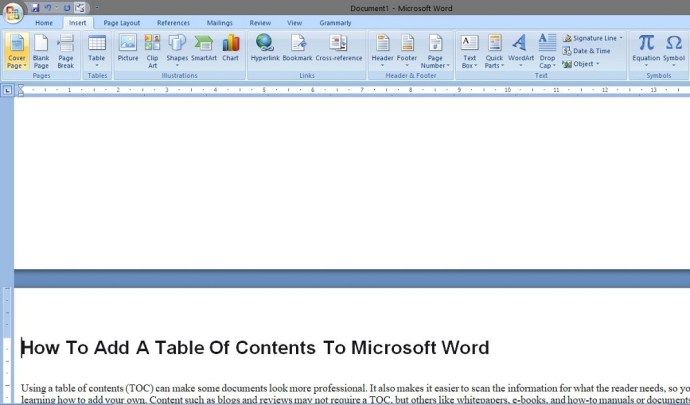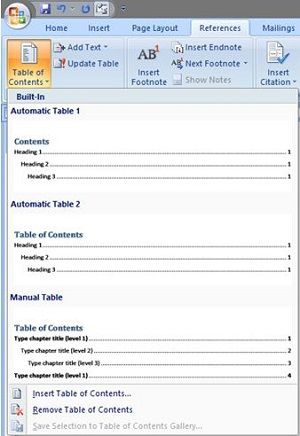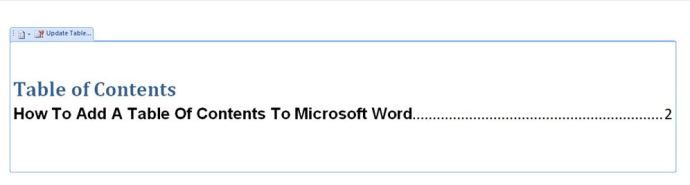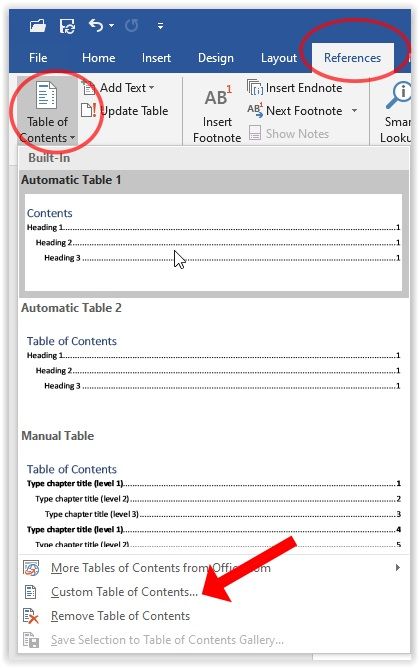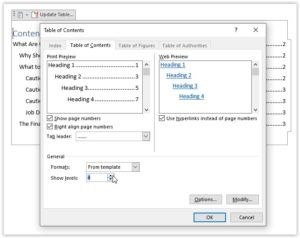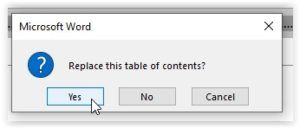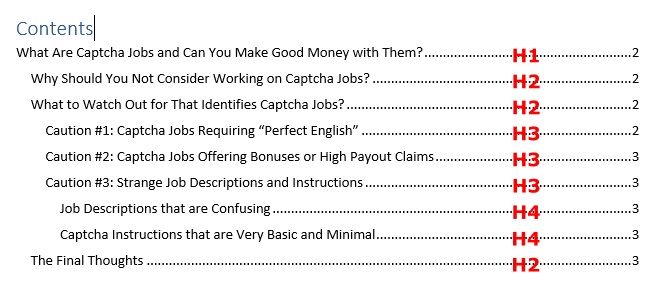Използването на съдържание (TOC) може да направи някои документи да изглеждат по-професионални. Освен това улеснява сканирането на информацията за това, от което се нуждае читателят, така че може да помислите да научите как да добавите своя. Съдържание като блогове и рецензии може да не изисква TOC, но други като бели табели, електронни книги и ръководства или документи със сигурност могат да се възползват от тях.
как да направя черен бетон в minecraft

Процесът е доста прост, макар че може да се различава леко в зависимост от това издание на Word, което използвате. Това ръководство е съвместимо със следните версии на Microsoft Word:
- Word 2019
- Word 2016
- Word 2013
- Word 2010
- Word 2007
- Microsoft Office 365
- Word за мрежата
Добавяне на съдържание в Microsoft Word за Windows
Заглавията са необходими за създаване на съдържание в Word. Можете да изберете какви заглавия ще показва вашият TOC, като например до H3s или дори до H7s. Ето как да добавите съдържанието към Word 2007, 2010, 2013, 2016, 2019, Word за уеб и Office 365 в Windows.
- Поставете курсора на желаното място за вашия нов TOC.
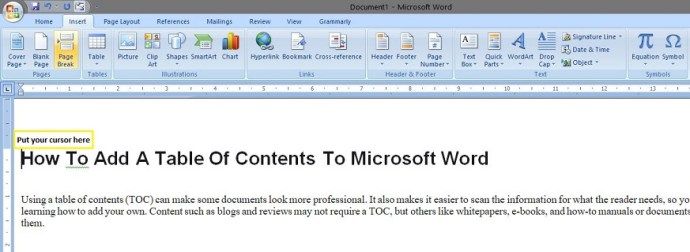
- Може да се наложи да създадете прекъсване на страницата или връщане назад, за да преместите първата страница надолу към следващата последователна страница.
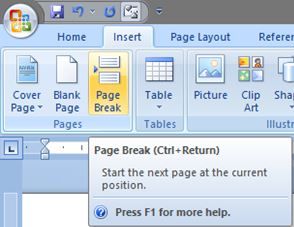
- Трябва да имате следната нова страница, за да поставите съдържанието си.
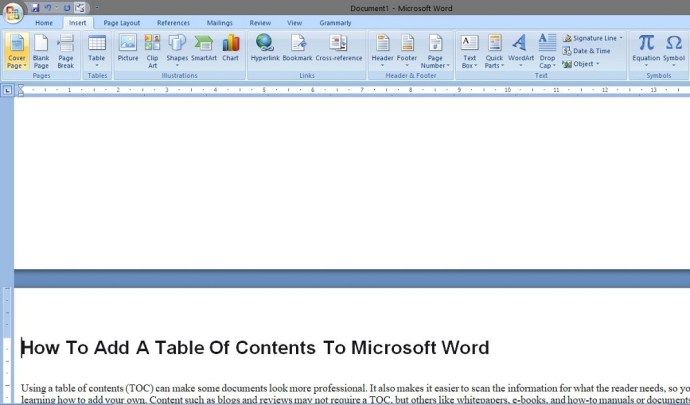
- Щракнете върху раздела Референции, след което изберете Съдържание.
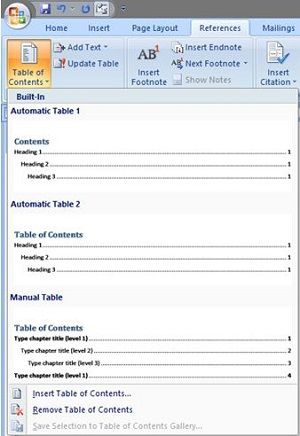
- Трябва да видите новото си съдържание на празната страница, както е показано по-долу. За да видите цялата страница (с включено празно пространство), поставете курсора между прекъсването на страницата и щракнете двукратно върху левия бутон на мишката.
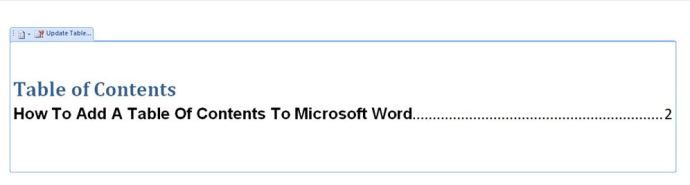
Горният пример показва заглавие 1, заглавие 2 и заглавие 3. За да включите заглавие 4, има още няколко стъпки.
шах титани windows 10
- Щракнете върху раздела Референции и изберете Съдържание, освен този път ще изберете Персонализирано съдържание, за да промените опциите.
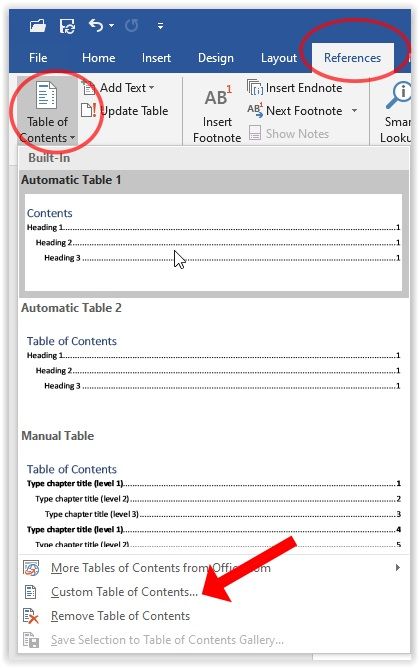
- В раздела Общи щракнете върху стрелката нагоре до Показване на нива: за да добавите заглавие 4 към съдържанието. Можете също така да направите други TOC промени, ако желаете.
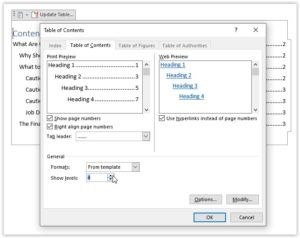
- Щракнете върху Да, когато бъдете подканени да замените текущия TOC.
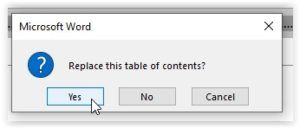
- TOC ще се промени според вашите корекции, както е показано по-долу.
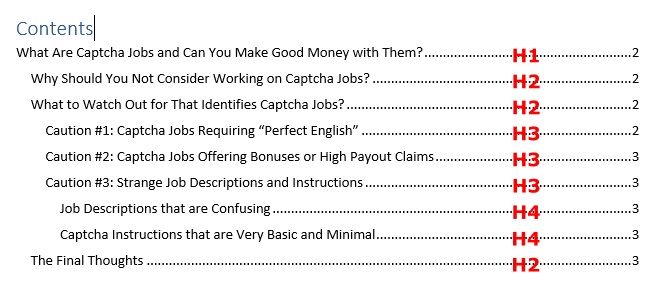
Ако направите нови промени в заглавията, можете да актуализирате съдържанието, като щракнете върху страницата и след това изберете Актуализиране на таблицата.