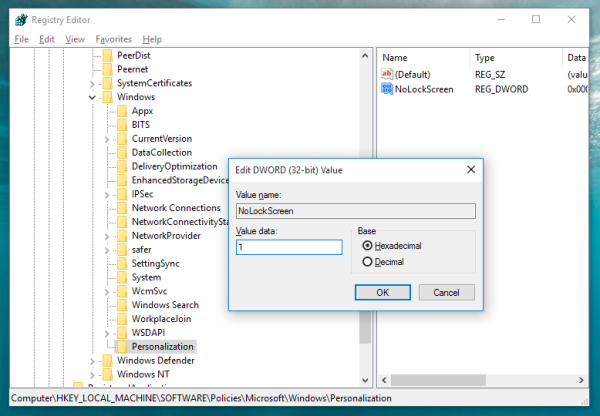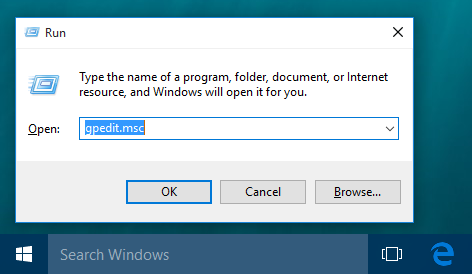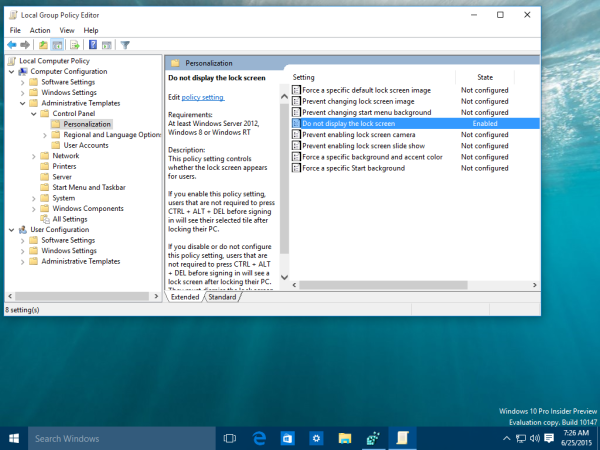От Windows 8, Microsoft добави функция за заключен екран към Windows в допълнение към екрана за влизане, където въвеждате паролата. В Windows 10 заключеният екран също е допълнителен екран, който се показва с изискан фон и полезна информация като часовник и дата. Той се появява, преди да можете да изберете потребителски акаунт за влизане. Когато заключите компютъра си, отново ще видите екрана за заключване. По подразбиране Windows 10 изтегля от интернет нови изображения за заключен екран. Екранът за заключване не предлага никаква допълнителна функционалност и съществува само за развлекателни цели. Ако не го намерите полезен, можете да го деактивирате. В тази статия ще видим как да деактивираме заключения екран в Windows 10.
Реклама
Актуализация: В Windows 10 „Anniversary Update“ версия 1607, заключеният екран не може да се деактивира използвайки ощипването на системния регистър, споменато по-долу. Ако използвате Windows 10 „Anniversary Update“ версия 1607, вижте следната статия:
Деактивирайте заключения екран в Windows 10 Anniversary Update версия 1607
Както бе споменато по-горе, в Windows 10 заключеният екран може да изтегля нови фонове на изображения от Интернет. Можете да намерите тези изображения тук: Изтеглете изображения на заключен екран на Windows 10 .

как да изтриете видео от
Да се деактивирайте екрана за заключване в Windows 10 , направете следното:
- Отворете редактора на системния регистър .
- Отидете на следния ключ на системния регистър:
HKEY_LOCAL_MACHINE SOFTWARE Policies Microsoft Windows Персонализация
Съвет: Можете достъп до желания ключ на системния регистър с едно щракване .
Ако нямате такъв ключ, просто го създайте. - Там трябва да създадете нова 32-битова DWORD стойност с име NoLockScreen . Задайте го на 1, както е показано по-долу:
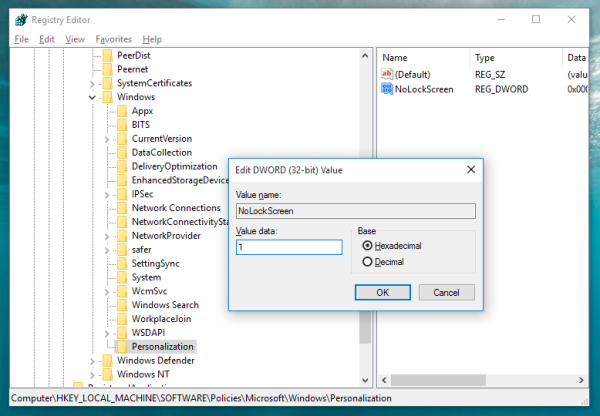
Може да се наложи рестартирайте Windows 10 за да влязат в сила промените.
Същото може да се направи чрез редактора на групови правила. Ако предпочитате груповите правила пред редактирането на системния регистър, трябва да направите следното:
- Натиснете клавишите за бърз достъп Win + R на клавиатурата, за да отворите диалоговия прозорец Изпълнение. Съвет: вижте пълен списък на всички клавишни комбинации на Windows с клавиши Win . В полето Изпълнение въведете следното:
gpedit.msc
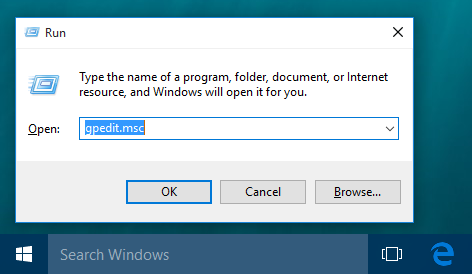
- Отидете на следния път:
Компютърна конфигурация -> Административни шаблони -> Контролен панел -> Персонализация
- Активирайте посочената групова политика Не показвайте заключения екран :
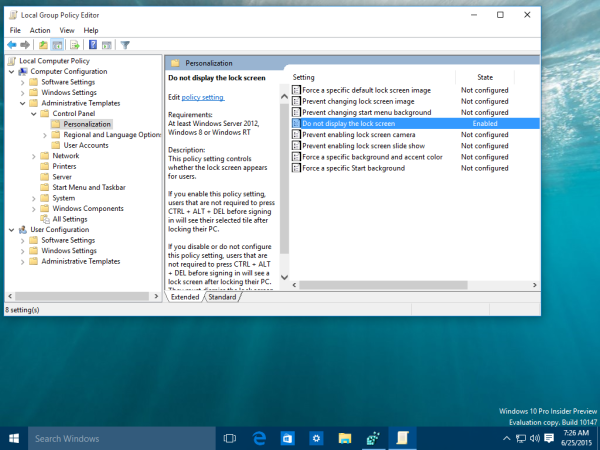
Ти си готов. Екранът за заключване ще бъде деактивиран. Можете да го проверите, като натиснете клавишите за бърз достъп Win + L на клавиатурата.
Когато екранът за заключване е активиран, ще го видите, когато компютърът е заключен:
След като следвате съвети в тази статия, това ще ви отведе директно до екрана за влизане:

Същото може да се направи с помощта на Winaero Tweaker . Отидете на Boot and Logon -> Disable Lock Screen:

Използвайте тази опция, за да избегнете редактирането на системния регистър. Предлага се и в Windows 8.
Това е.