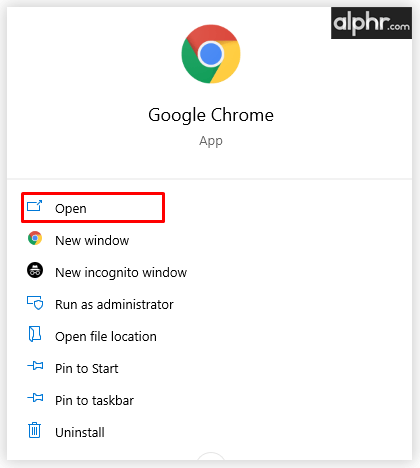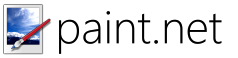Мрежовите принтери трябваше да улеснят живота на офис служителите - отпечатвайте от всяко място и навсякъде, без караница за сървъри за печат или поставяне на документи на сменяеми носители и ги пренасяйте до печатната станция. И все пак както се оказаха нещата, мрежовите принтери, ако не друго, са по-голяма болка, отколкото старата печатна система някога е била. Мрежовите принтери редовно излизат офлайн, често поради неясни или непознаваеми причини. Ако това ви се случва много често, тогава този урок е за вас. В тази статия ще ви покажа как да отстранявате проблеми с принтер, който отива офлайн в среда на Windows 10. Въпреки това, много от тези съвети и предложения са приложими за всяка операционна система.

Има няколко причини, поради които принтерът може да излезе офлайн. Те включват:
- Захранване или окабеляване
- Проблеми с мрежата
- Проблеми с драйвера
- Настройки на Windows
- Проблем с хардуера в самия принтер
Колко вероятно е всяка от тези причини да зависи, разбира се, от това, което виждате, когато се опитвате да диагностицирате проблема. Ако можете да видите, че принтерът е включен и готов, но Windows казва, че е офлайн, тогава знаете, че вероятно не е проблем със самия принтер или захранването. Използвайте преценката си, когато решавате кое решение да опитате първо.
Принтерът е офлайн поради захранване или окабеляване
Ако принтерът продължава да работи физически офлайн и да се нулира или включва, или изключва, това може да е проблем със захранването. Проверете захранващия кабел и стенния контакт и сменете един по един и проверете отново. Сменете стенния контакт или кабела, пуснете принтера за известно време, след което тествайте другия, ако проблемът продължава.

Принтерът излиза офлайн поради проблеми с мрежата
Ако вашият принтер е мрежов принтер, има смисъл да проверите мрежовите настройки. Влезте в маршрутизатора си (обикновено чрез въвеждане на 192.168.1.1 във вашия уеб браузър) и погледнете мрежовите настройки. Най-често срещаният проблем е конфликтът на IP адреси, при който на вашия принтер се присвоява IP адрес, който друго устройство използва.
как да изчистите гласовата поща на android -
В настройките на маршрутизатора задайте на принтера си статичен IP адрес, за да спрете това и го отдалечете от другите IP адреси. Например, ако домашната ви мрежа използва 192.168.1.2 - 100, настройте принтера си на нещо като 192.168.1.250. Това трябва да избягва допълнителни проблеми с IP адреса.
Друга възможност е да настроите другите си устройства да използват статичен IP и да оставите принтера на мира. И двете ще работят.

Принтерът излиза офлайн поради проблеми с драйвера
Принтерите разчитат много на добрите драйвери, за да функционират правилно. Ако нещо се случи с драйвера, принтерът няма да работи както трябва. Проверете драйвера и изтеглете нов, както е подходящо.
- Щракнете с десния бутон върху бутона Старт на Windows и изберете Диспечер на устройства.
- Изберете вашия принтер от списъка.
- Щракнете с десния бутон и изберете Update Driver Software. Изберете автоматичен или ръчен в зависимост от това дали имате драйвер в системата си или не.
- Оставете драйвера да бъде инсталиран и да тествате отново.
Преинсталирането на същия драйвер може да работи и ако Windows не може да намери по-нова версия. Ще трябва да посетите уебсайта на производителя на принтера и да изтеглите ръчно драйвер за Windows 10 за вашия модел принтер. След това просто изберете изпълнимия файл и инсталирайте.
Принтерът излиза офлайн поради настройка на Windows
Напълно възможно е настройката на Windows 10 да прекъсне принтера и да спре да работи правилно. Ето няколко неща, които трябва да търсите.
- Отидете до Контролен панел и Устройства и принтери.
- Щракнете с десния бутон върху принтера и изберете раздела Портове. Уверете се, че е избран правилният порт. Ако използвате USB, трябва да бъде избран USB портът. Ако използвате мрежа, трябва да бъде избран мрежовият порт. Същото е и за Wi-Fi.
- Щракнете с десния бутон върху принтера и изберете Вижте какво се печата.
- Изберете Принтер от менюто в новия прозорец и се уверете, че няма отметка до Използване на принтера офлайн. Ако има, премахнете го и повторно тествайте.
- Върнете се в контролния панел и изберете Център за мрежи и споделяне.
- Изберете Разширени настройки за споделяне.
- Проверете Откриване на мрежа и Споделянето на файлове и принтери са активирани.
Принтерът излиза офлайн поради хардуерен проблем
Хардуерен проблем може да бъде както с компютър, така и със самия принтер, така че първо трябва да разберем кой е. Ако принтерът ви е свързан в мрежа с помощта на кабел, опитайте безжично, ако можете, или го прикрепете директно към вашия компютър. Повторно тестване. Сменете кабела и проверете отново. Ако можете вместо това да го свържете чрез USB, тествайте и това.
Ако промяната на порт или кабел отстрани проблема, вие знаете какво да поправите. Ако това не е променило шансовете е, че това е самият принтер. Ако сте проверили драйвера, захранващия кабел, настройките на Windows и мрежовите настройки, единственото, което остава е самият принтер и се страхувам, че не мога да ви помогна там!