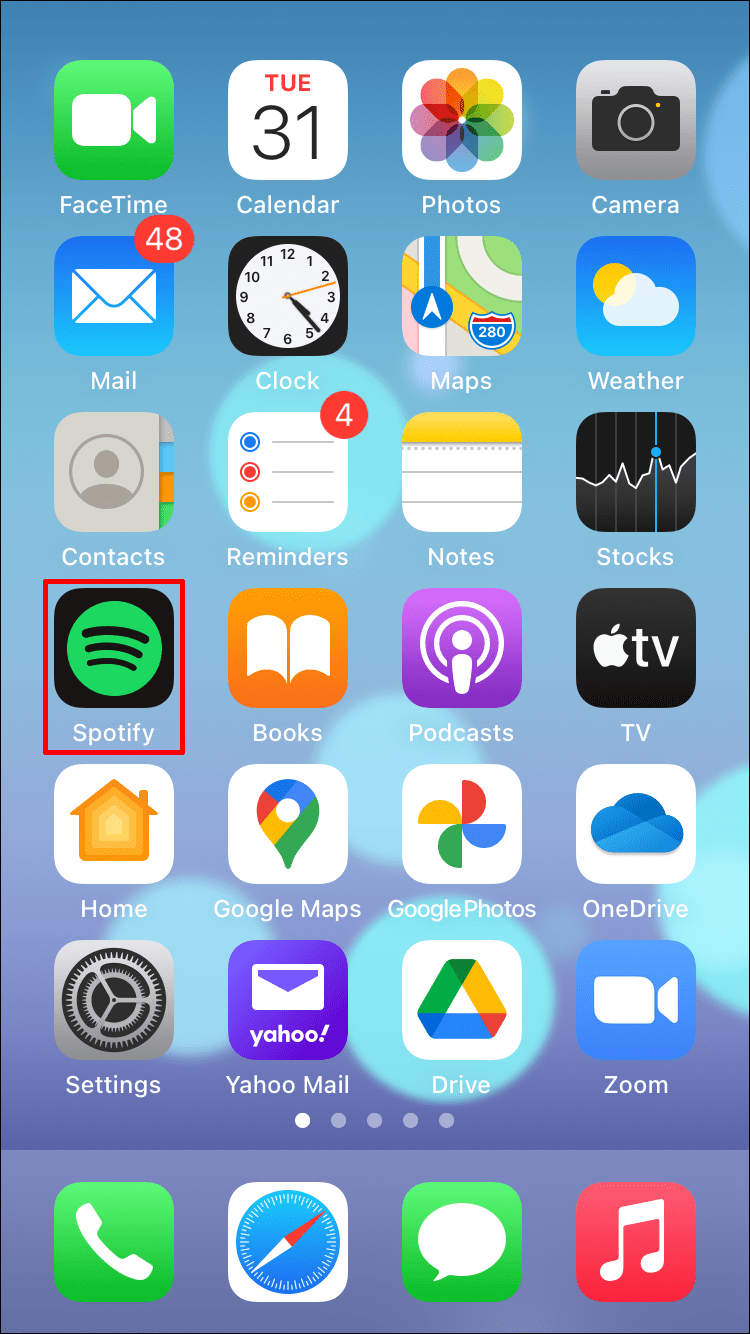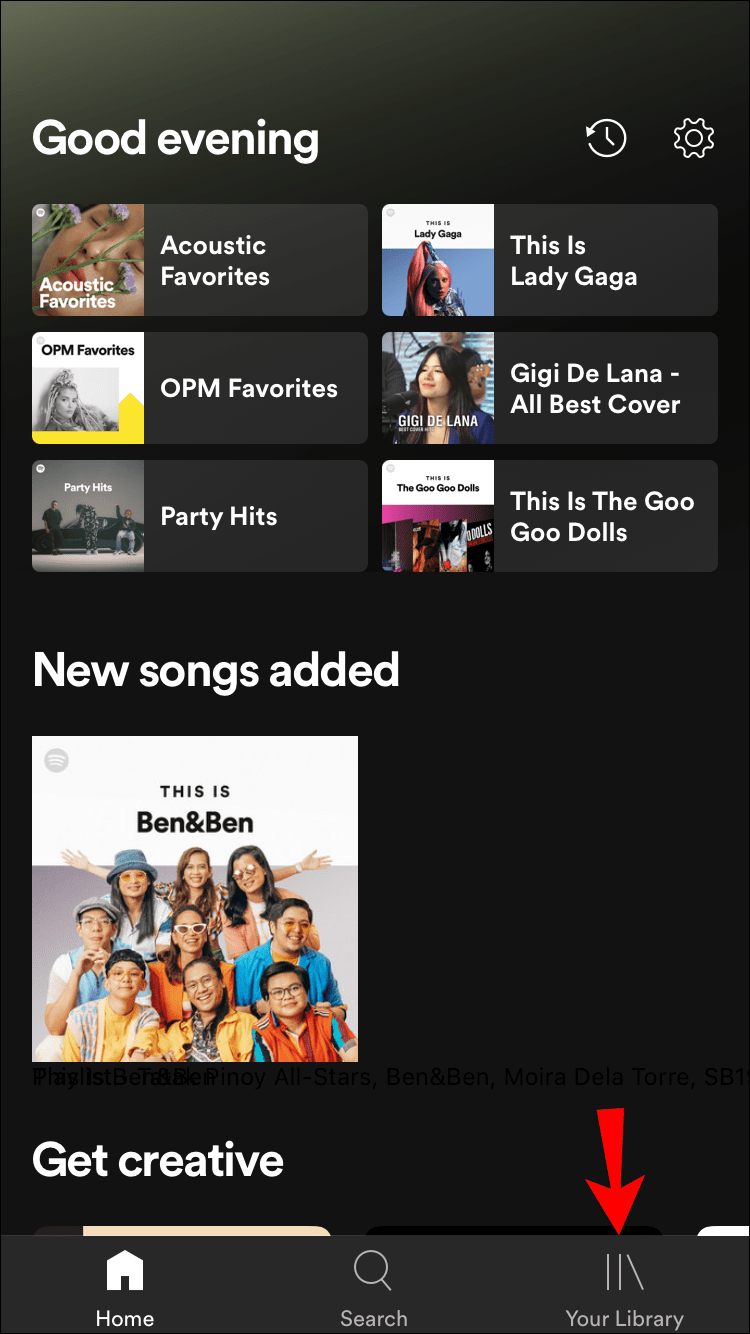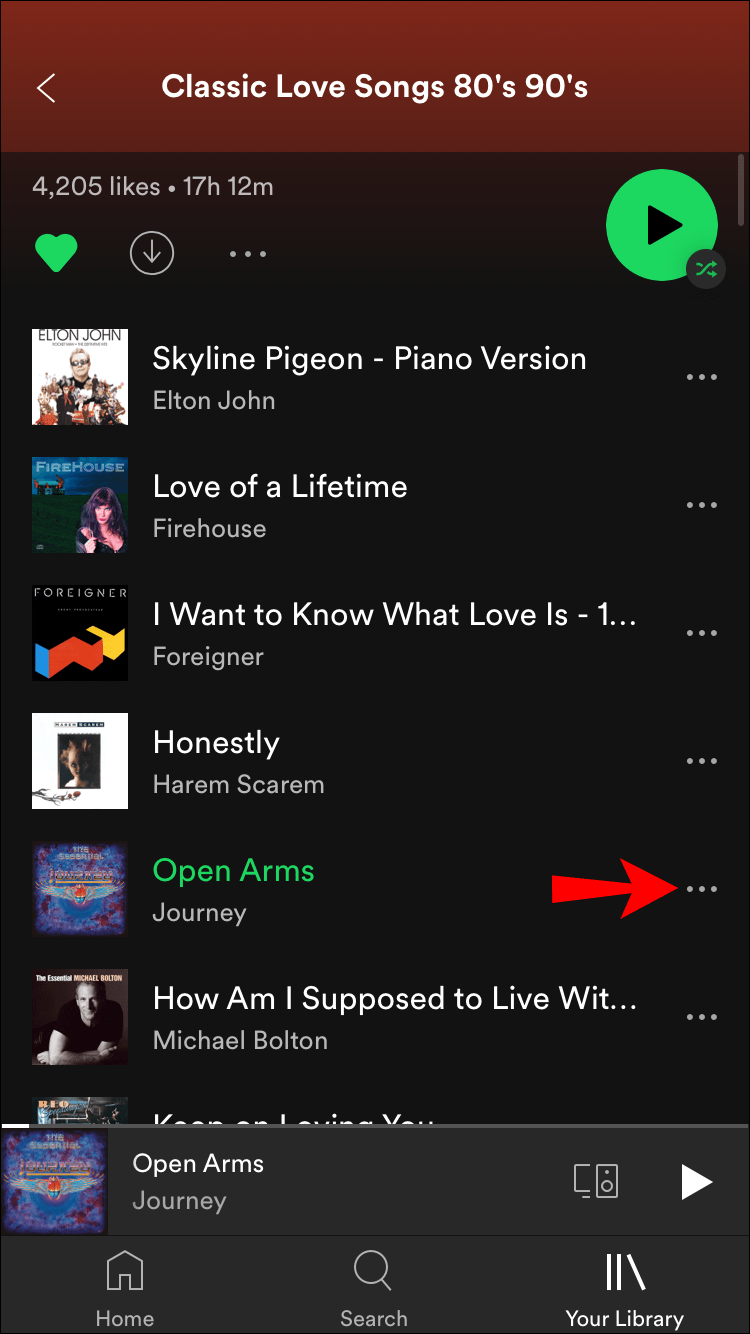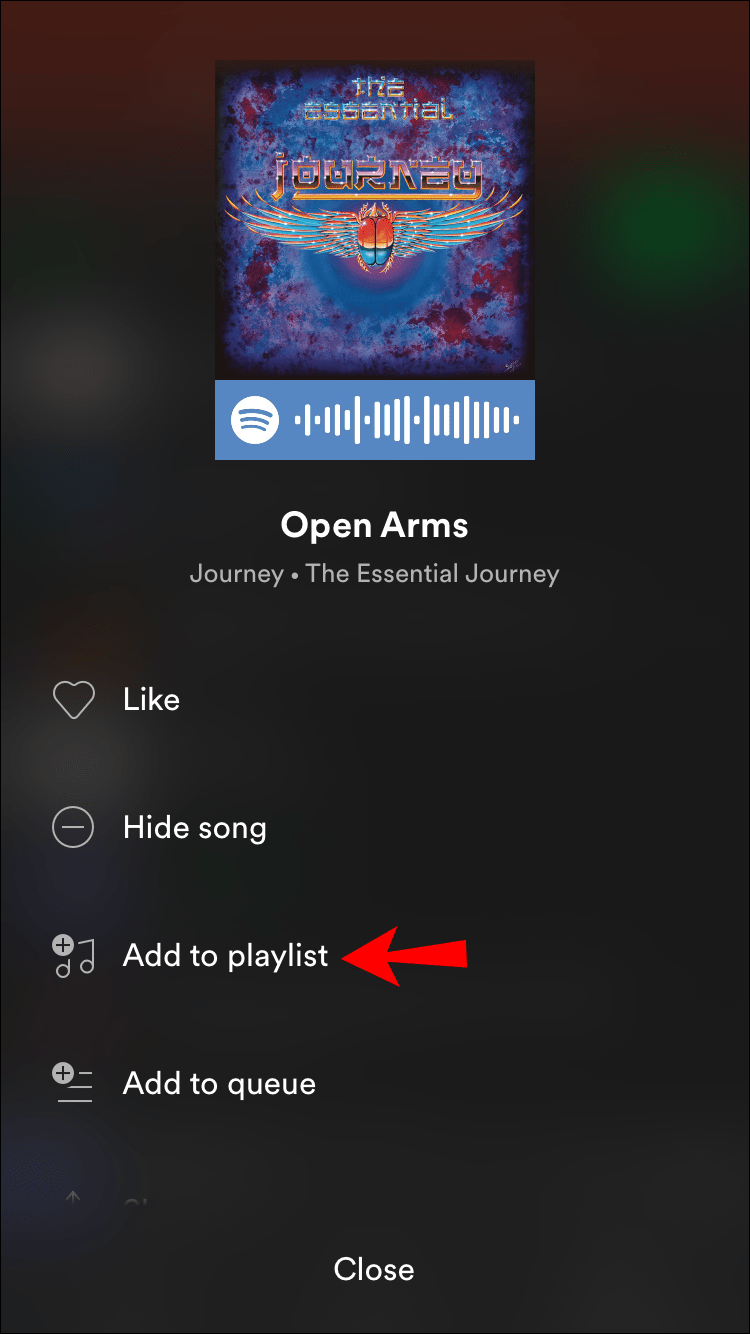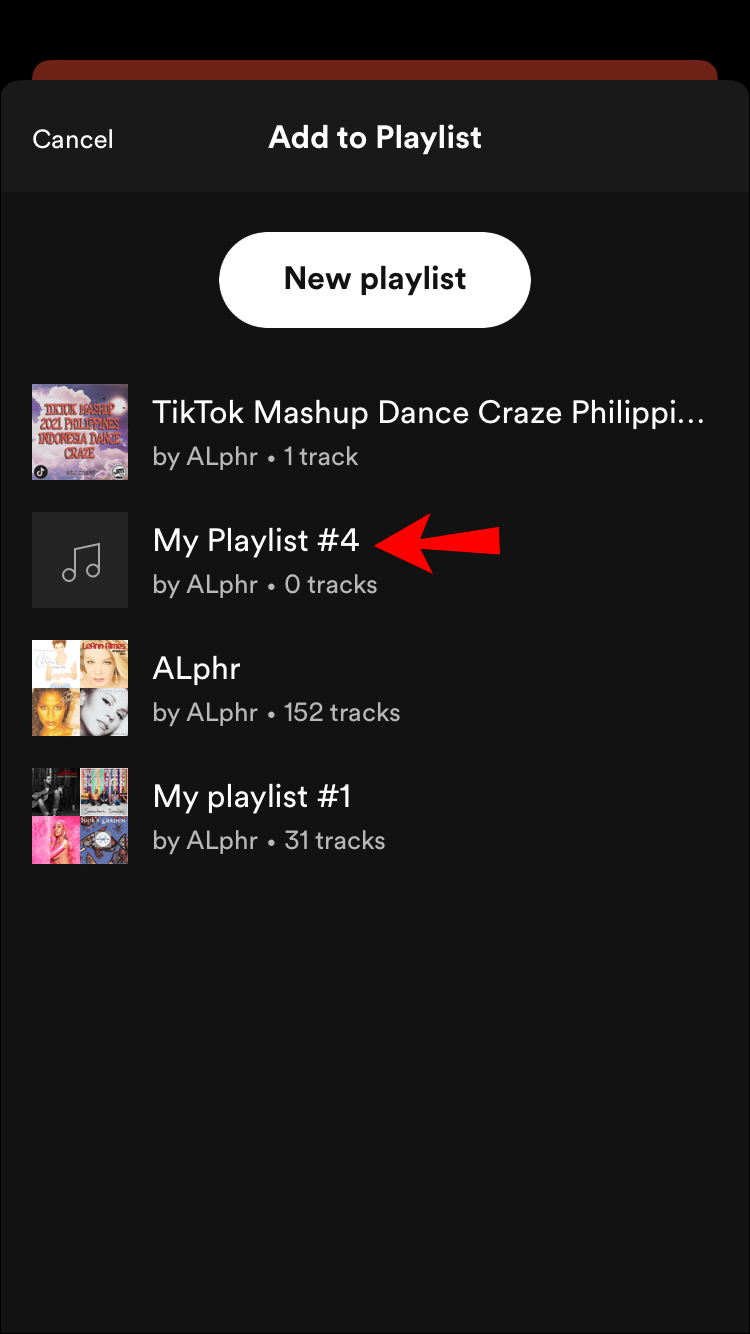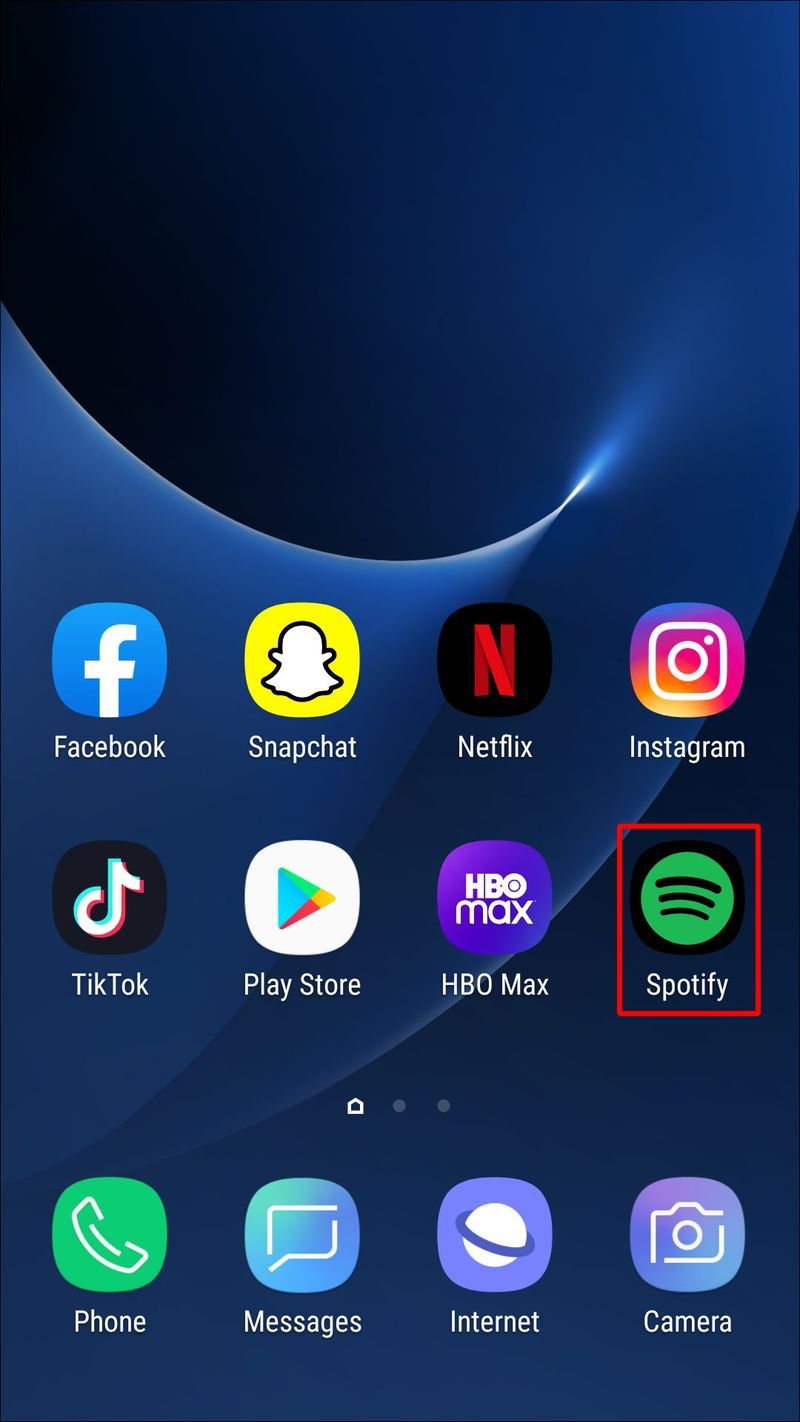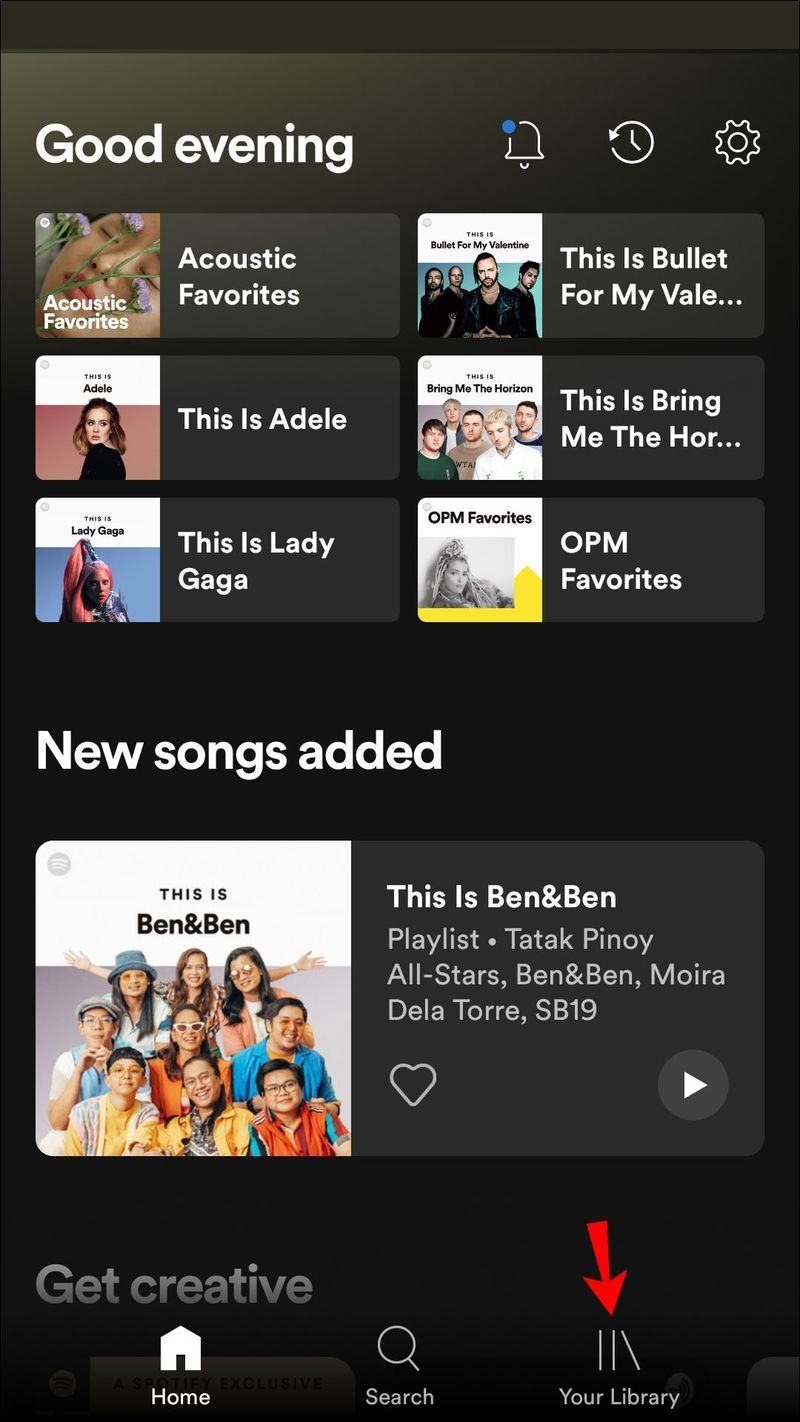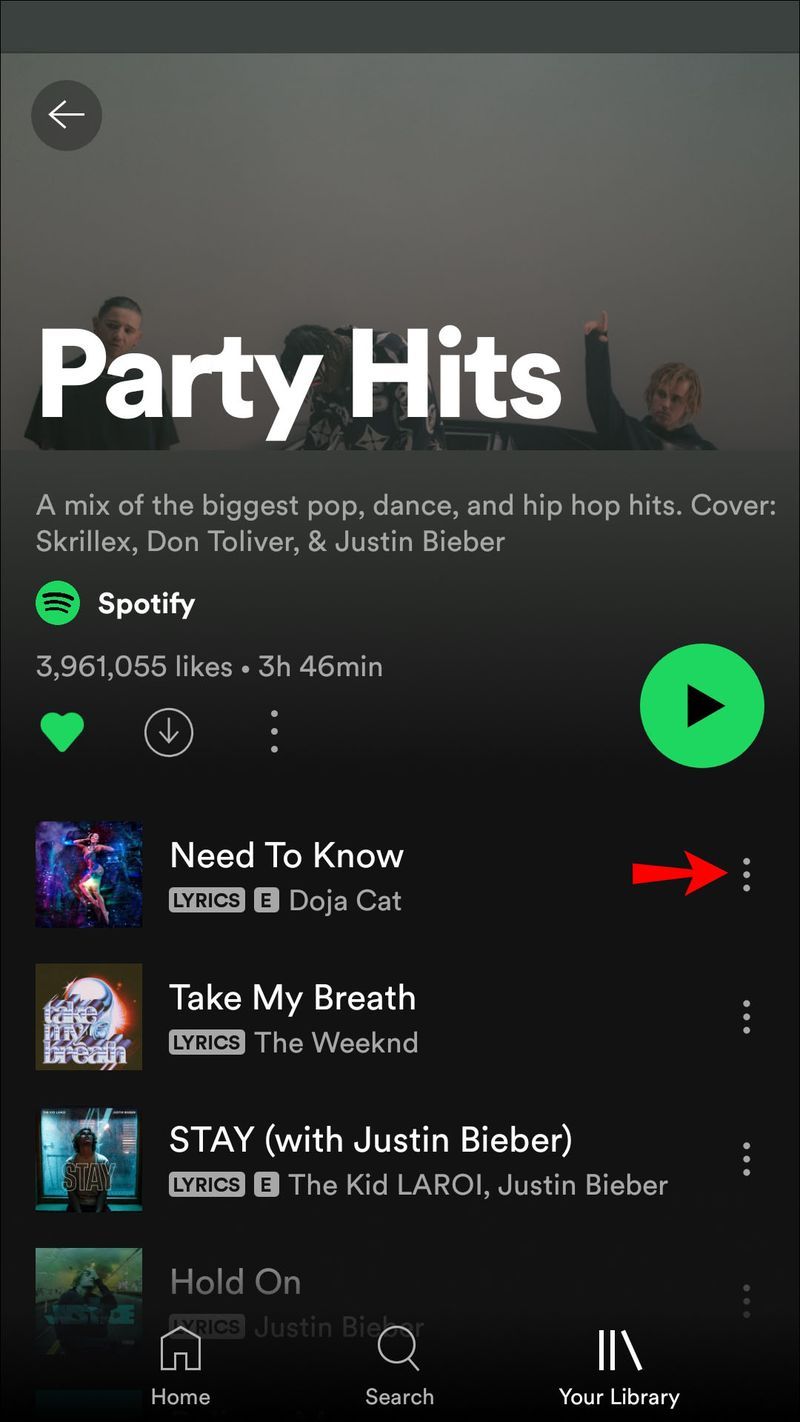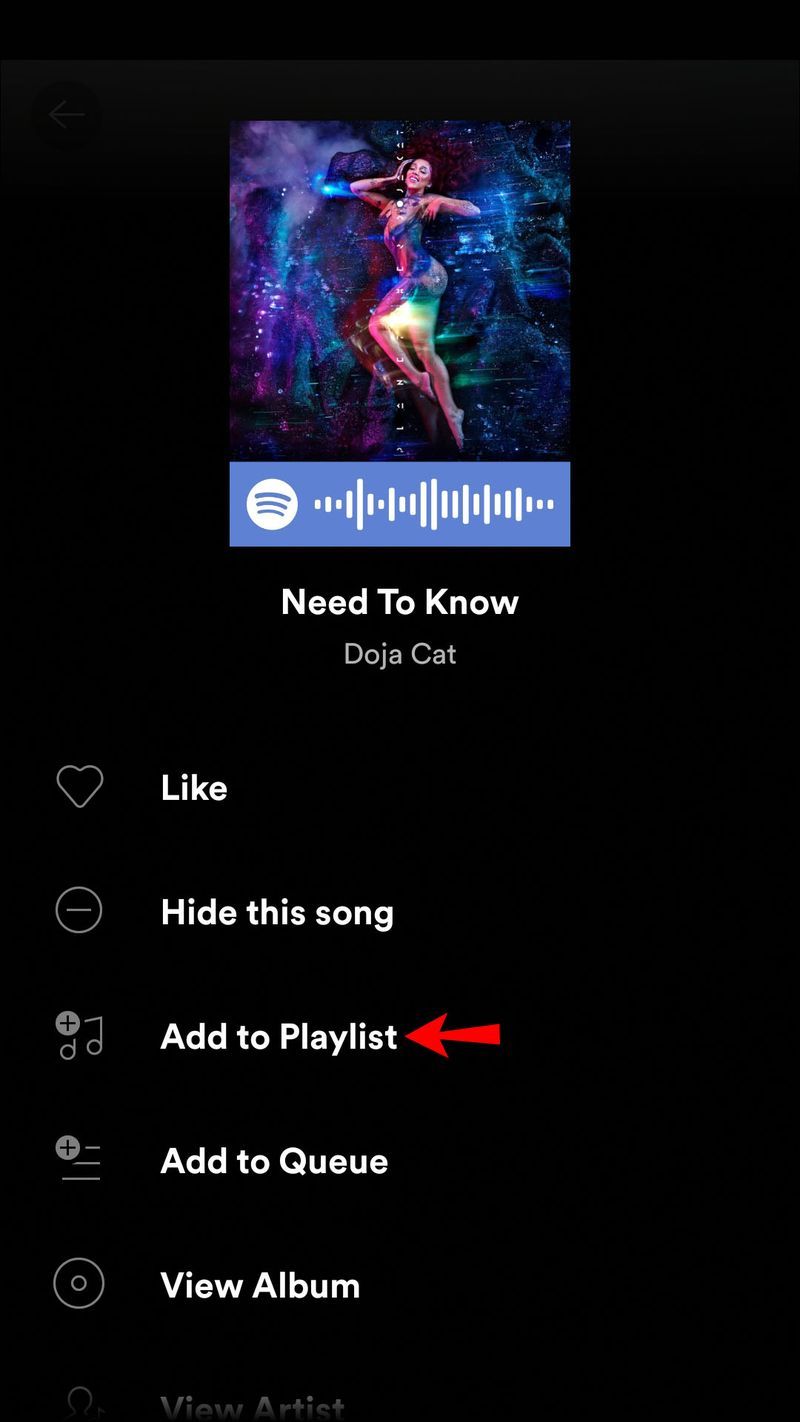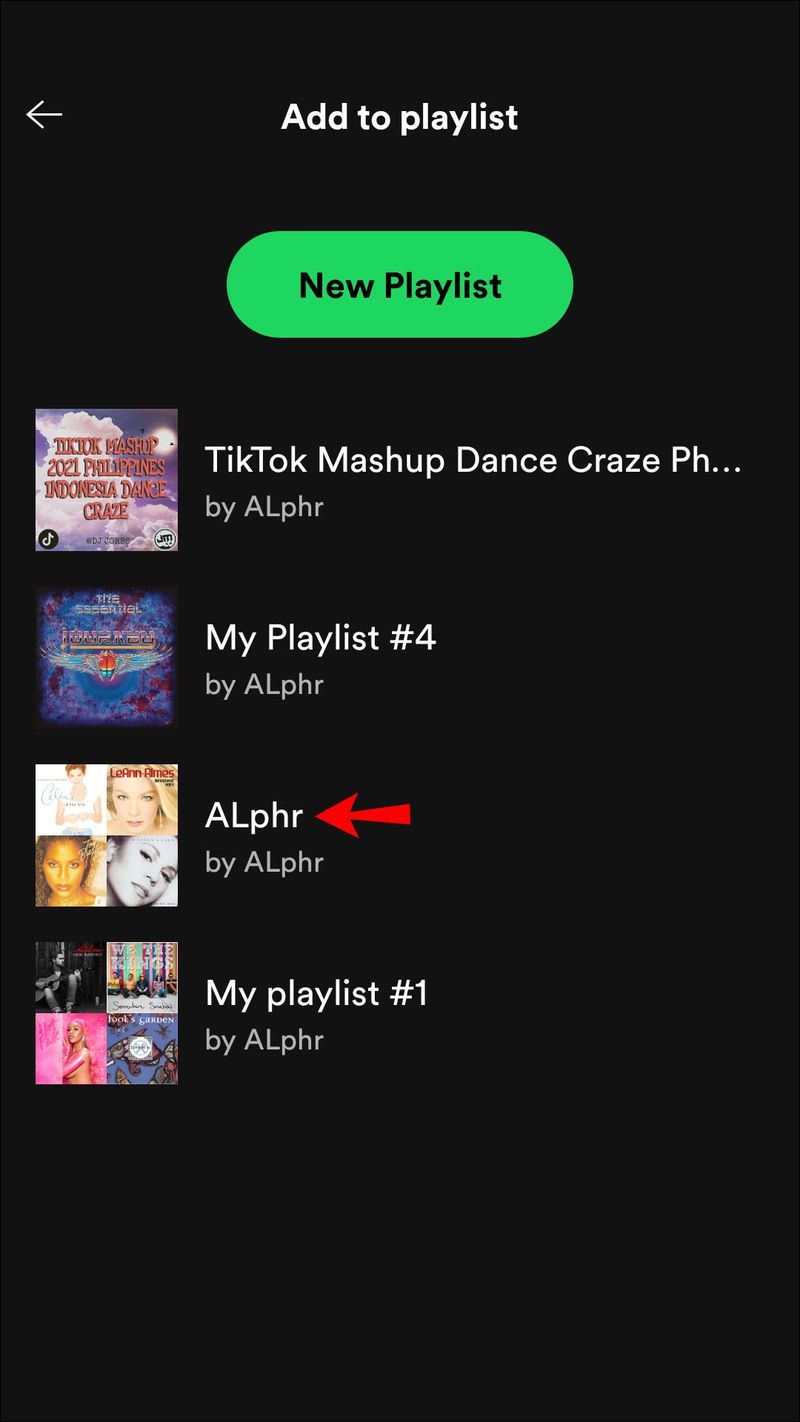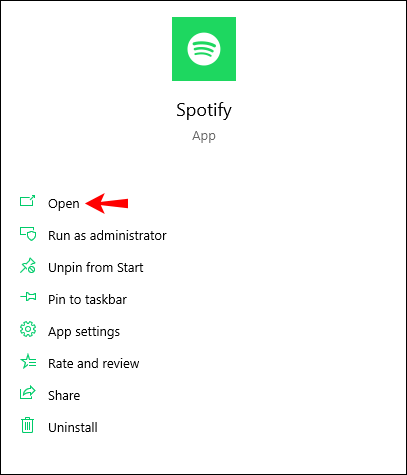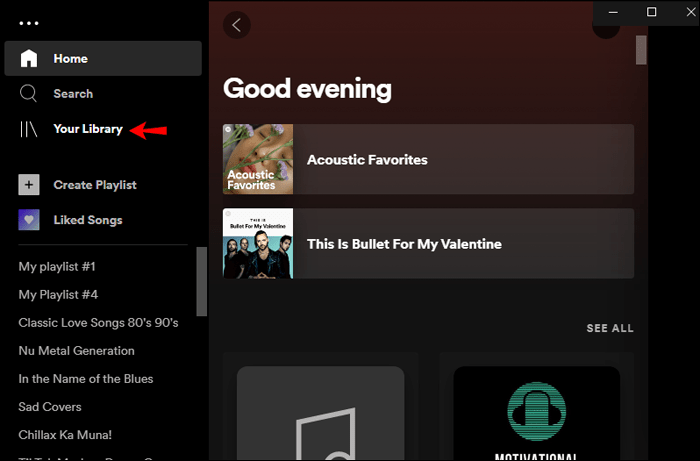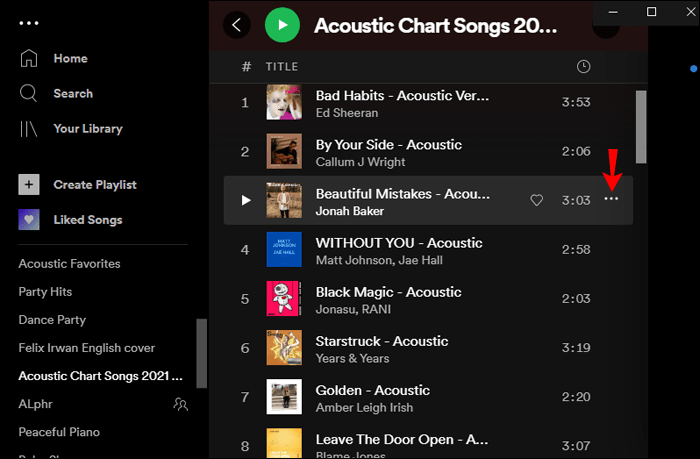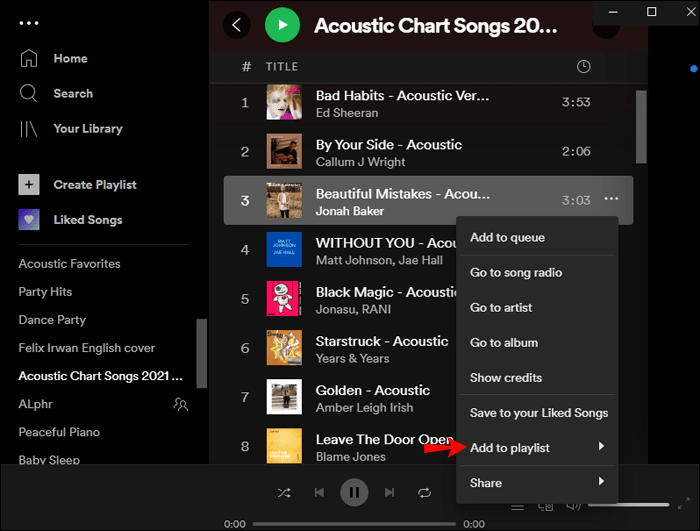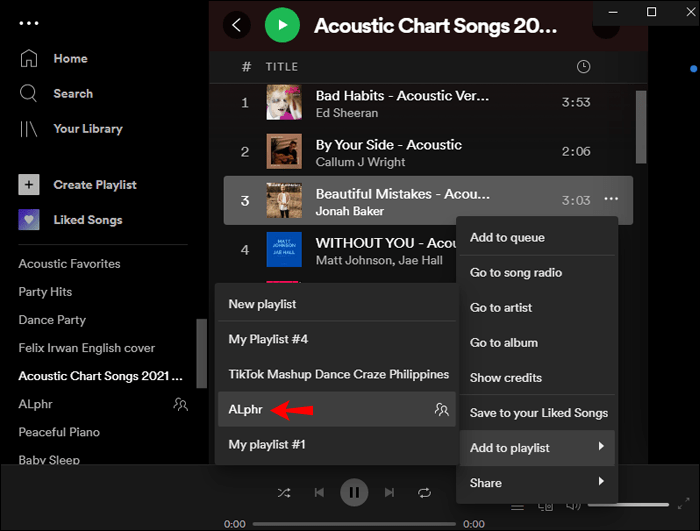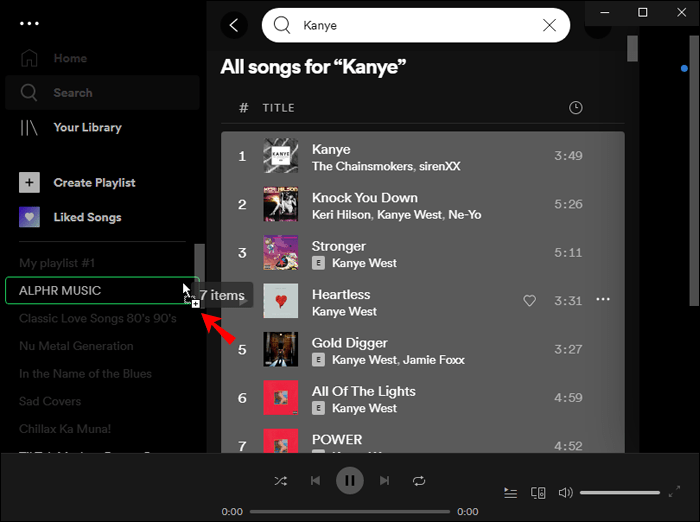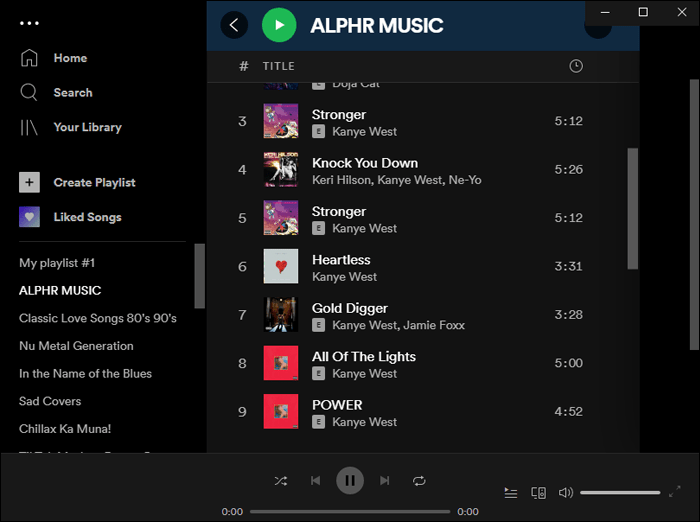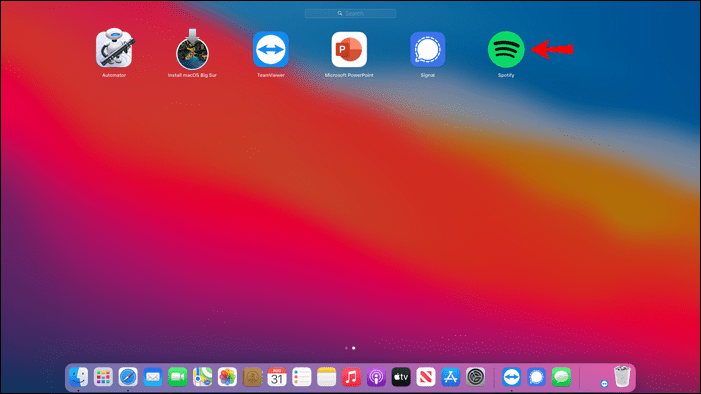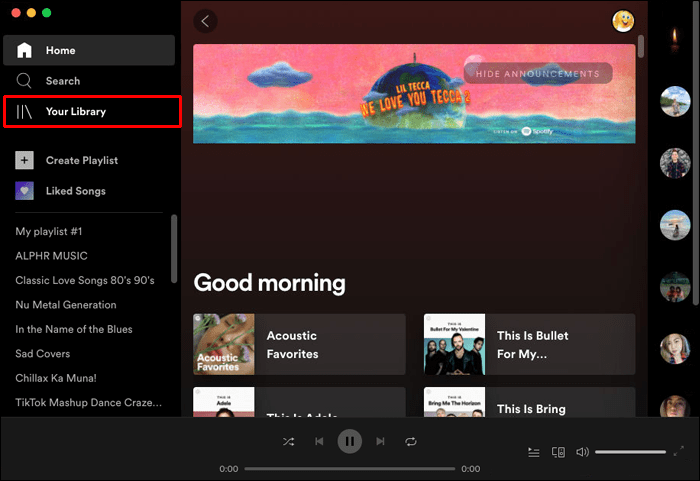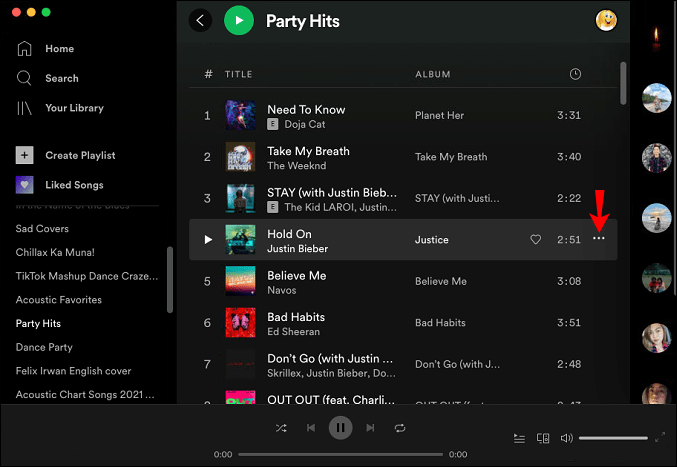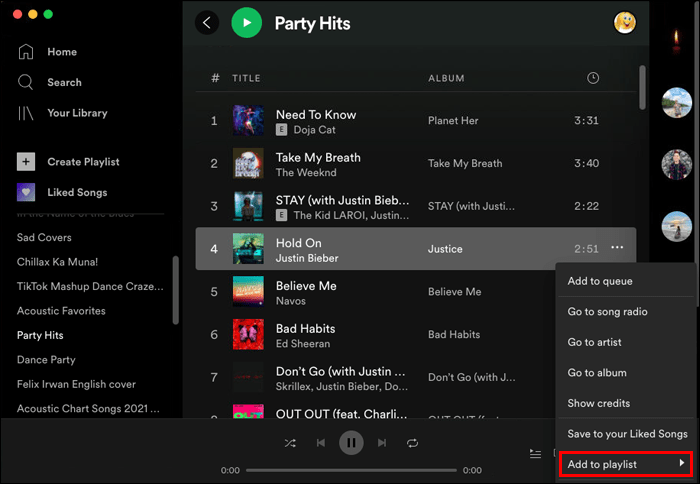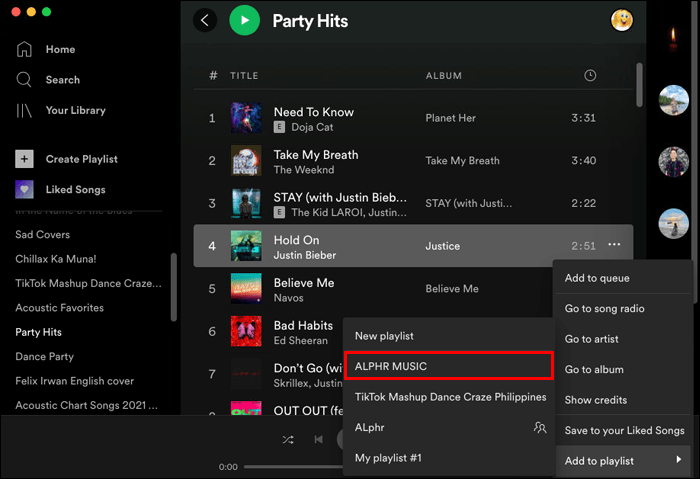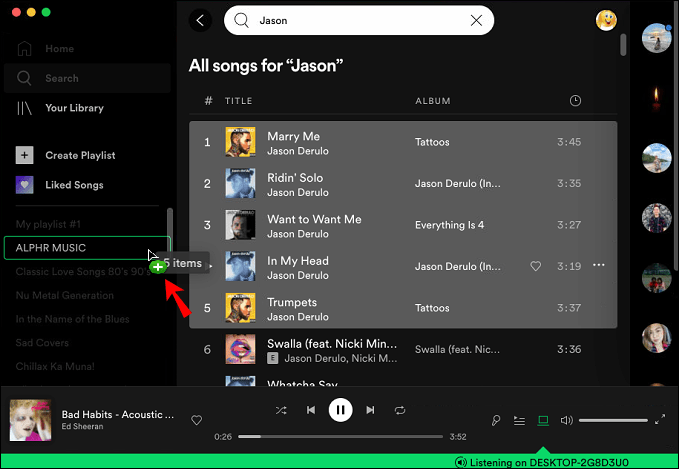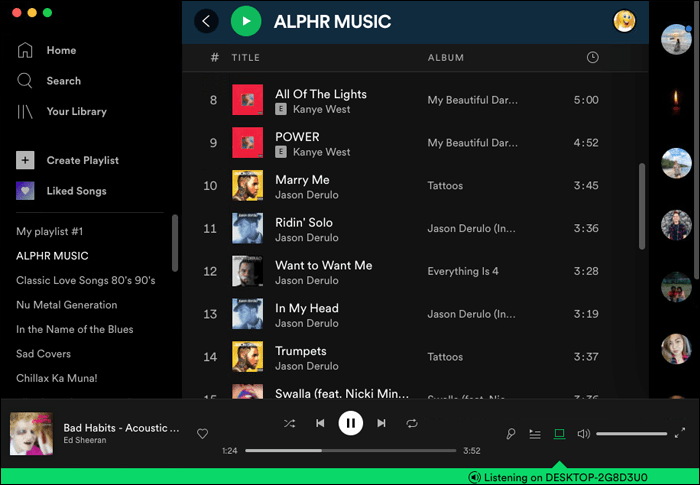Връзки към устройства
Доставчикът на поточно предаване и медийни услуги Spotify ви дава достъп до голям каталог от песни, видеоклипове и подкасти. Ако предпочитате да слушате определена селекция от любимите си песни, можете да създадете плейлист.

Плейлистите на Spotify нямат ограничение за броя на песните или подкастите, които можете да добавите към тях. Прочетете, за да научите как да добавяте песни или подкаст епизоди към плейлист.
Ще ви покажем как се прави с различни устройства. Освен това ще разберете как да споделяте шедьоври на плейлиста си и някои други полезни съвети за плейлисти.
Как да добавите към плейлист на Spotify на iPhone
За да добавите песни или подкасти към вашия плейлист чрез вашето iOS устройство:
- Отворете приложението Spotify.
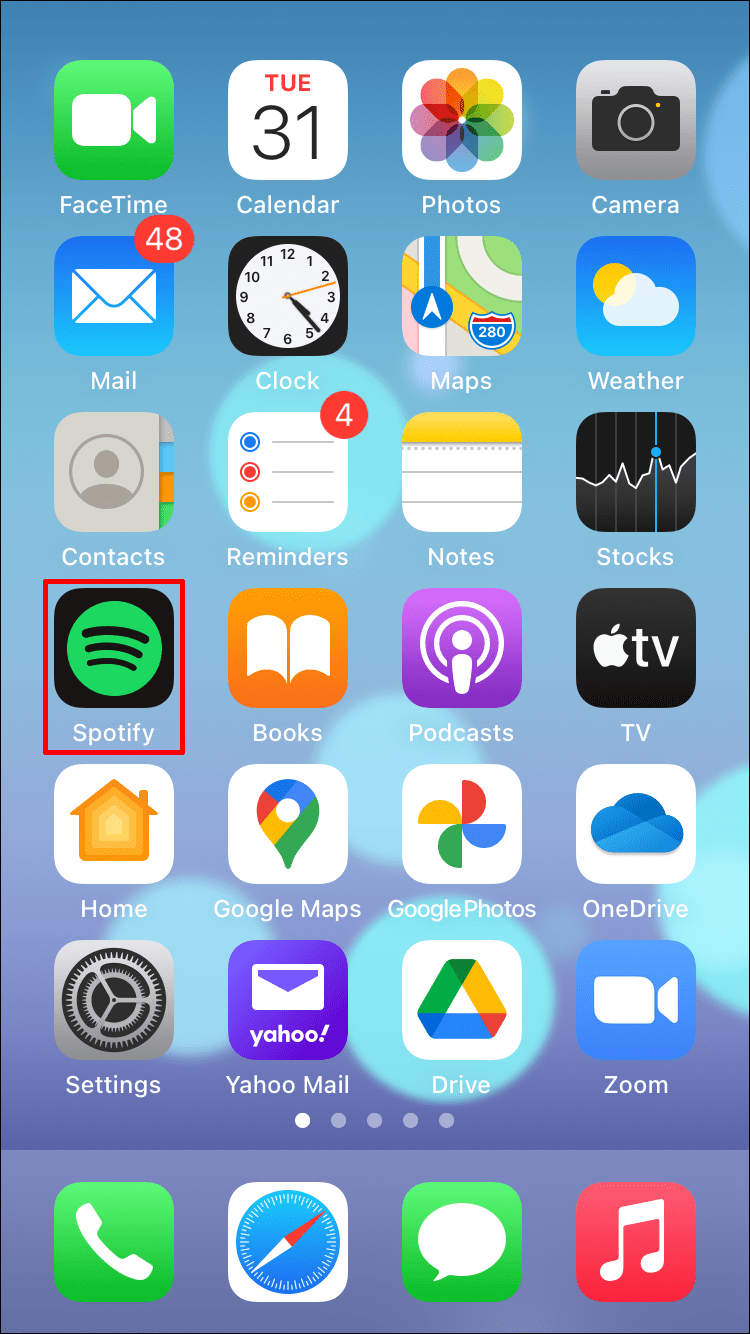
- Прегледайте вашата библиотека или въведете търсене за песента, изпълнителя, албума или подкаста, които искате да добавите.
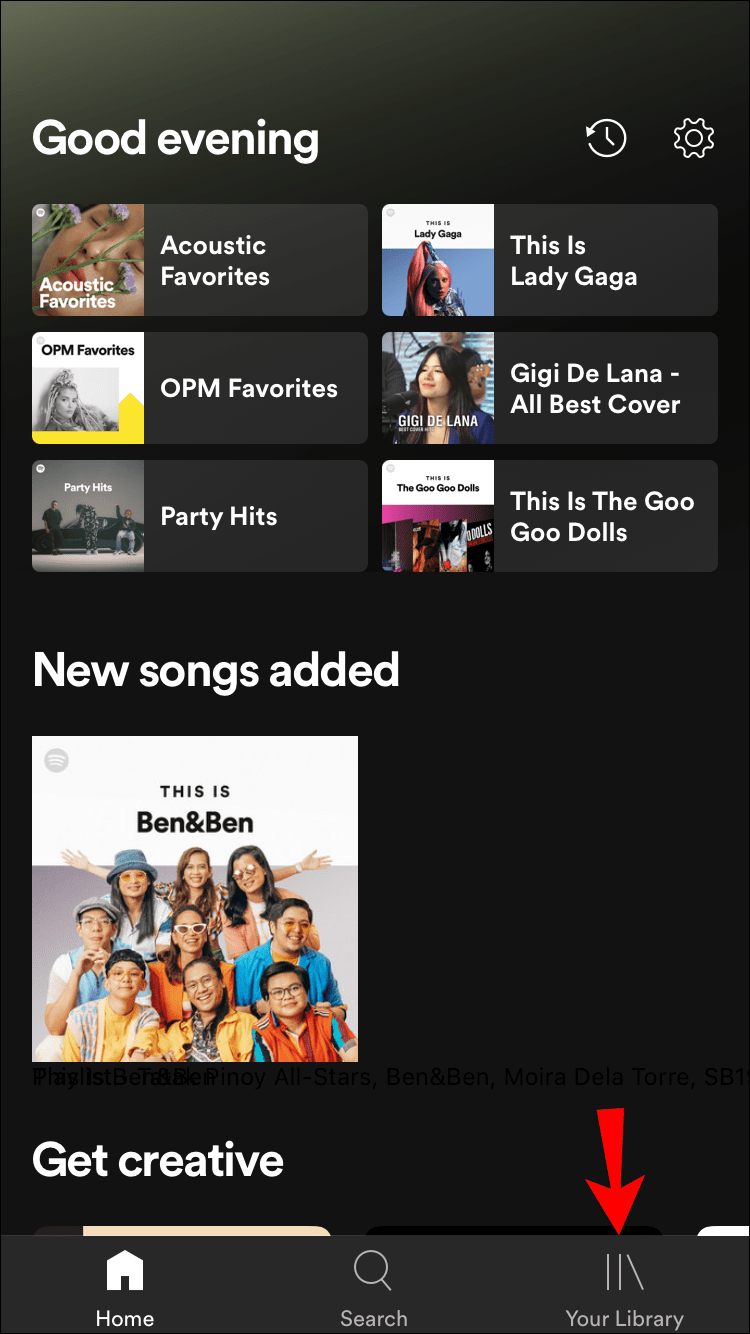
- След като го намерите, докоснете иконата с три точки вдясно от името му.
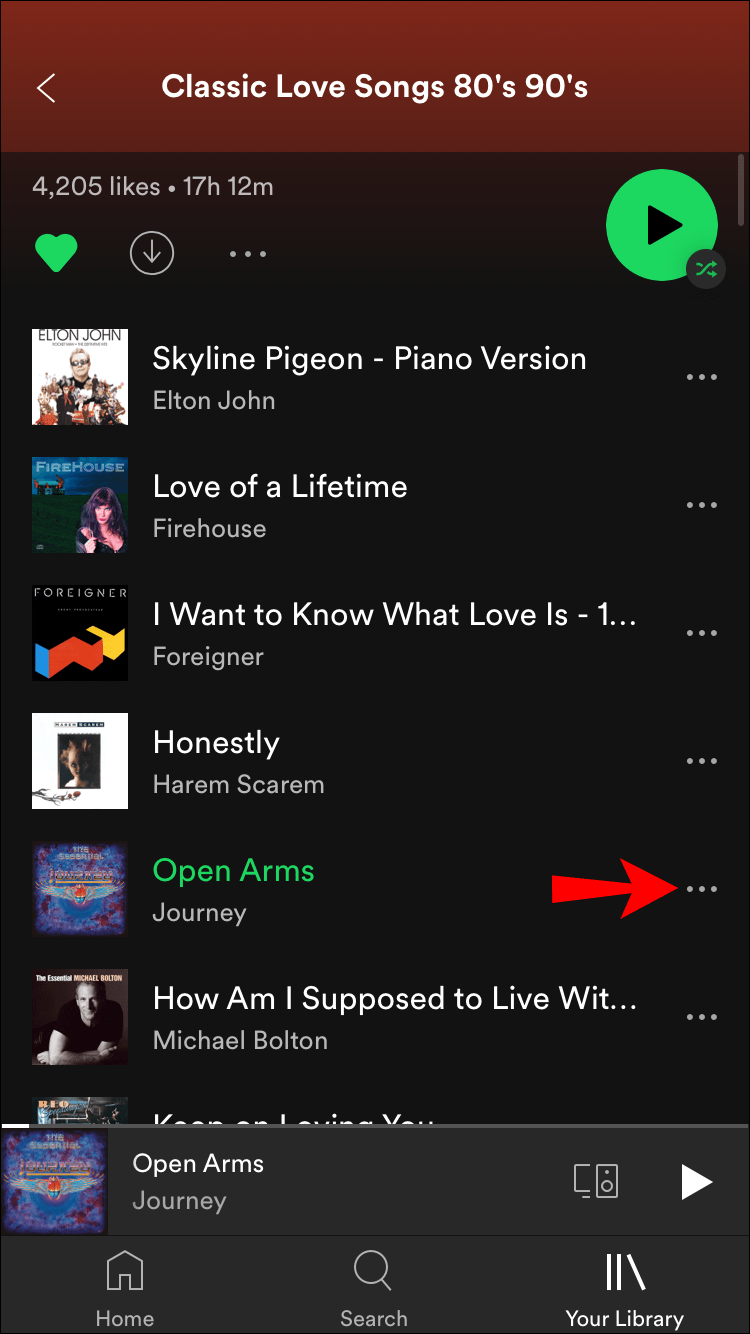
- Докоснете Добавяне към плейлист.
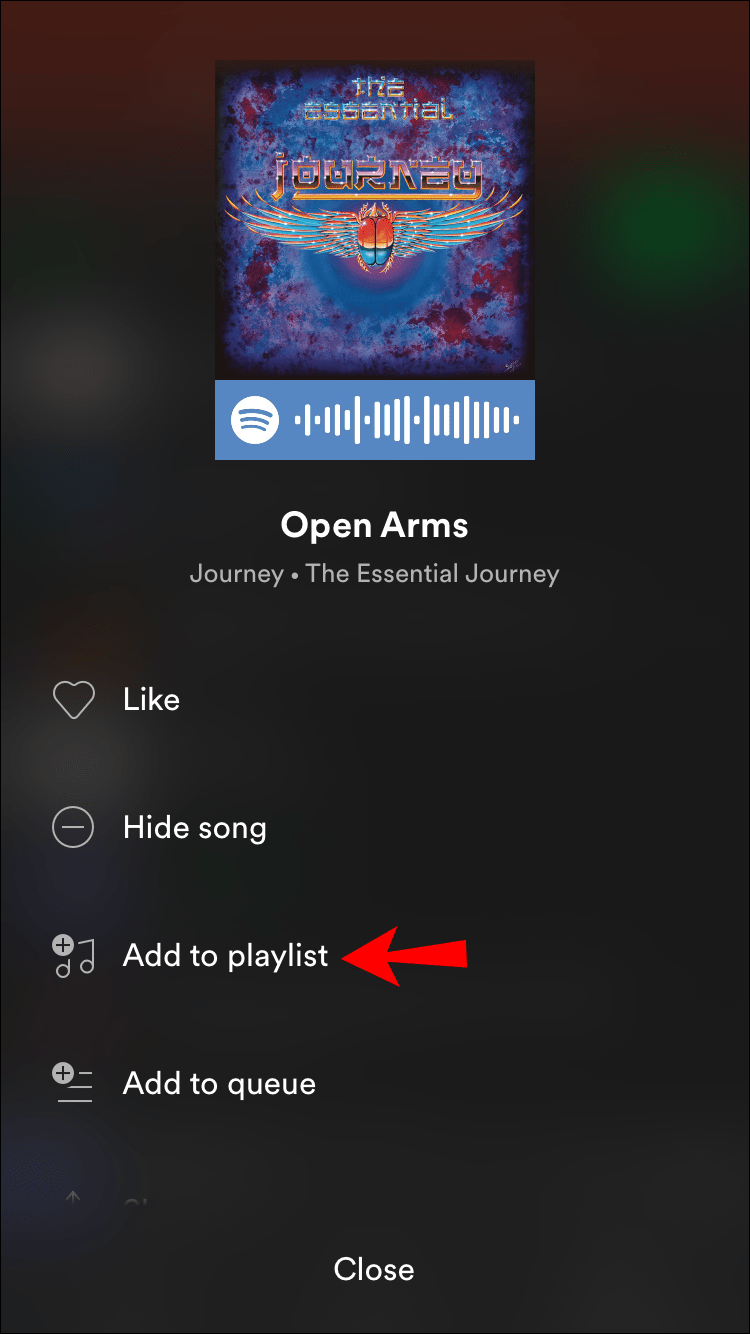
- Трябва да се появи нов екран, който ви насочва да изберете плейлист. Изберете съществуващ или създайте нов плейлист.
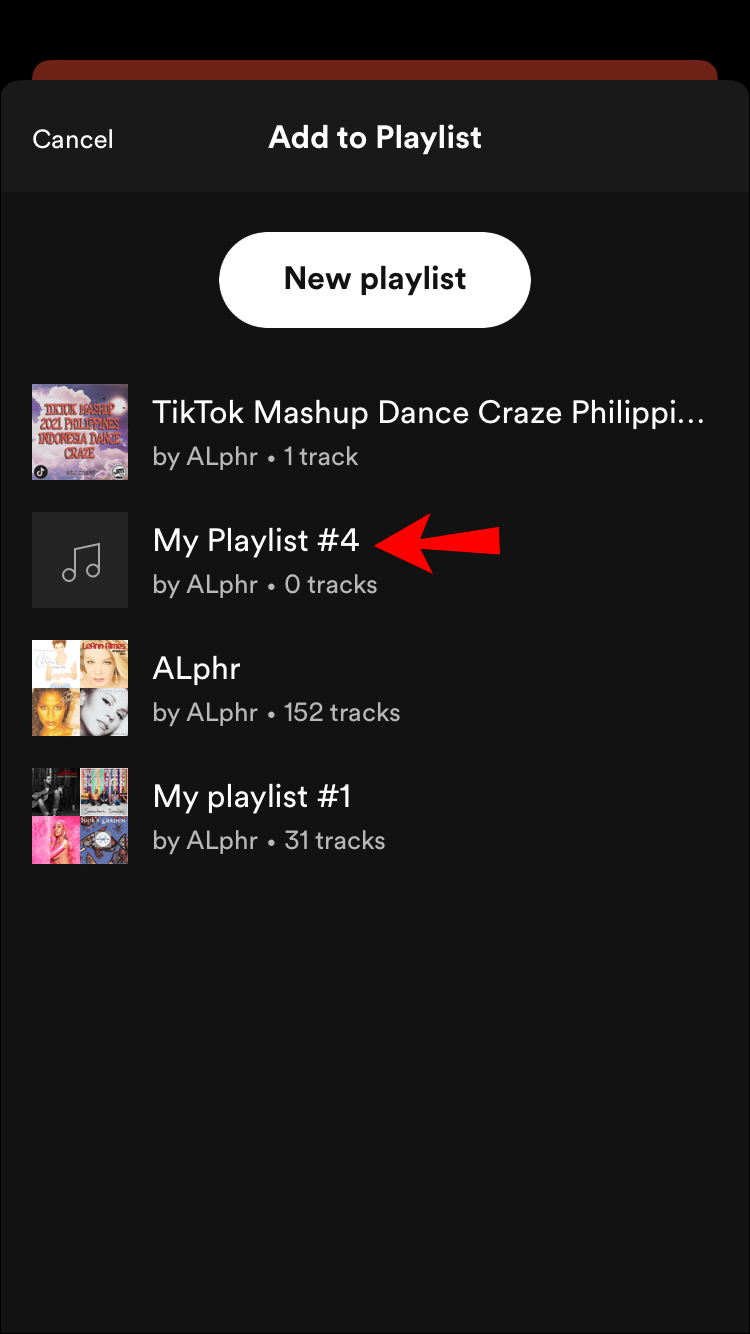
- Изберете плейлист към вашата песен или подкаст, към който да се добави и той ще бъде достъпен от този плейлист веднага.
Как да добавите към плейлист на Spotify на Android
За да добавите песни или подкасти към вашия плейлист с помощта на устройството си с Android:
- Стартирайте приложението Spotify.
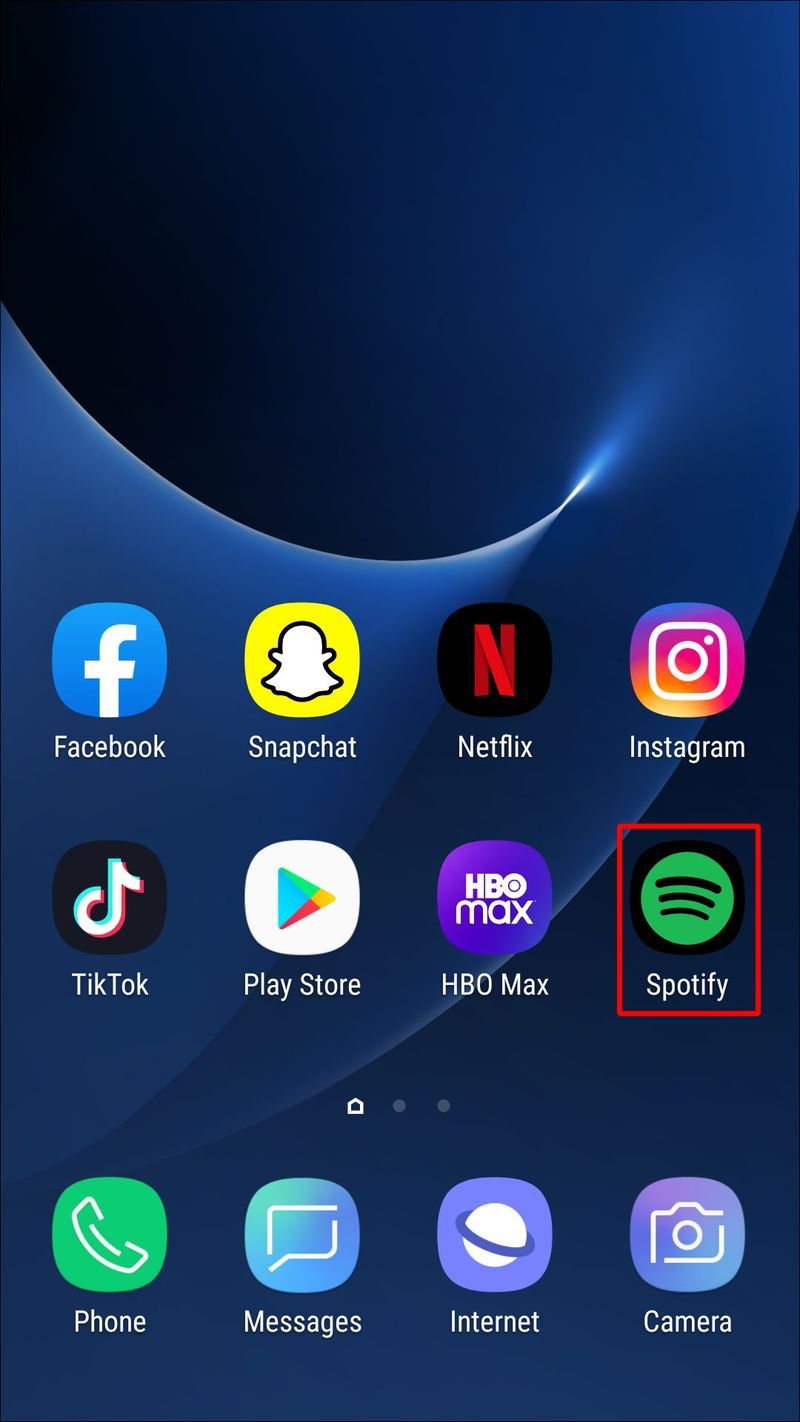
- Преминете през вашата библиотека или въведете търсене на песента, изпълнителя, албума или подкаста, които искате да добавите.
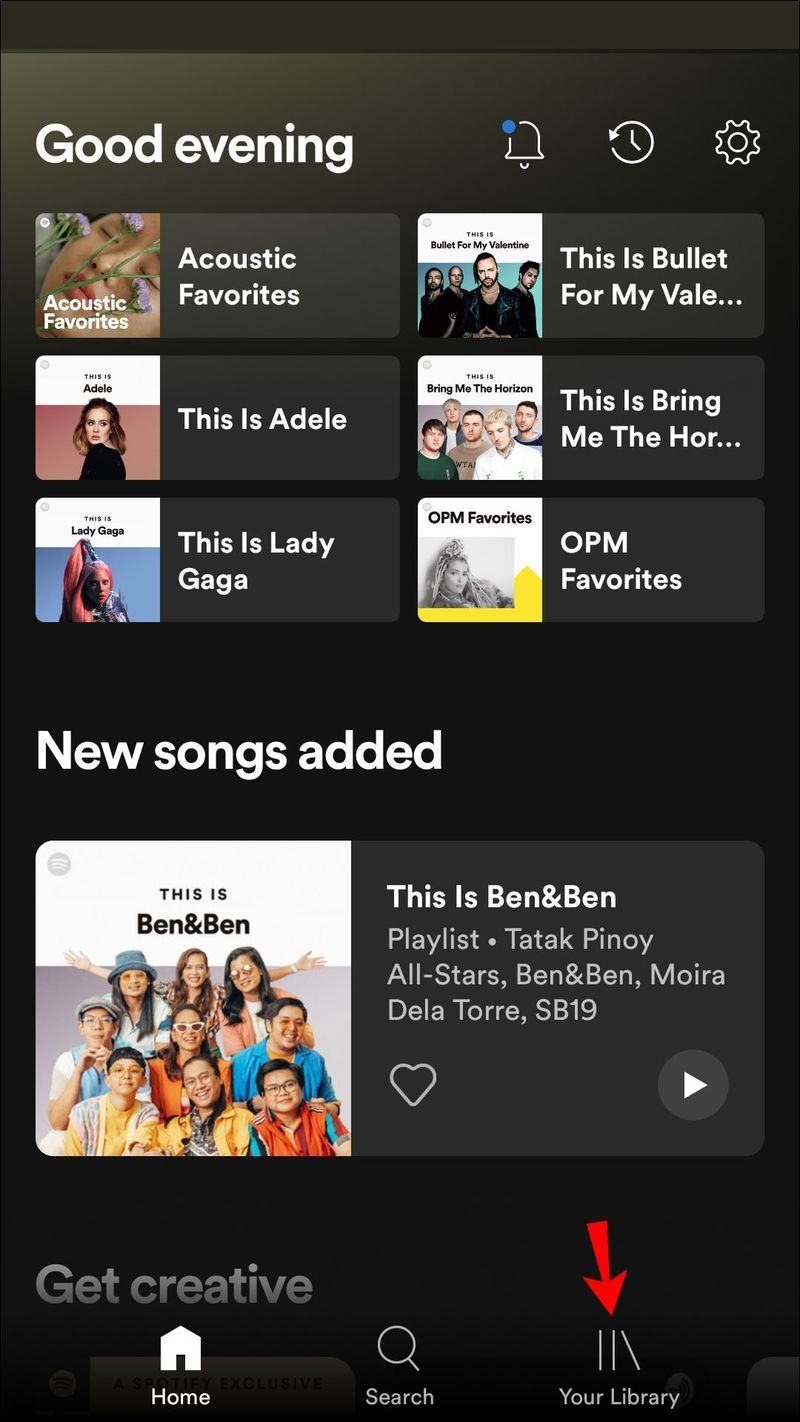
- Когато го намерите, докоснете иконата с три точки вдясно от името му.
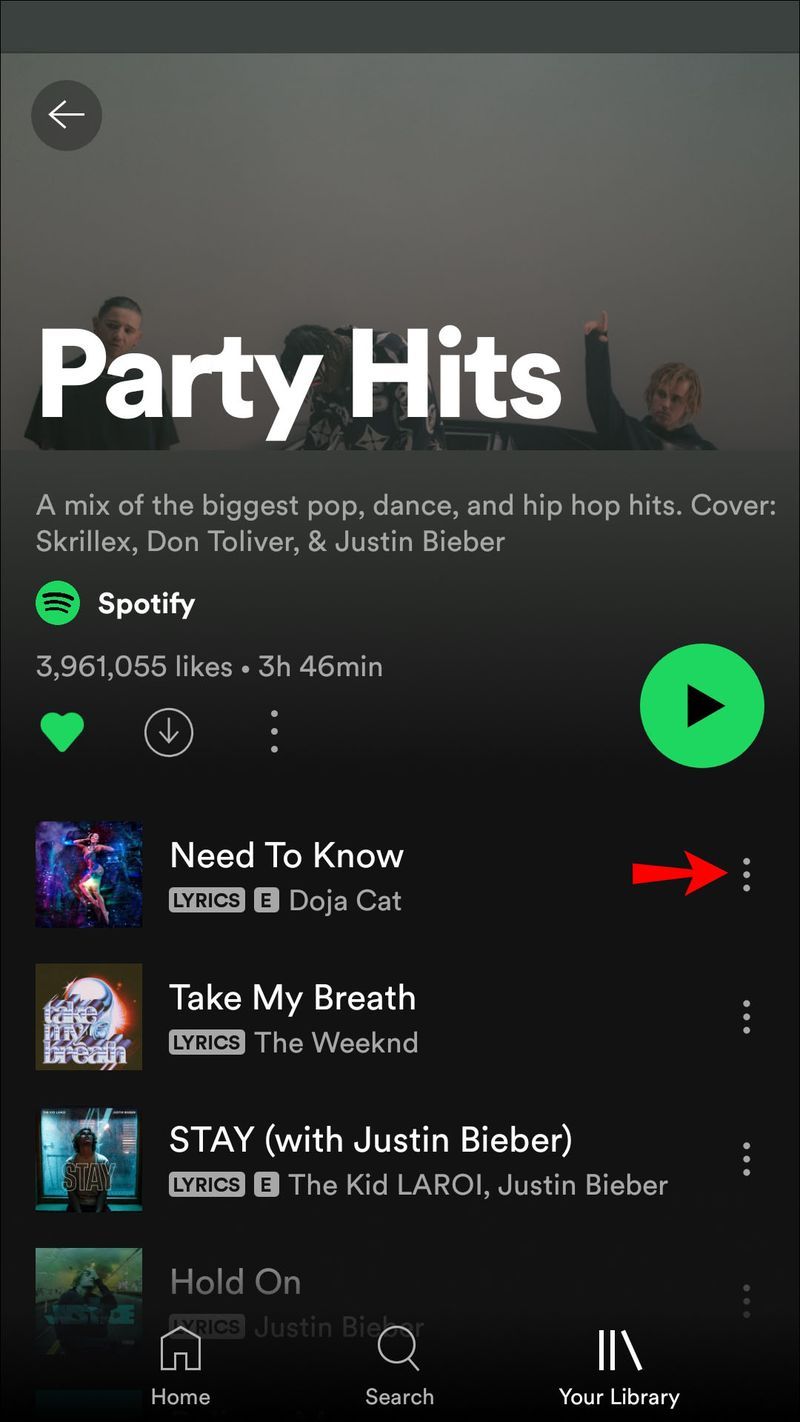
- Изберете Добавяне към плейлиста.
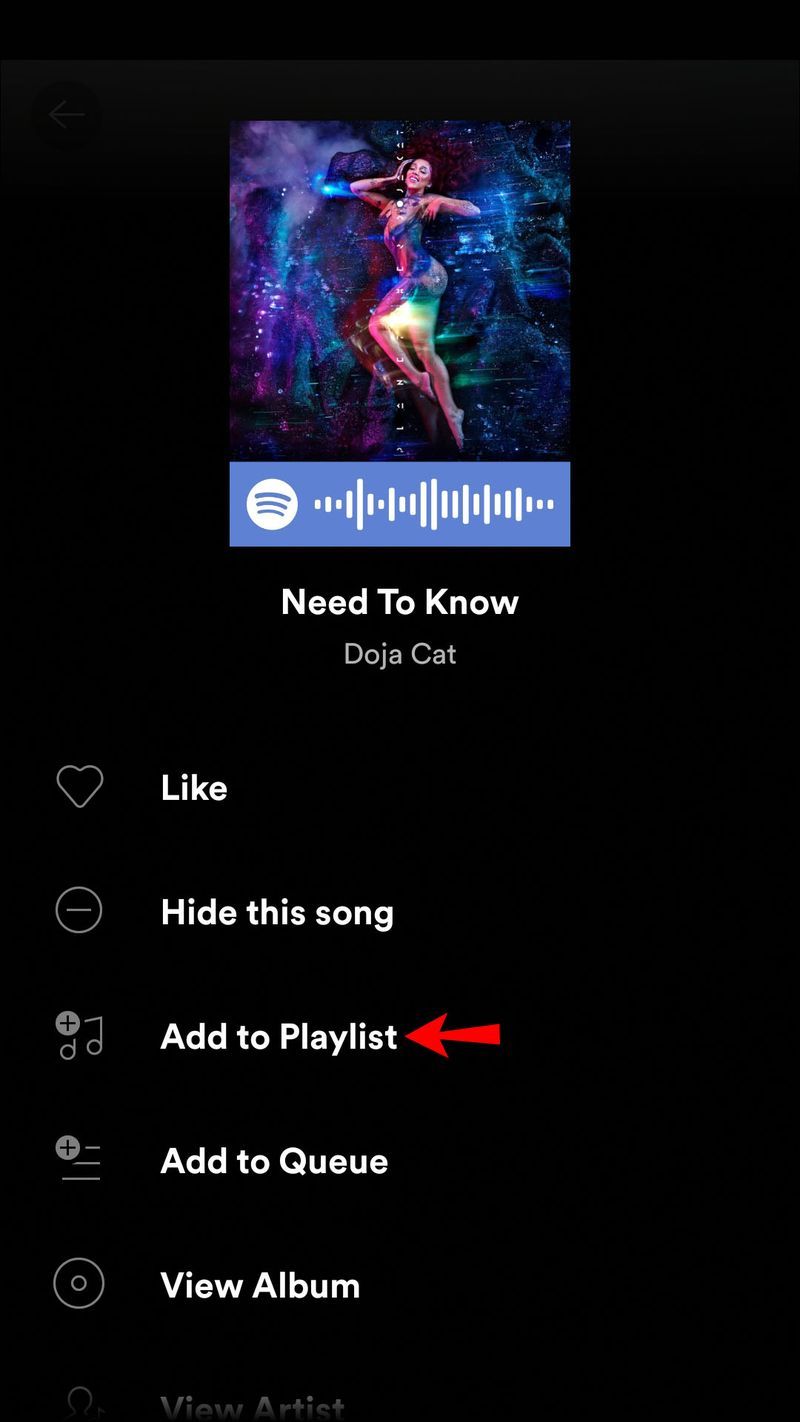
- Ще бъдете подканени да изберете плейлист. Изберете съществуващ или създайте нов плейлист.
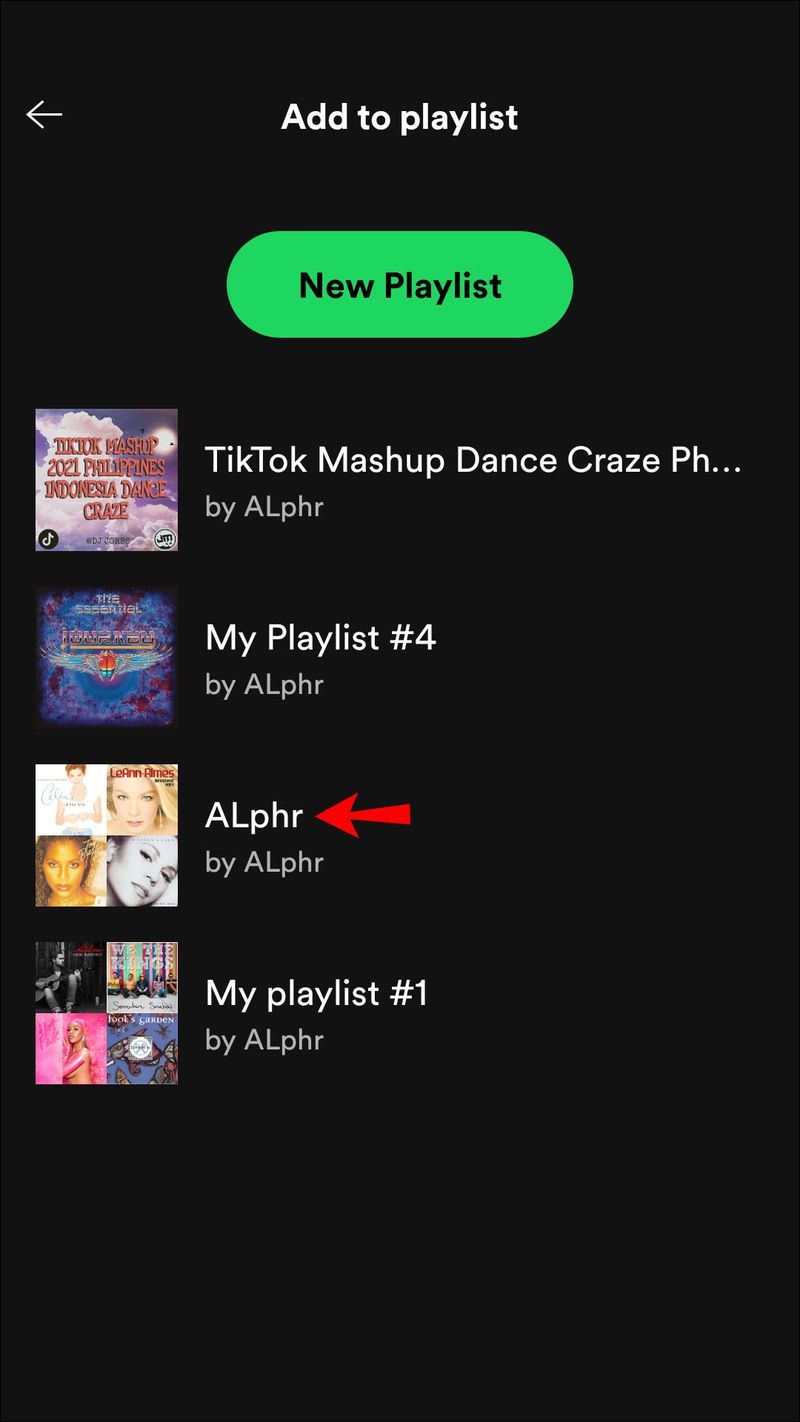
- Изберете плейлист към вашата песен или подкаст, към който да бъде добавен и той незабавно ще бъде достъпен от този плейлист.
Как да добавите към плейлист на Spotify в приложението за Windows
Добавянето към вашия плейлист чрез настолното приложение Spotify е подобно на начина, по който се прави чрез мобилното приложение. Ето как:
как да платите с пари в grubhub
- Стартирайте настолното приложение Spotify.
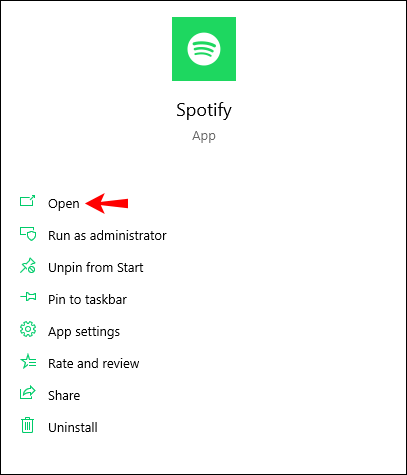
- Въведете търсене на албума, изпълнителя, песента или подкаста, които искате да добавите към своя плейлист; или прегледайте вашата библиотека.
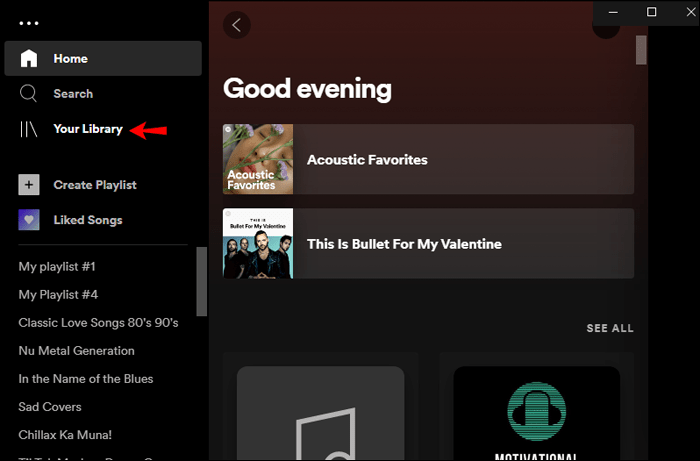
- След като го намерите, щракнете с десния бутон или щракнете върху иконата с три точки вдясно от името му.
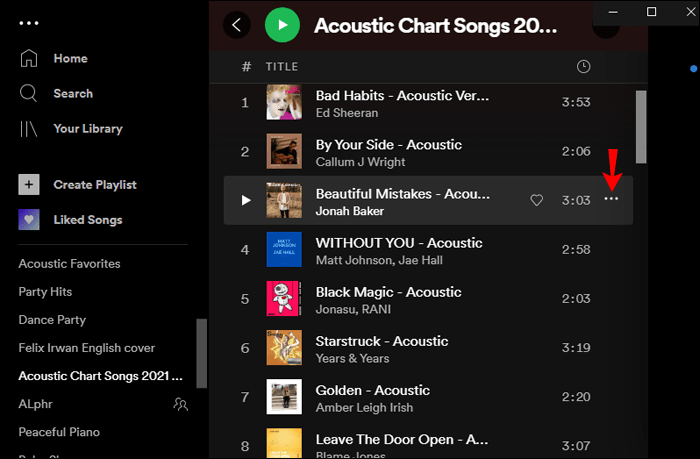
- Изберете Добавяне към плейлист в изскачащото меню. Ще бъдете подканени да изберете плейлиста, към който искате песента да бъде добавена. Или създайте нов плейлист, като изберете Нов плейлист.
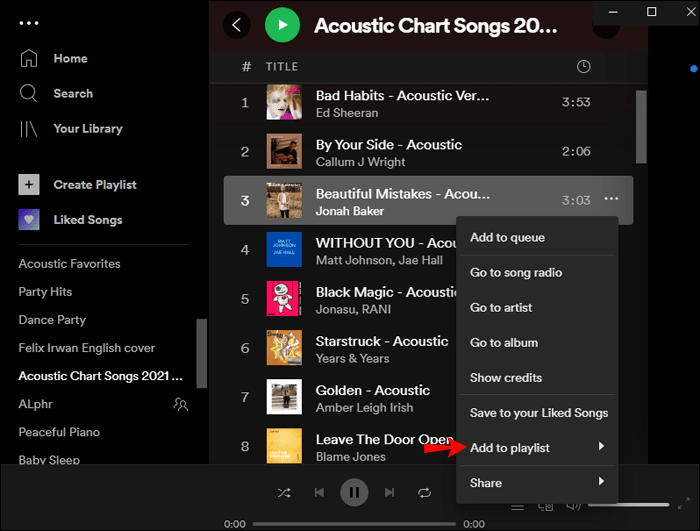
- След като изберете плейлиста, вашата песен ще бъде достъпна от този плейлист.
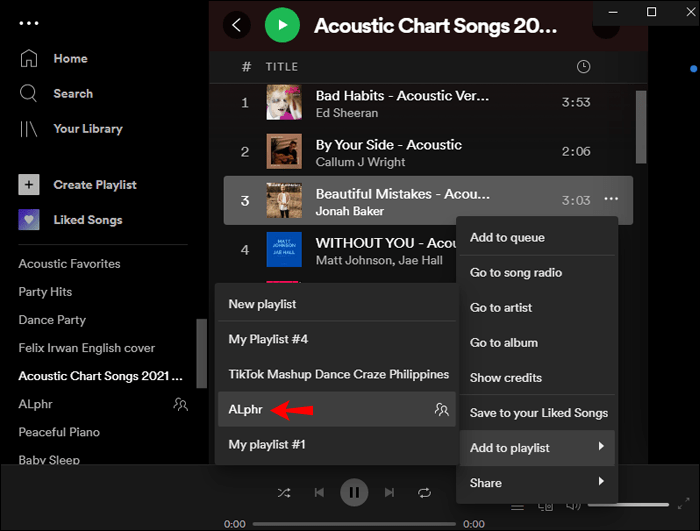
За да добавите няколко песни:
- Изберете набора от песни, които искате да добавите.
- Щракнете и плъзнете ги до името на вашия плейлист в страничната лента вляво.
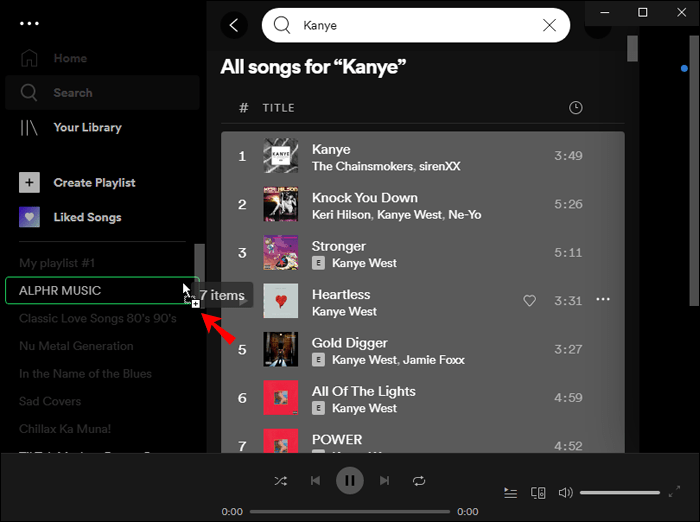
- След като освободите щракването си, всички плъзгани песни ще бъдат достъпни от този плейлист.
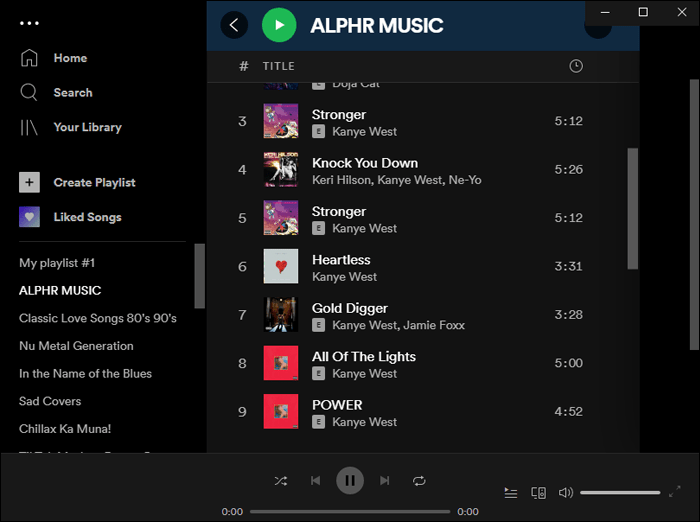
Как да добавите към плейлист на Spotify в приложението за Mac
Ето как да добавите към вашия плейлист с помощта на вашия macOS:
- Отворете настолното приложение Spotify.
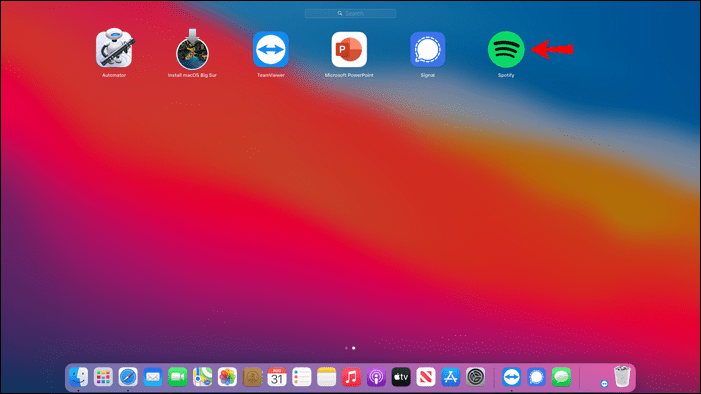
- Прегледайте вашата библиотека или въведете търсене за изпълнител, песен, албум или подкаст, които искате да добавите към вашия плейлист.
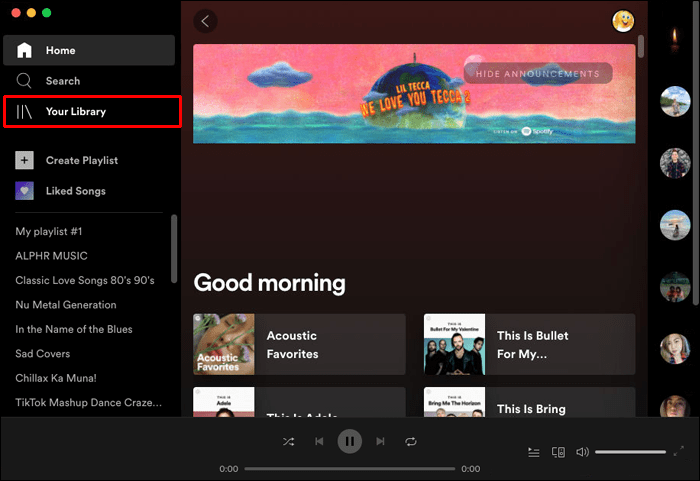
- След това щракнете с десния бутон или щракнете върху иконата с три точки вдясно от нейното име.
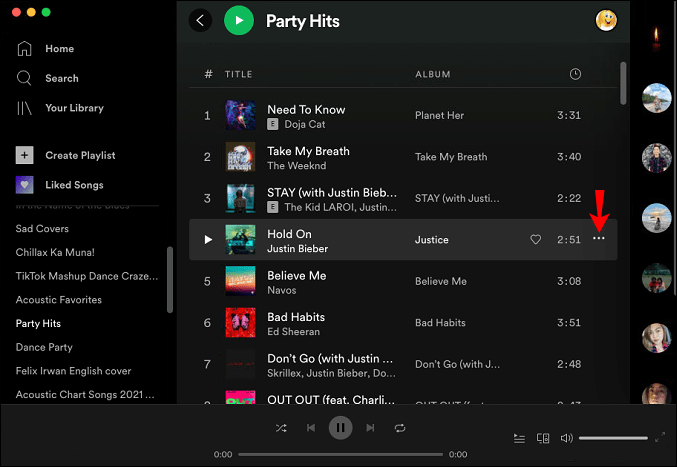
- От изскачащото меню изберете Добавяне към плейлист. Ще бъдете подканени да изберете плейлиста, към който искате песента да бъде добавена; или можете да създадете нов плейлист, като изберете Нов плейлист.
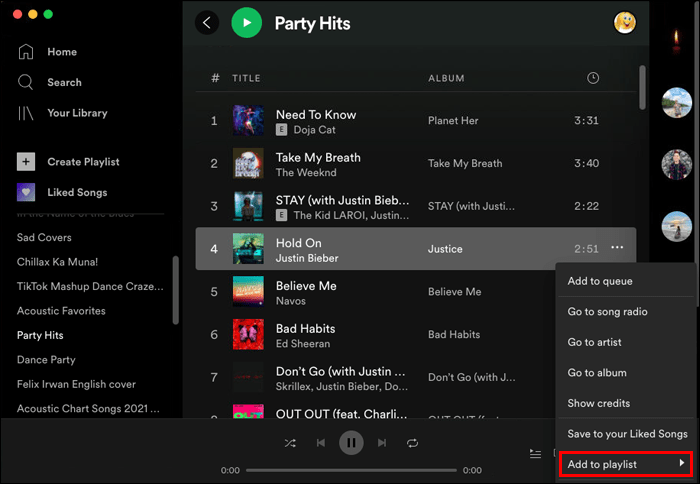
- След като изберете плейлиста, вашата песен, албум или подкаст ще бъдат достъпни от този плейлист.
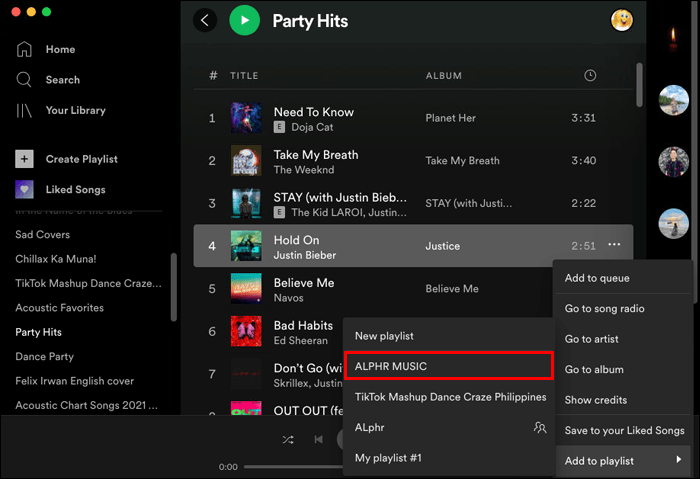
За да добавите няколко песни:
- Изберете набора от песни, които искате да добавите към плейлист.
- Щракнете и плъзнете ги до името на вашия плейлист в страничната лента вляво.
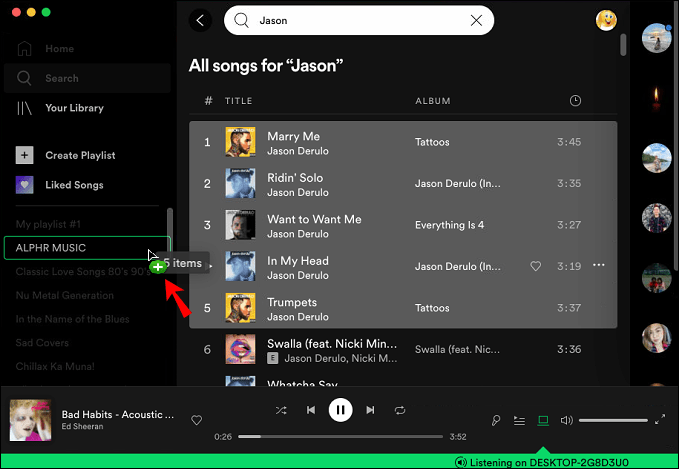
- Сега освободете щракването си, за да добавите всички плъзгани песни към плейлиста.
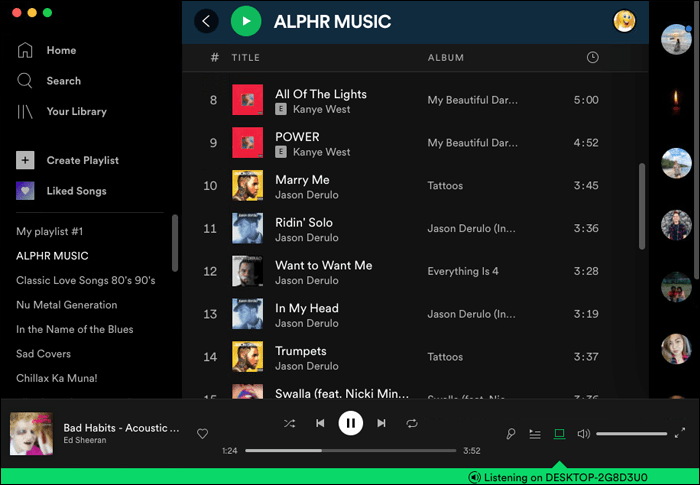
Допълнителни ЧЗВ
Как да изтрия песен от плейлист на Spotify?
Ако искате да премахнете песен от вашия плейлист с помощта на настолното приложение:
1. Стартирайте Spotify.
2. Намерете плейлиста, след това песента, която искате да премахнете.
3. Щракнете върху иконата с три точки до нея.
4. Изберете Премахване от този плейлист.
Песента ще изчезне от този плейлист.
За да премахнете песен от вашия плейлист чрез мобилното приложение:
1. Отворете приложението Spotify.
2. Намерете плейлиста, след това песента, която искате да премахнете.
3. Докоснете иконата с три точки до нея.
раздори как да добавите роля
4. Докоснете Премахване от този плейлист.
Песента вече няма да е налична от този плейлист.
Как да изтрия плейлист на Spotify?
За да изтриете един от вашите плейлисти от настолното приложение:
1. Стартирайте приложението Spotify.
2. Намерете и щракнете върху плейлиста, който искате да изтриете, от лявата странична лента.
3. Под плейлиста щракнете върху иконата с три точки.
4. Изберете Изтриване, след което потвърдете.
За да изтриете плейлист от мобилното си устройство:
1. Отворете приложението Spotify през мобилното си устройство.
2. Намерете и докоснете плейлиста, който искате да изтриете.
3. Горе вдясно (Android) или под заглавието на плейлиста (iOS) докоснете иконата с три точки.
4. Докоснете Изтриване и потвърдете.
как да сложа psp игри на ps vita с помощта на компютър
Групиране на любимата ви Spotify музика
Spotify е една от най-добрите услуги за стрийминг на музика. Той предлага над 50 милиона песни с хиляди добавяни към каталога му всеки ден, за да се насладите у дома или в движение.
За да ви спести от необходимостта да пропускате песни по време на сесия за слушане, можете да организирате любимите си изпълнители, песни, албуми или подкасти в плейлист без ограничение. Вашите творения също могат да бъдат споделени сред вашето семейство и приятели.
Създали ли сте много плейлисти? Получихте ли плейлисти? Какво ви харесва най-много в Spotify? Кажете ни в секцията за коментари по-долу.