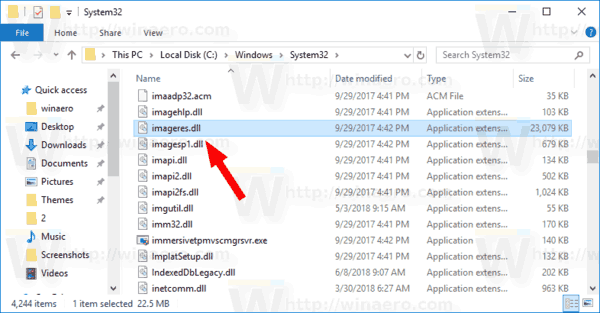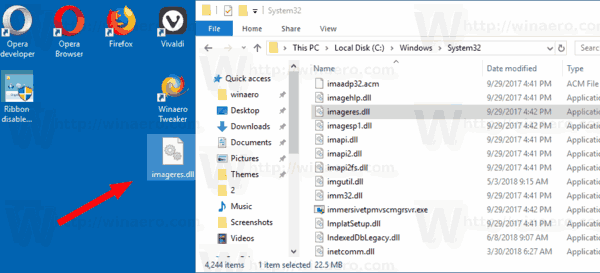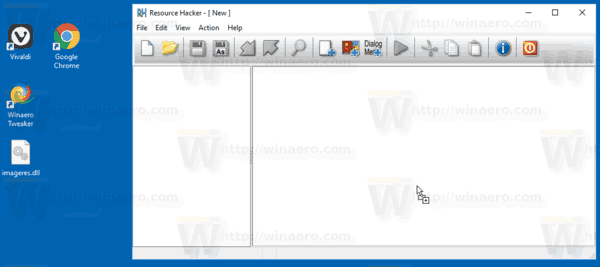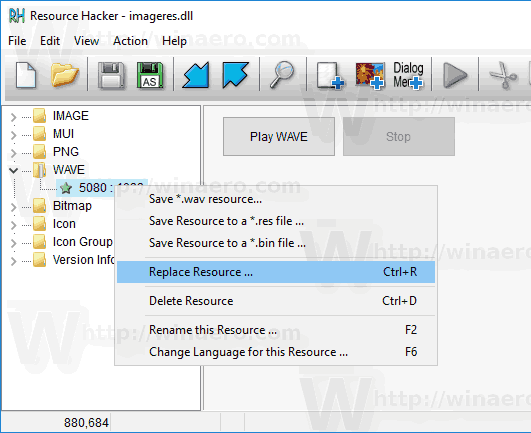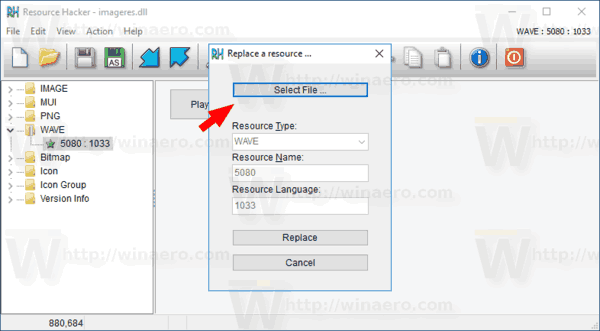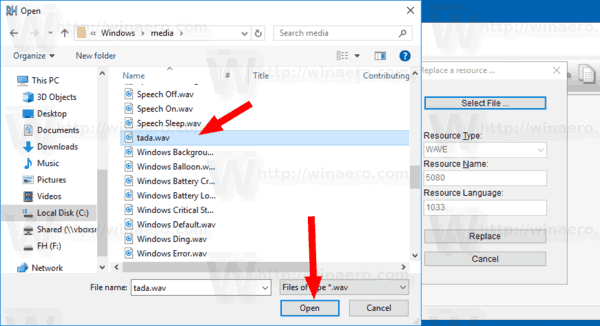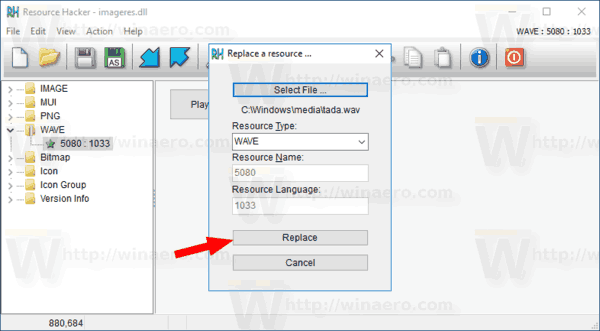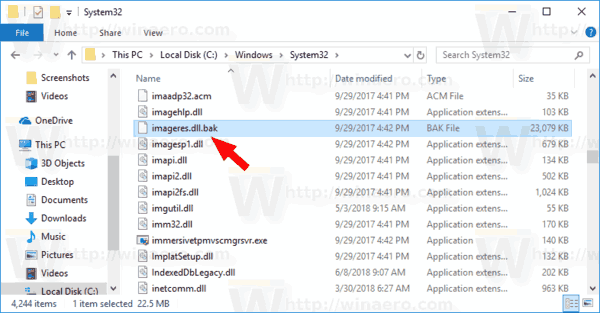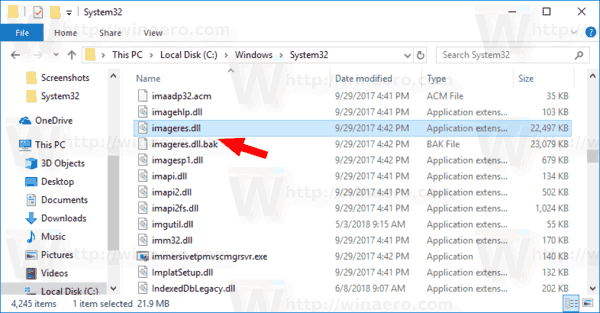Всяка версия на Windows, откакто се помня (Windows 3.1), пуска звук приветствие при стартиране. В системите, базирани на Windows NT, има звук за стартиране, както и отделен звук за влизане. Стартовият звук може да бъде активиран в Windows 10. В тази статия ще видим как да го заменим с персонализиран звук.
Реклама
Можете да активирате стартовия звук в Windows 10 в диалоговия прозорец Звук. Отметнете опцията Възпроизвеждане на звук при стартиране на Windows и сте готови.

стартовото меню не отваря Windows 10
За справка вижте следната статия:
Активирайте звука при стартиране в Windows 10
Лесно е да се променят звуци за повечето звукови събития в Windows 10. СпоменатотоЗвукдиалоговият прозорец позволява лесното им променяне поотделно или чрез прилагане на звукова схема.
В списъка Събития на програмата щракнете върху събитието, за което искате да зададете нов звук. След това в списъка Звуци щракнете върху звука, който искате да свържете със събитието, и след това щракнете върху OK. Щракнете върху бутона „Тест“, за да прослушате звука. Ако звукът, който искате да използвате, не е в списъка, щракнете върху Преглед, за да го намерите. Вижте
Как да променяте звуци в Windows 10 .
Не можете обаче да промените звука при стартиране, като използвате този диалогов прозорец. Той е кодиран твърдо в .dll файл, C: Windows System32 imageres.dll. За да го замените, трябва да използвате приложение за редактор на ресурси. В тази статия ще използваме популярния безплатен хакер за ресурси. Можете обаче да използвате всяко друго приложение, с което сте свикнали.
Трябва да влезете с административна сметка продължавам.
За да промените звука при стартиране в Windows 10 , направете следното.
- Активирайте стартовия звук .
- Вземете собствеността на файла
C: Windows System32 imageres.dll.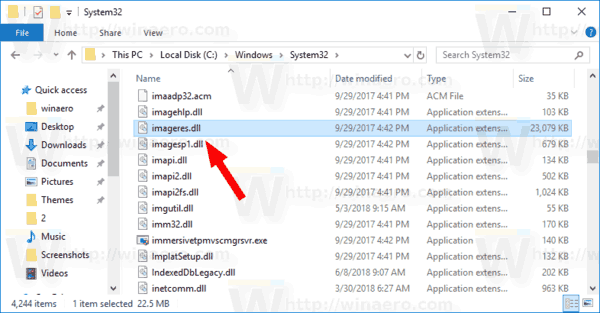
- Копирайте файла imageres.dll на вашия работен плот.
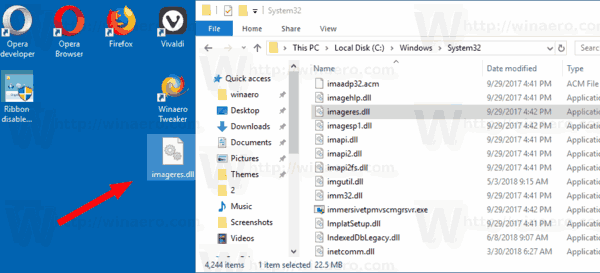
- Изтеглете и инсталирайте Хакер на ресурси ап.
- Стартирайте Resource Hacker и отворете imageres.dll от работния плот. Можете да го плъзнете и да го пуснете в прозореца на приложението.
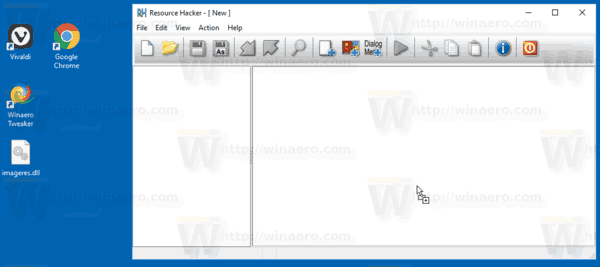
- Намерете секцията в левия прозорец на Resource HackerВЪЛНАи щракнете с десния бутон върху5080: 1030елемент и изберетеЗамяна на ресурса ...от контекстното меню.
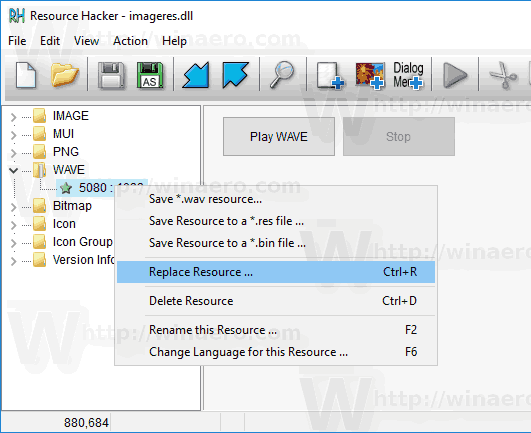
- В следващия диалогов прозорец кликнете върхуИзбери файл...бутон.
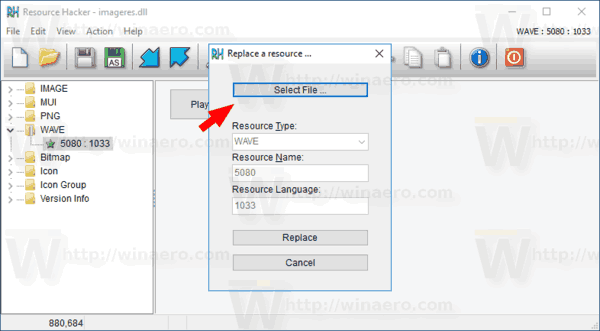
- Потърсете .wav файл, който искате да е възпроизведен за звука при стартиране на Windows.
Съвет: Ще намерите wav файлове по подразбиране в папката C: Windows Media. Също така можете да посетите Winsounds.com уебсайт, където можете да получите много звуци безплатно.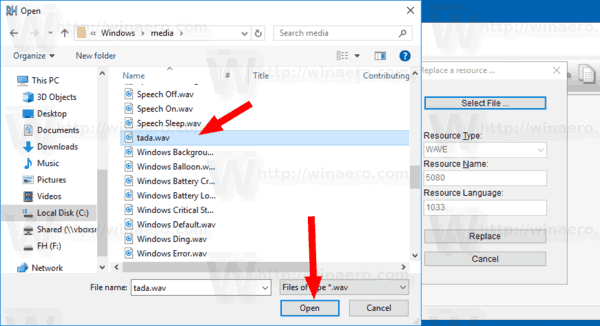
- Щракнете върхуСменетебутон.
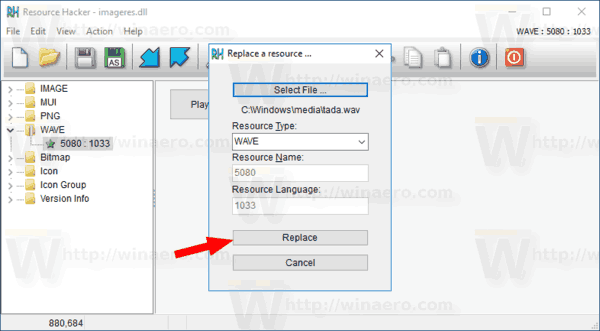
- В Resource Hacker кликнете върху менютоФайл - Запазванеили натиснете клавишите Ctrl + S.
Току-що заменихте стартовия звук с персонализиран WAV файл.
windows 10 щракнете върху бутона за стартиране нищо не се случва
Забележка: Resource Hacker ще създаде резервно копие на оригиналния файл с име imageres_original.dll в същата папка, откъдето сте отворили файла imageres.dll.
Сега трябва да замените файла imageres.dll в папката C: Windows System32, за да го приложите.
Ето как може да се направи.
Инсталирайте модифицирания файл imageres.dll
- Рестартирайте Windows 10 в безопасен режим .
- Преименувайте оригиналния файл C: Windows System32 imageres.dll в C: Windows System32 imageres.dll.bak
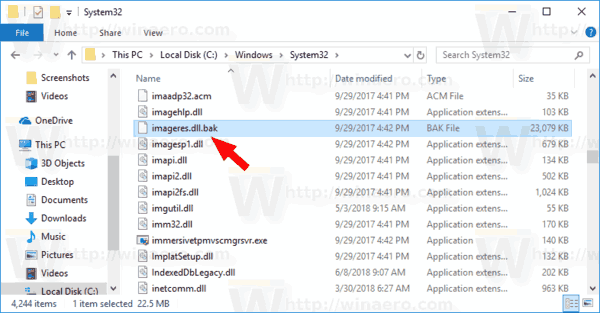
- Копирайте модифицирания файл imageres.dll от папката Desktop в C: Windows System32.
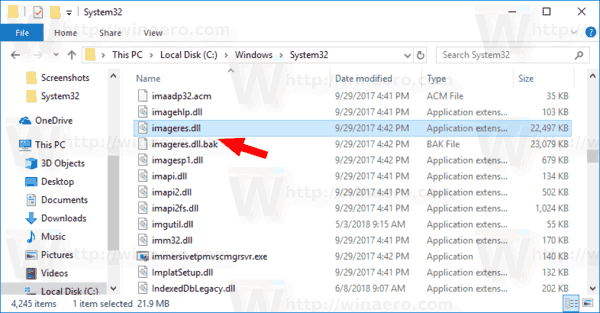
- Рестартирайте Windows 10 .
Сега трябва да чуете потребителския си звук.
За да възстановите звука по подразбиране, стартирайте Windows 10 в безопасен режим, отворете File Explorer къмC: Windows System32папка. Преименувайтеimageres.dllфайл вimageres.dll. ново , след това преименувайте вашияimageres.dll. отзад файл обратно към imageres.dll.
За да спестите време, можете да използвате Winaero Tweaker. Той се предлага със следната опция:

Просто изберете нов WAV файл и го задайте като стартиращ звук!
Изтеглете Winaero Tweaker
Това е.
Свързани статии
- Добавете звук към екранната снимка на PrintScreen в Windows 10, Windows 8, Windows 7 и Vista
- Как се възпроизвежда звукът за заключване в Windows 10
- Как да играя звука за влизане в Windows 10
- Как се възпроизвежда звукът за изключване в Windows 10
- Как се възпроизвежда звукът за отключване в Windows 10