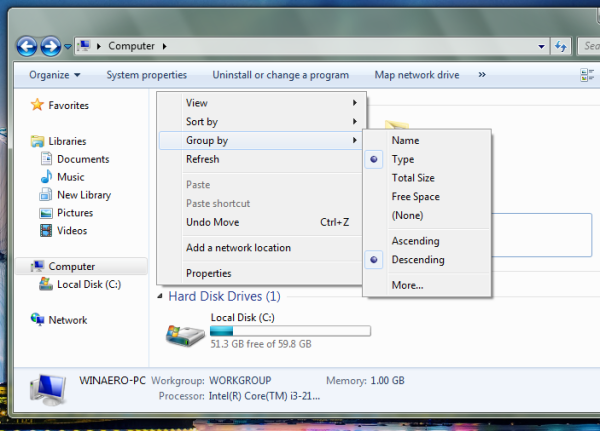Ако ви харесва как изглежда тази папка за компютър в Windows 8 и Windows 8.1 с преки пътища до полезни папки с едно щракване и искате да добавите същите папки към папката Computer в Windows 7, тук има чудесна новина - в този урок ние ще научи:
- как да добавя папки в Компютър, за да изглежда подобно на Windows 8,
- как да добавите персонализирана папка към компютър в Windows 7,
- как да добавите местоположения на черупки към компютър в Windows 7,
- как да фиксирате добавени местоположения в навигационния екран на Explorer в Windows 7.
Нека да видим как можете да извършите всички тези персонализации.
Реклама
Как да направя папката Компютър в Windows 7 да изглежда подобно на Този компютър в Windows 8
- Изтегли Този компютър Tweaker . Това е безплатно преносимо приложение и не изисква инсталиране.
- Извлечете съдържанието на zip файла, който сте изтеглили, и изберете подходящата версия за вашия компютър.Този PC Tweaker работи с Windows 7, Windows 8 и Windows 8.1. Също така има различни версии за 32-битова и 64-битова Windows (вж как да определите коя версия на Windows използвате ).
- Стартирайте ThisPCTweaker.exe файл. Основният прозорец на приложението ще се появи на екрана. Списъкът с папки ще бъде празен:
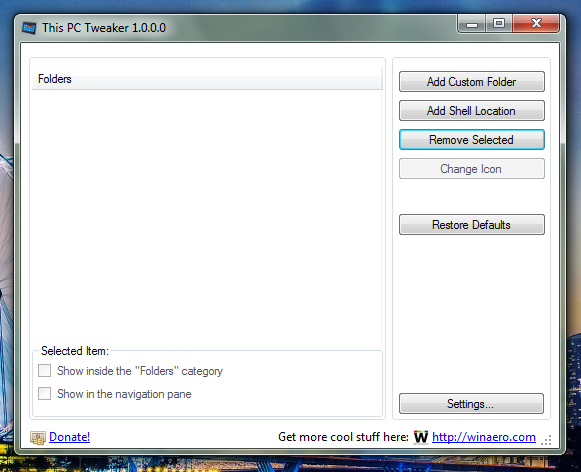
- Кликнете върху бутона „Добавяне на персонализирана папка“ и изберете папката на работния плот. Намира се в
C: Потребители Вашето име Работен плот
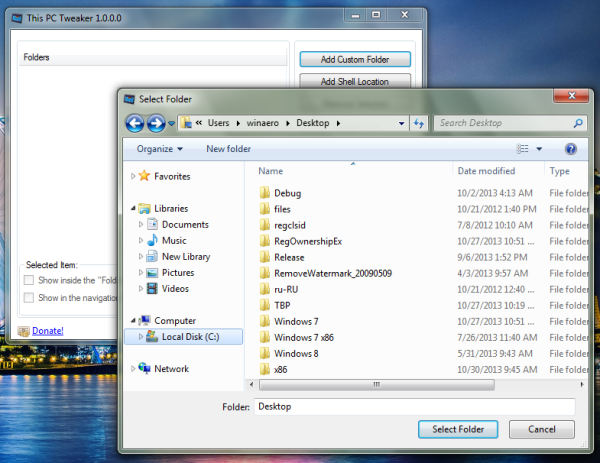 Папката Desktop ще се появи в папката Computer.
Папката Desktop ще се появи в папката Computer.
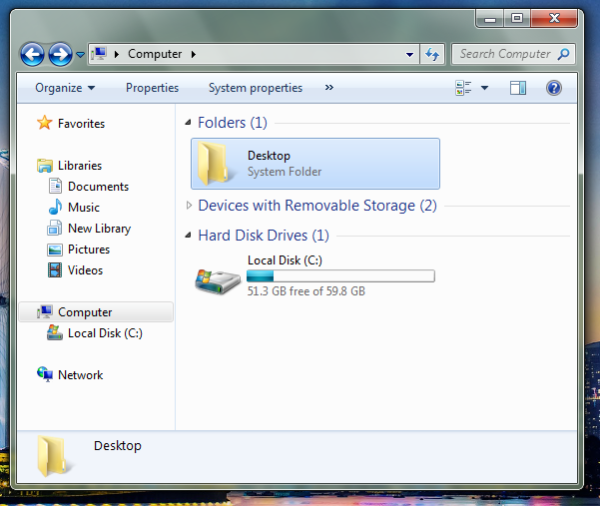
- Сега изберете папката Desktop в This PC Tweaker. Щракнете върху бутона „Промяна на иконата“. В диалоговия прозорец, който се показва по-нататък, изберете файла C: windows system32 imageres.dll. Тук ще намерите подходящата икона за папката Desktop:
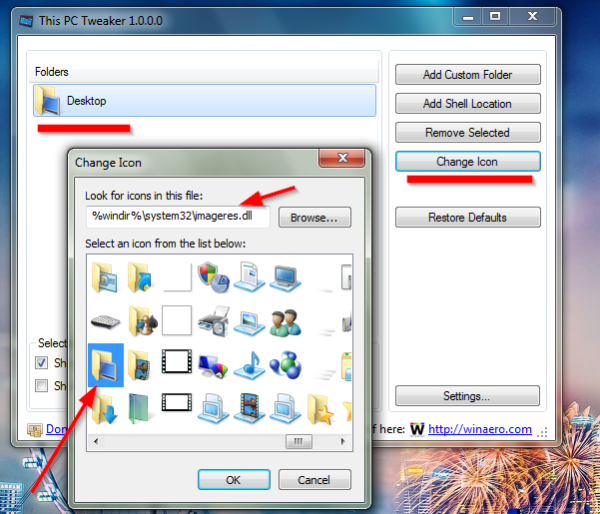
- Повторете стъпки 4-5 за следните папки:
- C: Потребители Вашето име Документи
- C: Потребители Вашето име Изтегляния
- C: Потребители Вашето име Музика
- C: Потребители Вашето име Снимки
- C: Потребители Вашето име Видеоклипове
- В крайна сметка ще получите нещо подобно:
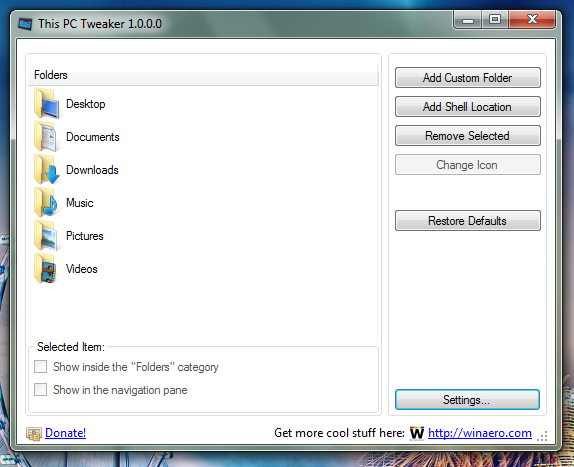 Папката Computer ще изглежда по следния начин:
Папката Computer ще изглежда по следния начин:
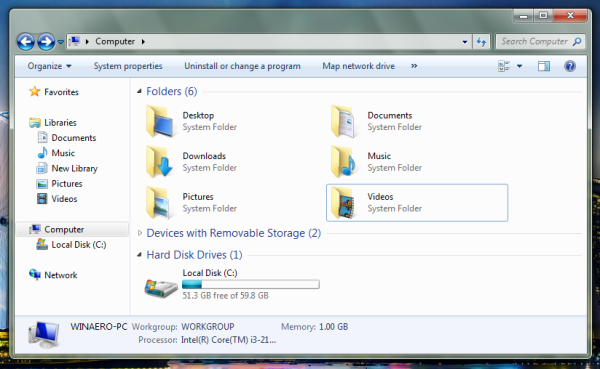 Съвет: Щракнете с десния бутон върху бялото празно място в папката Computer и задайте Групиране по -> Тип -> Низходящ за да разгледате по-отблизо Windows 8.1.
Съвет: Щракнете с десния бутон върху бялото празно място в папката Computer и задайте Групиране по -> Тип -> Низходящ за да разгледате по-отблизо Windows 8.1.
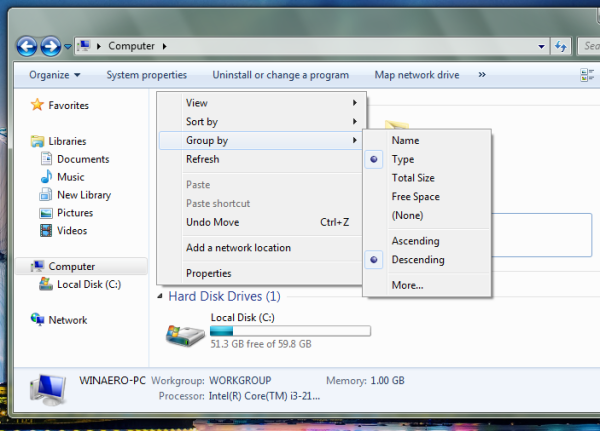
За всяко добавено от вас място можете да поставите отметка в квадратчето „Показване в навигационния прозорец“ и желаното местоположение също ще бъде добавено към навигационния екран. Това е поведението на Windows 8 по подразбиране.
намерете хромирани отметки на твърдия диск

Освен тези папки можете да добавите едно или повече места в черупката в папката Компютър. Щракнете върху бутона „Добавяне на местоположение на черупката“ и изберете един, за да го добавите:
 За всяко добавено от вас място можете също да поставите отметка в квадратчето „Показване в навигационния прозорец“ и това местоположение ще бъде добавено към навигационния екран.
За всяко добавено от вас място можете също да поставите отметка в квадратчето „Показване в навигационния прозорец“ и това местоположение ще бъде добавено към навигационния екран.
Вижте следното видео, ако имате въпроси:
Google Play остана при изтегляне
Заключителни думи
Както виждаш, Този компютър Tweaker е много мощен, но лесен за използване инструмент, който ви позволява да персонализирате папката Computer в Windows 7. С помощта на това приложение можете да организирате папката Computer по начина, по който искате.

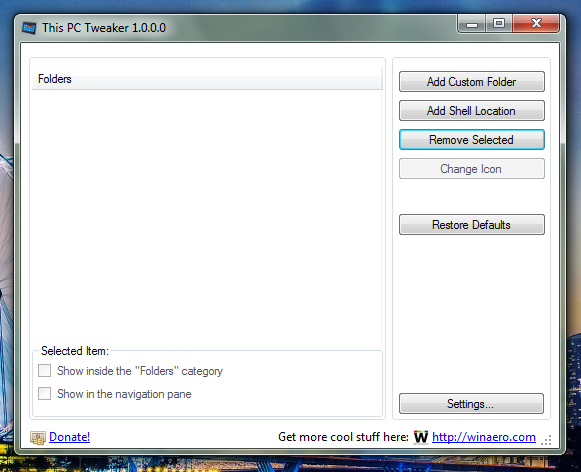
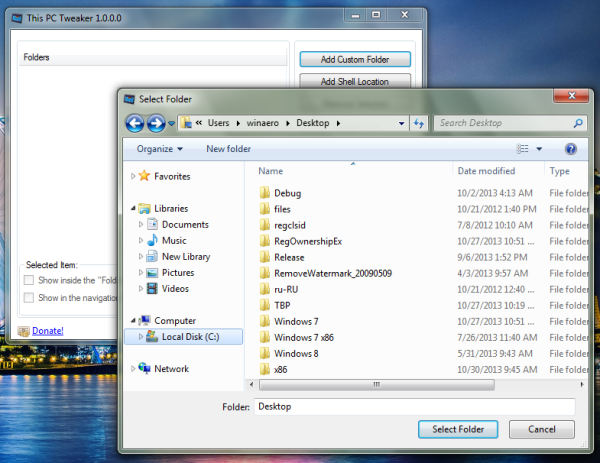 Папката Desktop ще се появи в папката Computer.
Папката Desktop ще се появи в папката Computer.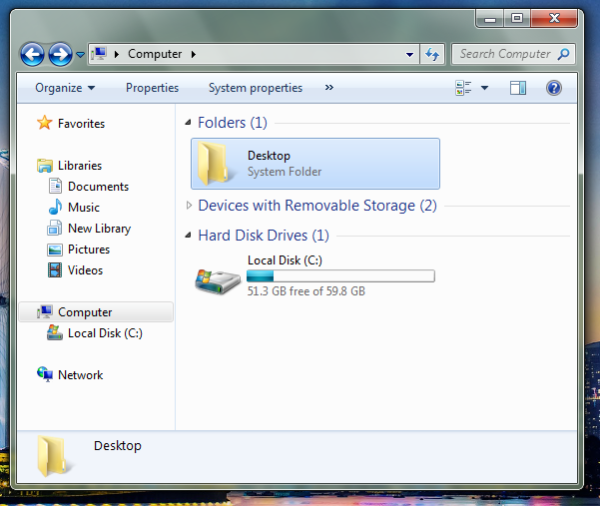
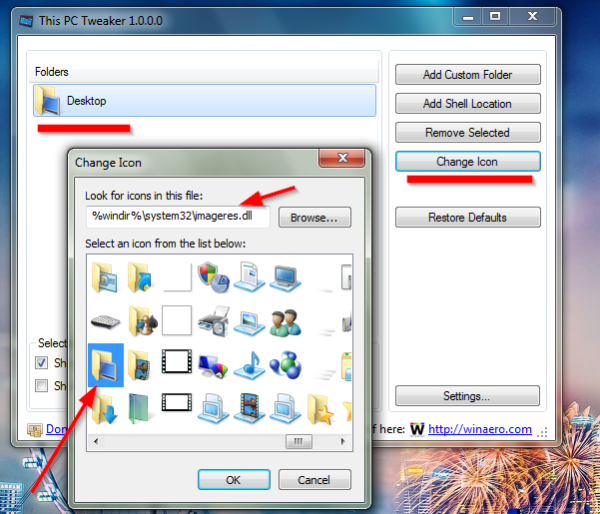
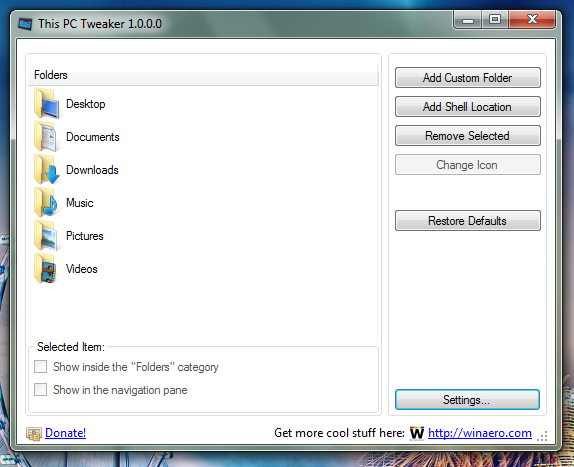 Папката Computer ще изглежда по следния начин:
Папката Computer ще изглежда по следния начин: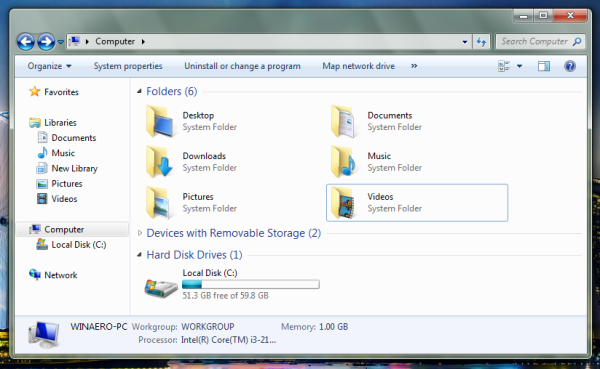 Съвет: Щракнете с десния бутон върху бялото празно място в папката Computer и задайте Групиране по -> Тип -> Низходящ за да разгледате по-отблизо Windows 8.1.
Съвет: Щракнете с десния бутон върху бялото празно място в папката Computer и задайте Групиране по -> Тип -> Низходящ за да разгледате по-отблизо Windows 8.1.