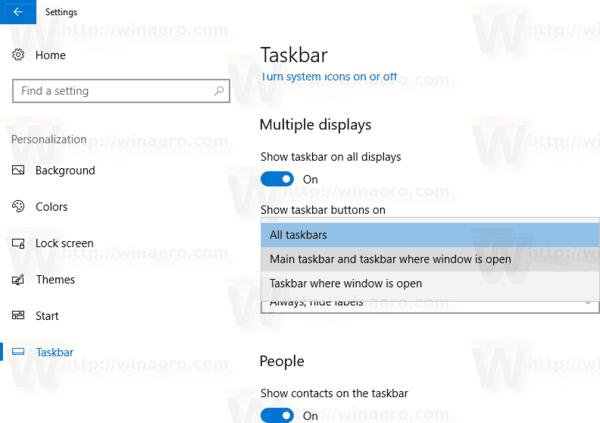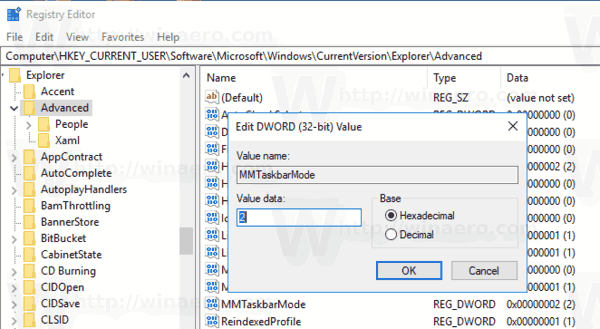Лентата на задачите е класическият елемент на потребителския интерфейс в Windows. Представен за първи път в Windows 95, той съществува във всички версии на Windows, пуснати след него. Основната идея зад лентата на задачите е да предостави полезен инструмент, който показва списък от работещи приложения и отворени прозорци като задачи, за да можете бързо да превключвате между тях. По подразбиране лентата на задачите се появява на всички дисплеи, свързани към вашия компютър. Днес ще видим как да персонализирате кои бутони за приложения виждате на основната и допълнителните ленти на задачите в Windows 10.
Реклама
В лентата на задачите в Windows 10 се намира бутонът Старт, поле за търсене или Cortana , изглед на задачата бутон, системна област (област за уведомяване) и различни ленти с инструменти, създадени от потребителя или приложения на трети страни. Например можете да добавите доброто старо Лента с инструменти за бързо стартиране към вашата лента на задачите.
Ако към компютъра ви са свързани няколко дисплея, Windows 10 ще покаже лентата на задачите на всеки дисплей. Можете да персонализирате начина, по който Windows 10 показва бутоните за приложения в лентата на задачите. Ето как.

Поддържат се следните сценарии.
- Всички ленти на задачите - В този режим бутоните за всички работещи приложения ще се появят на всички ленти на задачите на всеки дисплей. Това поведение е активирано извън кутията.
- Основна лента на задачите и лентата на задачите, където прозорецът е отворен - В този режим бутоните за отворените ви прозорци се появяват в лентата на задачите на вашия основен дисплей, а също и в лентата на задачите, където сте отворили този прозорец.
- Лента на задачите, където е отворен прозорецът - Бутоните на приложението ще се появят само в лентата на задачите, където е отворено приложението. Забележка: Прикачените в лентата на задачите приложения винаги ще имат показани бутони в основната лента на задачите.
Забележка: За всяка лента на задачите можете да активирате или деактивирате функцията за комбиниране на бутона на лентата на задачите. Вижте следната статия:
Деактивирайте комбинирането на бутоните на лентата на задачите в Windows 10
За да скриете бутоните на лентата на задачите на множество ленти на задачи в Windows 10 , направете следното.
- Отвори Приложение за настройки .
- Придвижете се до Персонализация - лента на задачите.
- Отдясно задайте опциятаПоказване на бутоните на лентата на задачитекъм някоя от дветеВсички ленти на задачите, основната лента на задачите и лентата на задачите, където е отворен прозорецът, или лентата на задачите, където прозорецът е отворен.
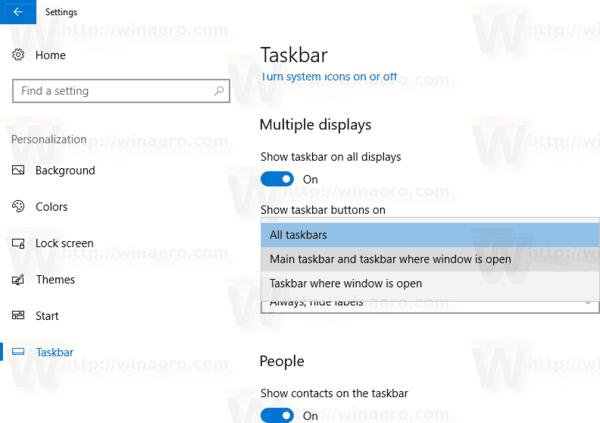
- Бутоните за приложения ще се появят в избраната лента на задачите.
Същото може да се направи с настройка на системния регистър.
Скриване на бутоните на лентата на задачите на множество дисплеи с ощипване на системния регистър
- Отвори Приложение за редактор на системния регистър .
- Отидете на следния ключ на системния регистър.
HKEY_CURRENT_USER SOFTWARE Microsoft Windows CurrentVersion Explorer Advanced
Вижте как да отидете до ключ на системния регистър с едно щракване .
- Вдясно променете или създайте нова 32-битова стойност на DWORDMMTaskbarMode.
Забележка: Дори и да сте с 64-битов Windows все още трябва да създадете 32-битова стойност на DWORD. - Задайте го на една от следните стойности:
0 - Показване на бутоните на лентата на задачите на всички ленти на задачи
1 - Показване на бутоните на лентата на задачите на основната лента на задачите и лентата на задачите, където е отворен прозорецът
2 - Показване на бутоните на лентата на задачите само на лентата на задачите, където е отворен прозорец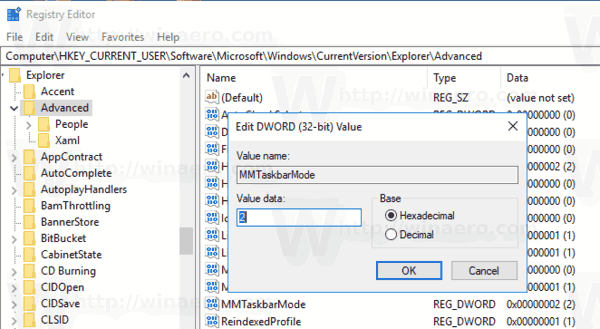
- За да влязат в сила промените, извършени от ощипването на системния регистър, трябва отписване и влезте отново в своя потребителски акаунт. Като алтернатива можете рестартирайте черупката на Explorer .
Това е.
macbook pro не се включи
Свързани статии:
- Променете ширината на бутона на лентата на задачите в Windows 10
- Деактивирайте комбинирането на бутоните на лентата на задачите в Windows 10
- Променете размера на миниатюрата за визуализация на лентата на задачите в Windows 10
- ...и още Съвети и трикове на лентата на задачите на Winaero