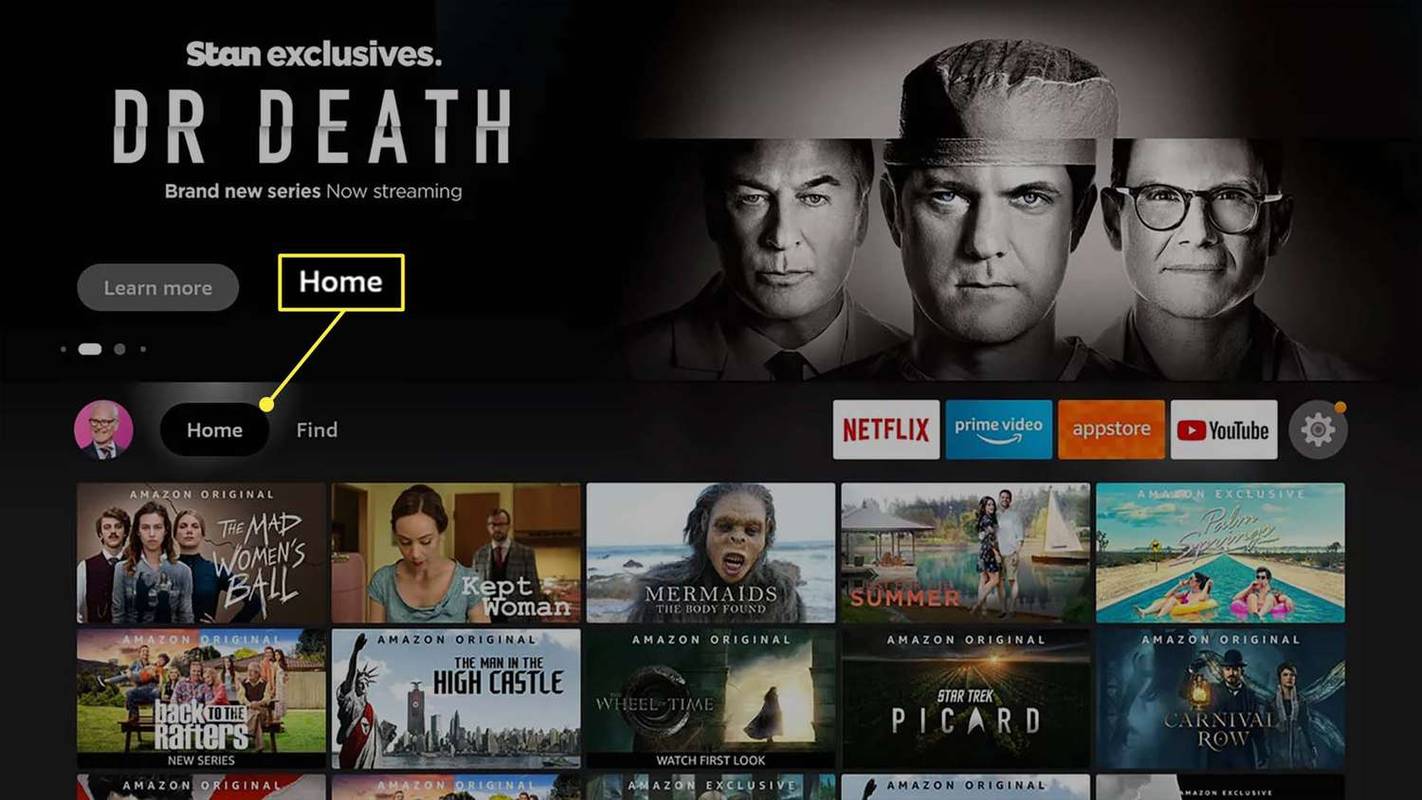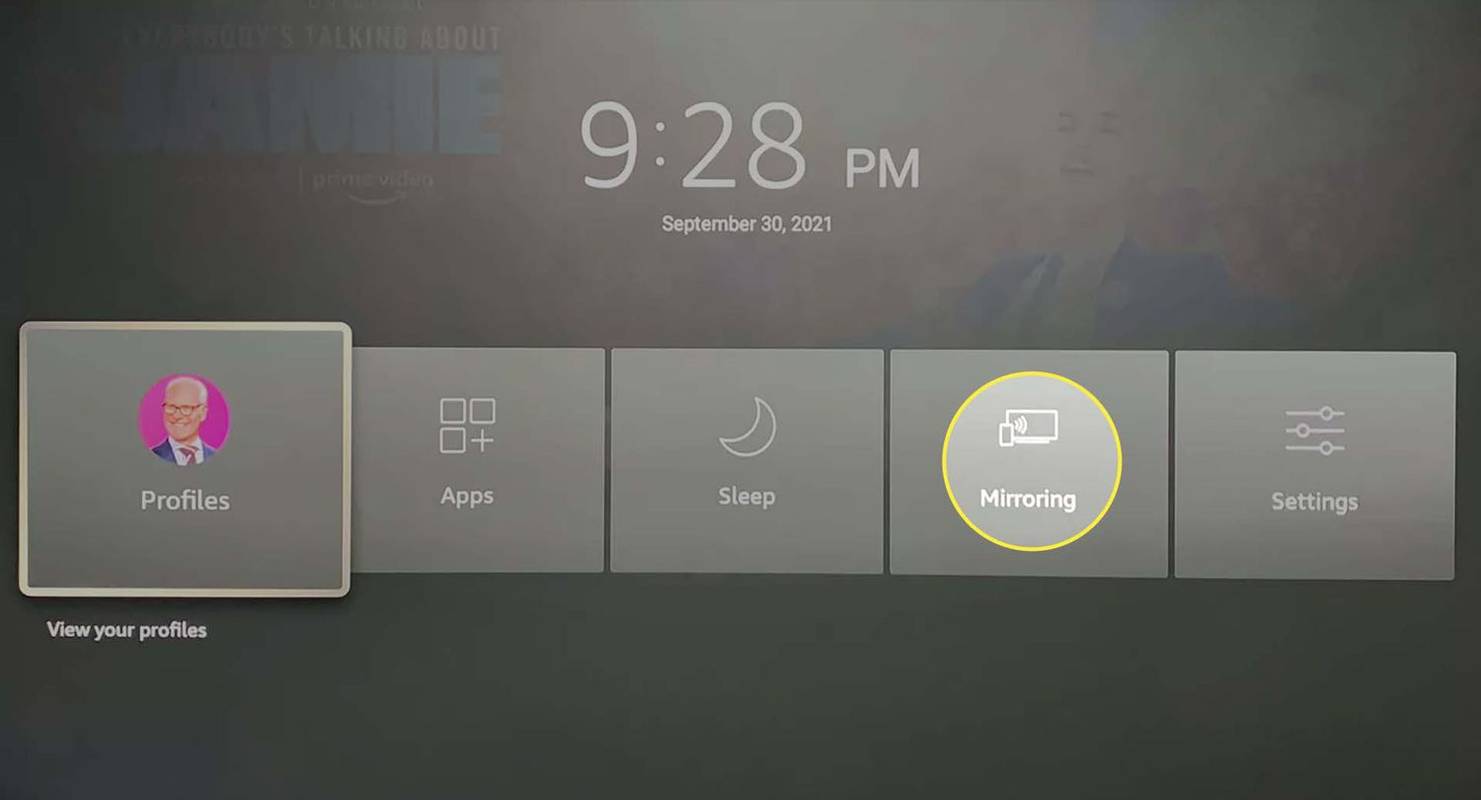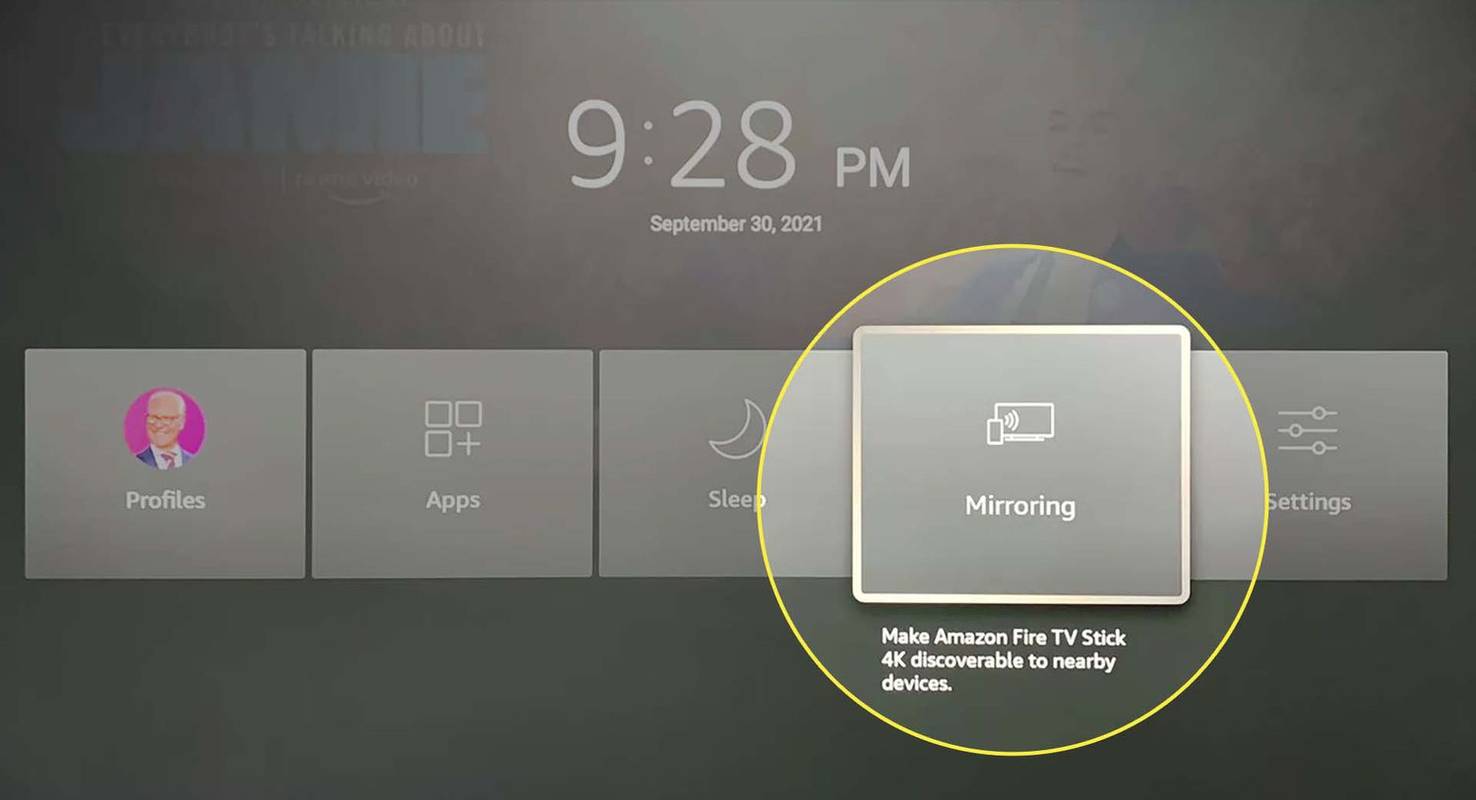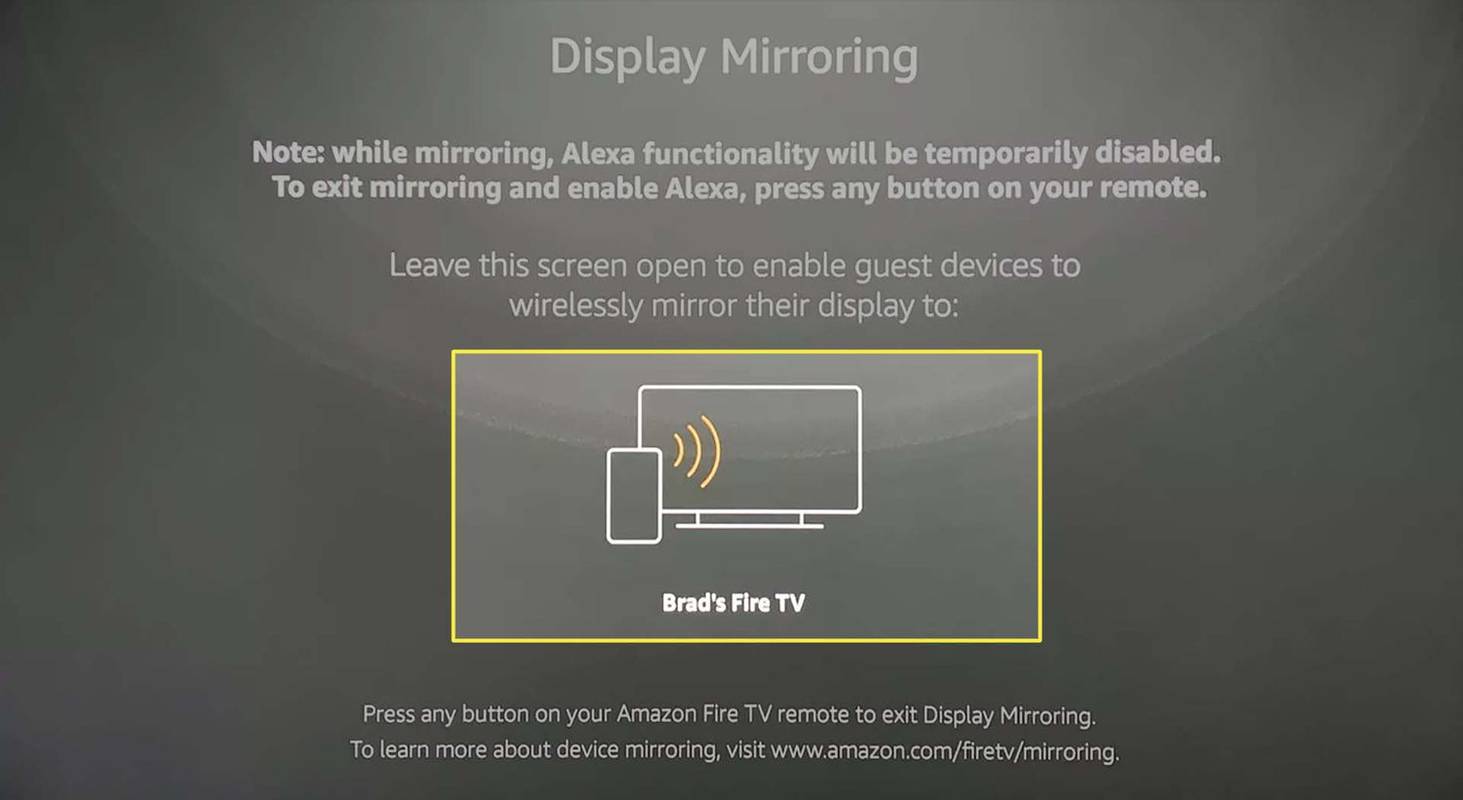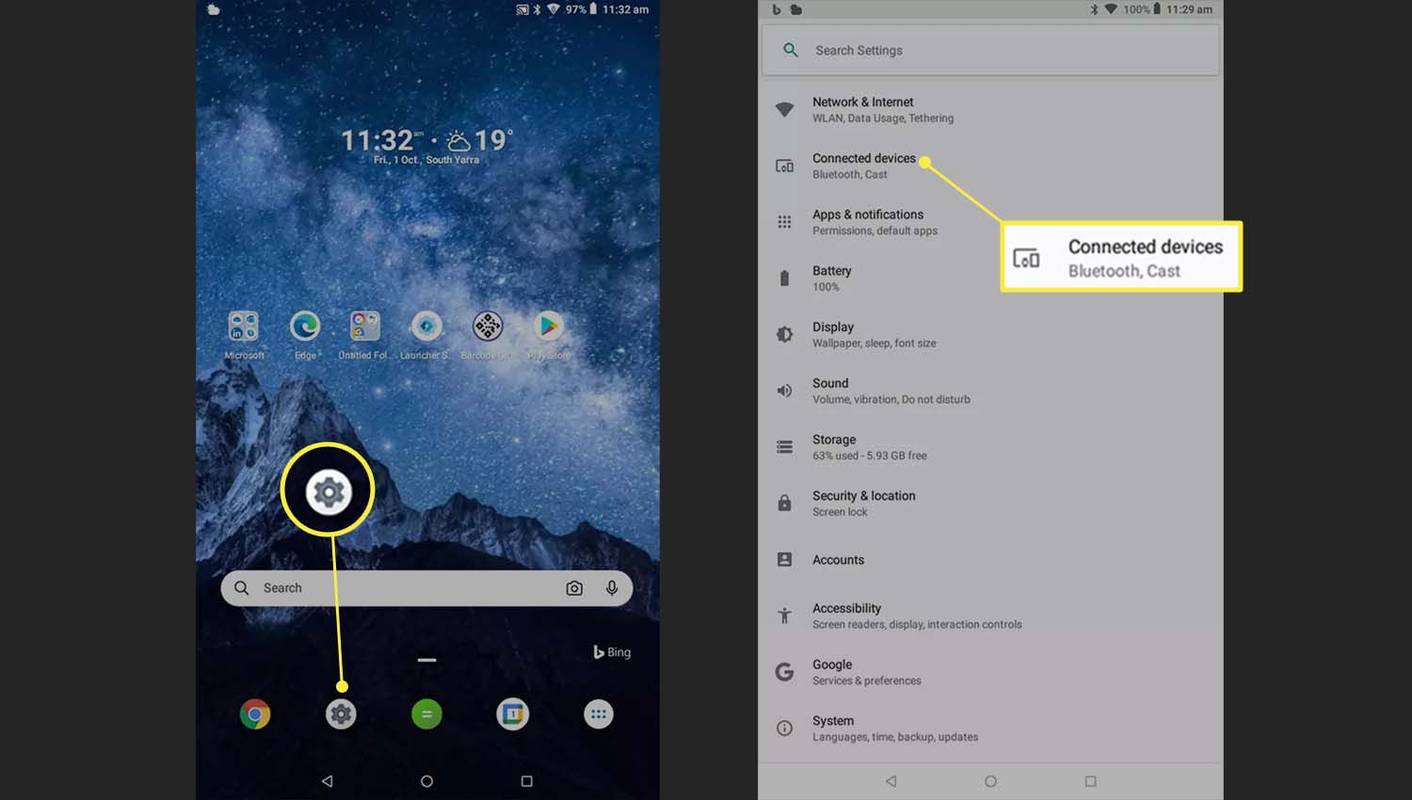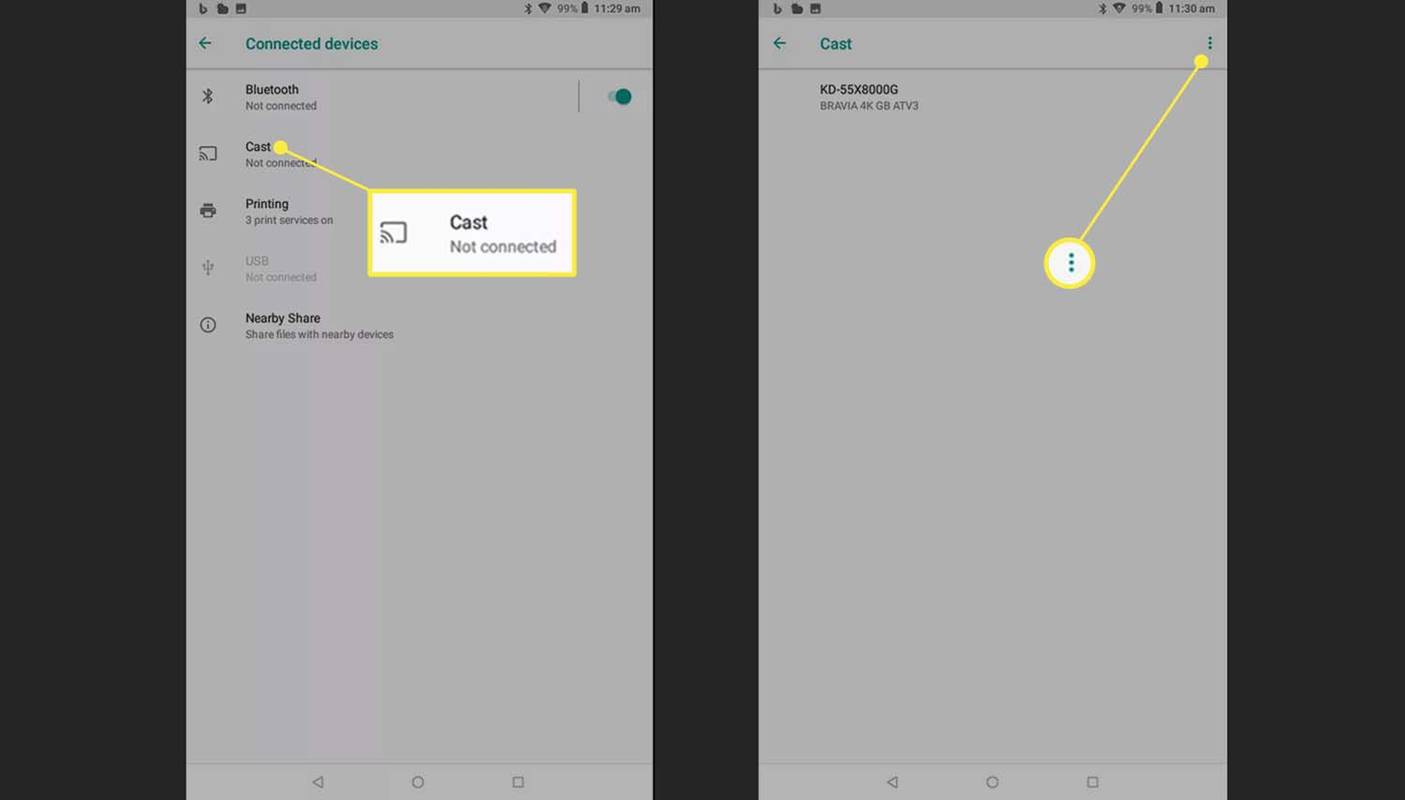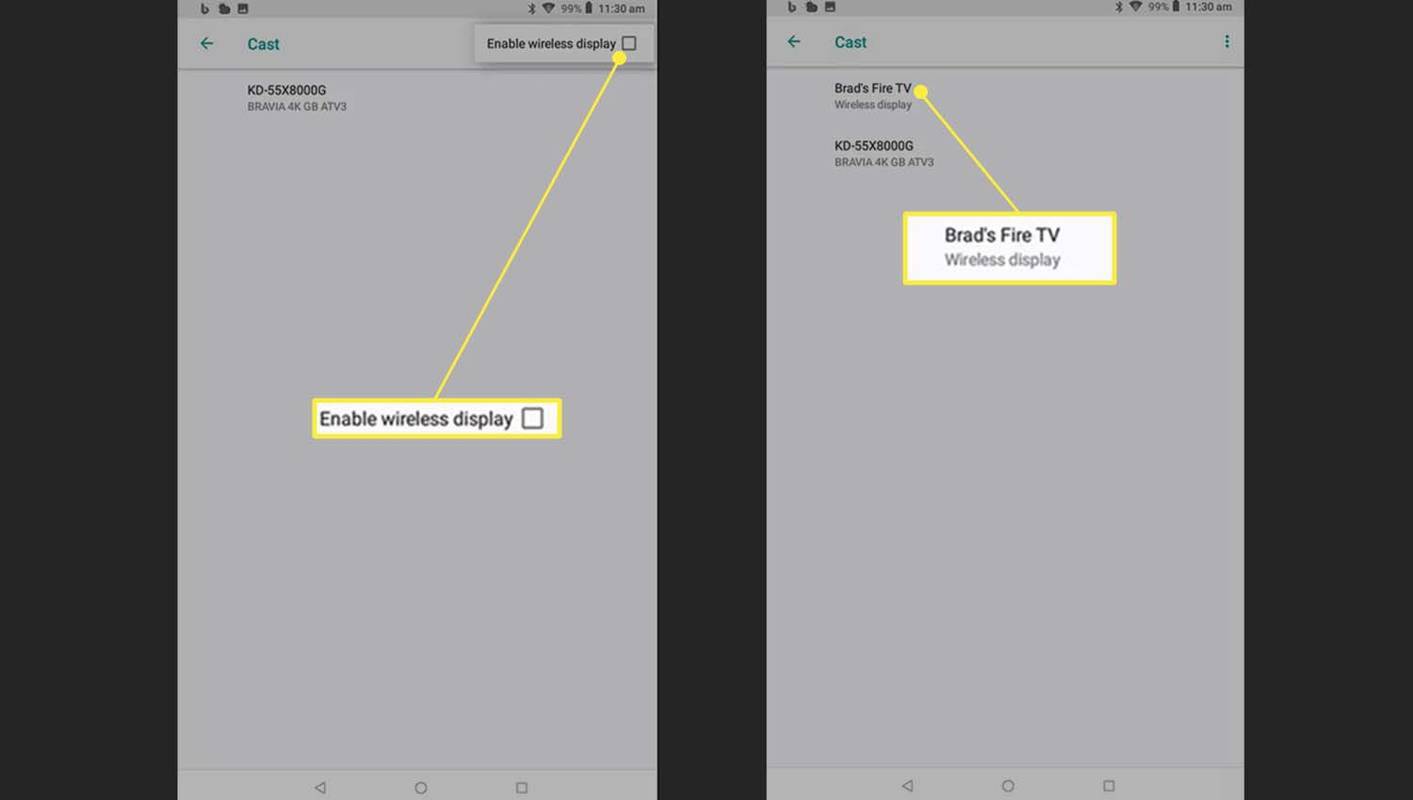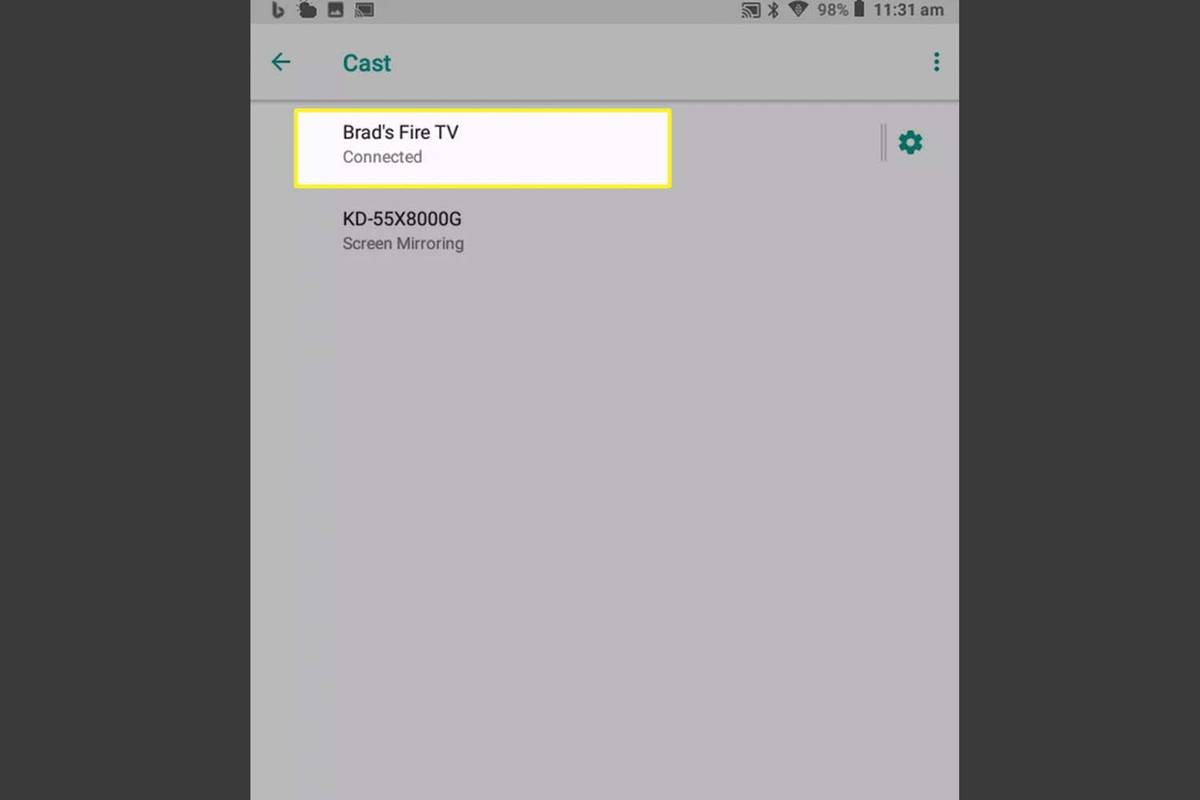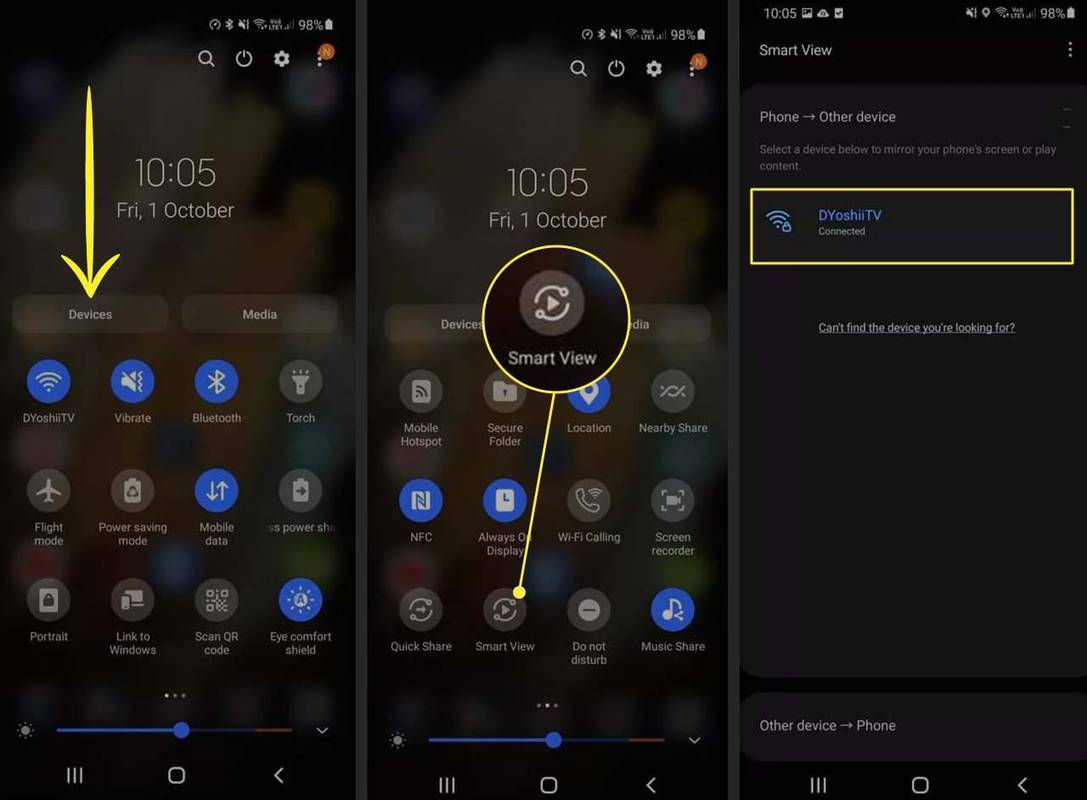Какво трябва да знаете
- На вашия Fire TV задръжте У дома бутон, за да изведете ново меню и изберете Огледало .
- На вашия смартфон с Android изберете Настройки > Свързани устройства > Актьорски състав > името на вашия Fire TV.
- За да предавате към Fire TV от телефон Samsung, плъзнете надолу и изберете Smart View > името на вашия Fire TV.
Тази страница ще ви преведе през процеса на настройка, за да подготвите своя Amazon Fire TV Stick за кастинг, инструкциите за кастинг от мобилен телефон с Android и някои допълнителни опции за потребителите на телефони Samsung.
Може ли Android да предава поточно към Fire TV Sticks?
Смартфоните и таблетите с Android могат да предават или предават към устройства Fire TV Stick на Amazon. Преди Fire Sticks да могат да получават безжично излъчване от вашето Android устройство, трябва да ги настроите правилно.
Ето как да подготвите Fire TV Stick за Android кастинг.
-
Включете вашия Amazon Fire TV Stick както обикновено и след това натиснете У дома бутон на дистанционното, докато се появи меню.
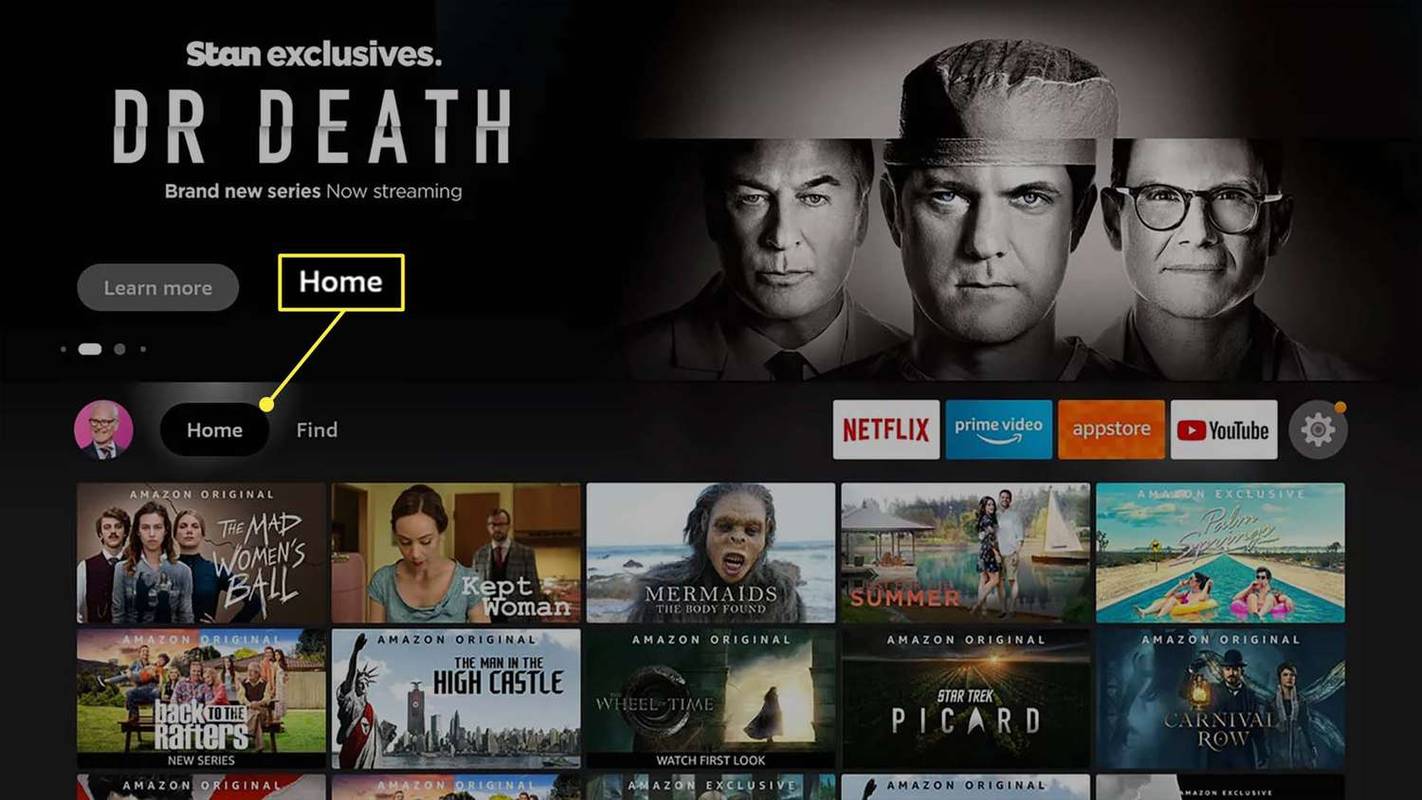
-
Маркирайте Огледало .
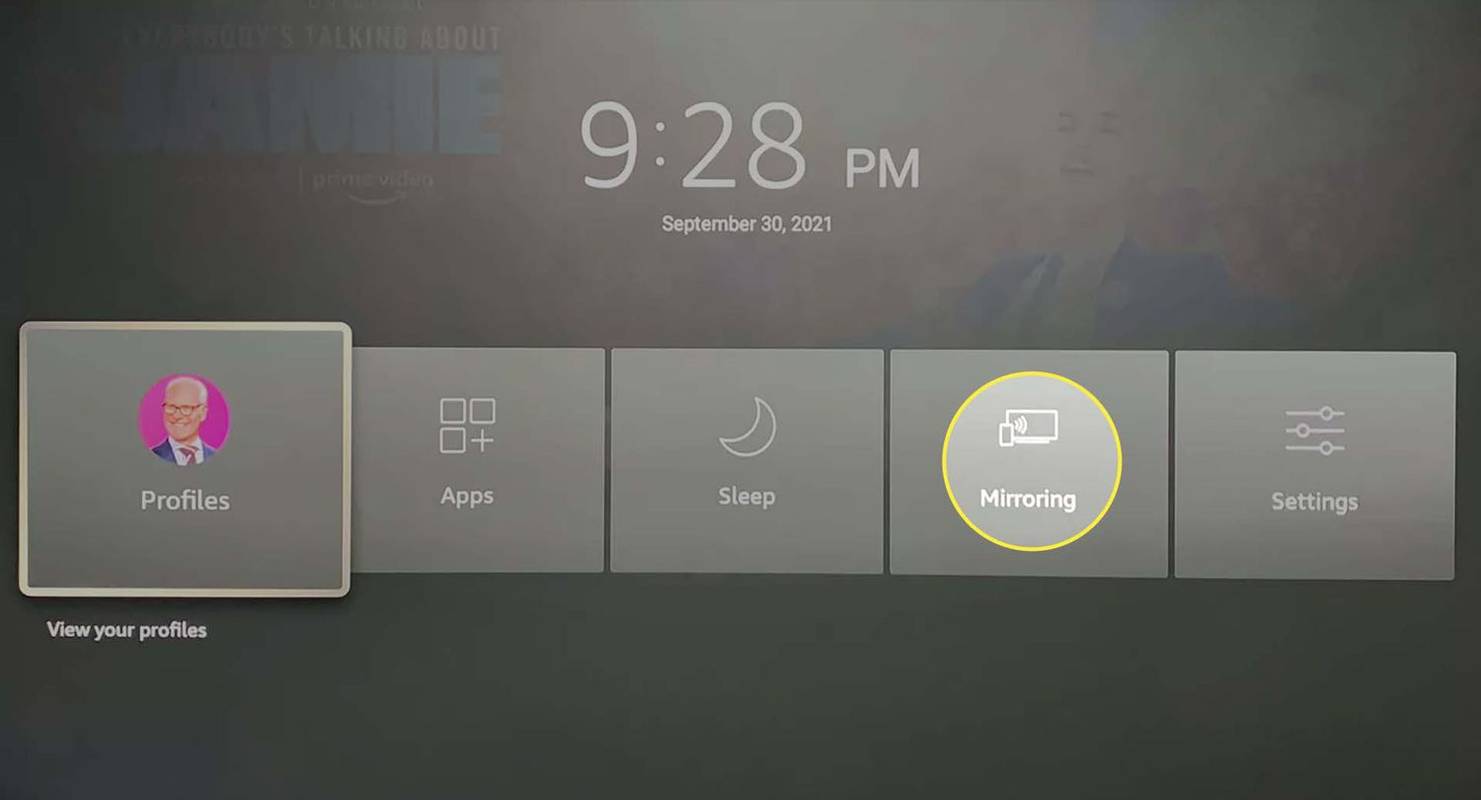
-
Натиснете Въведете на дистанционното Fire Stick, за да активирате Огледало опция.
Enter е големият кръгъл бутон на дистанционното.
без защитник windows 10
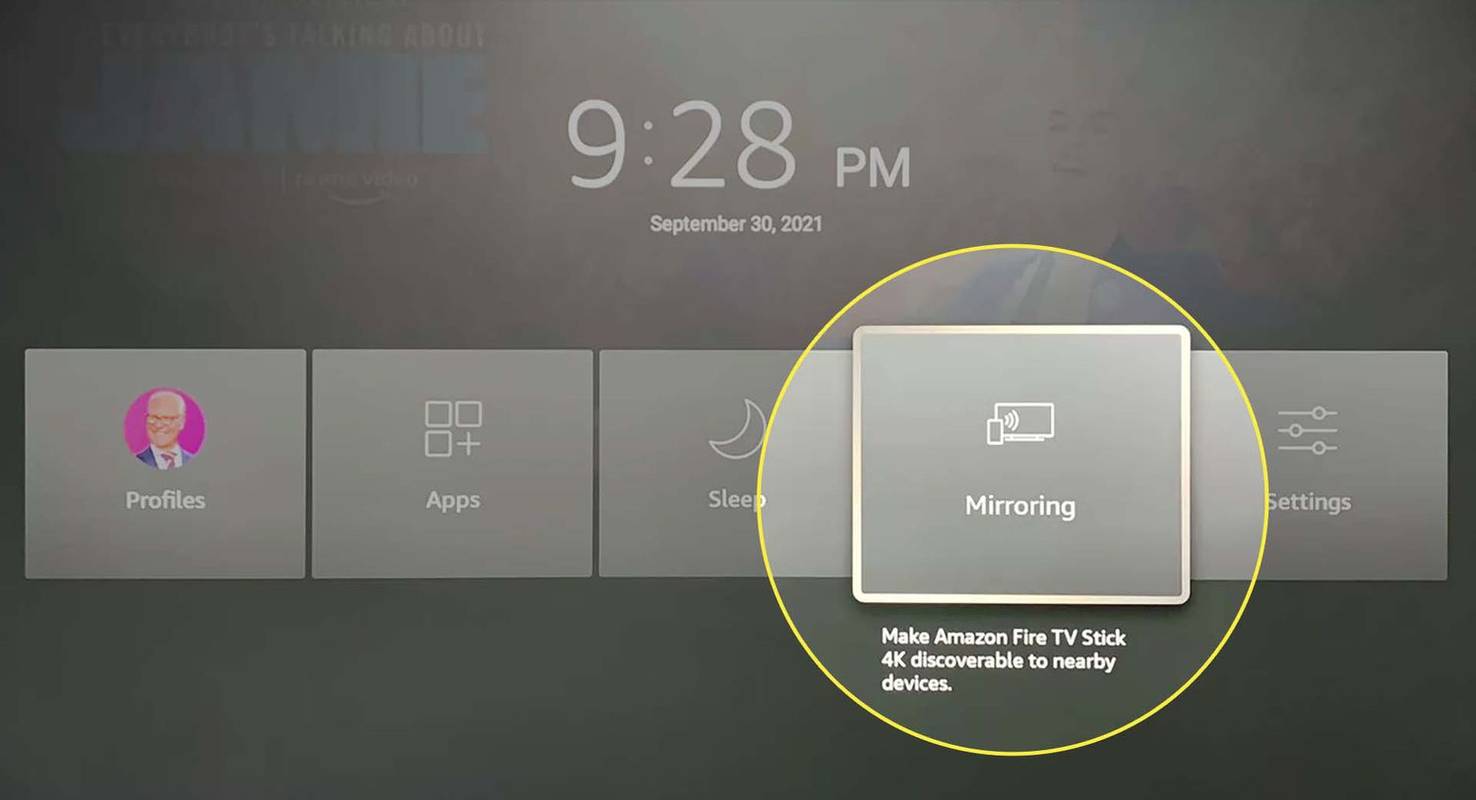
-
Екранът вече трябва да се промени и вашият Fire Stick вече е подготвен и готов да получи безжичен кастинг сигнал.
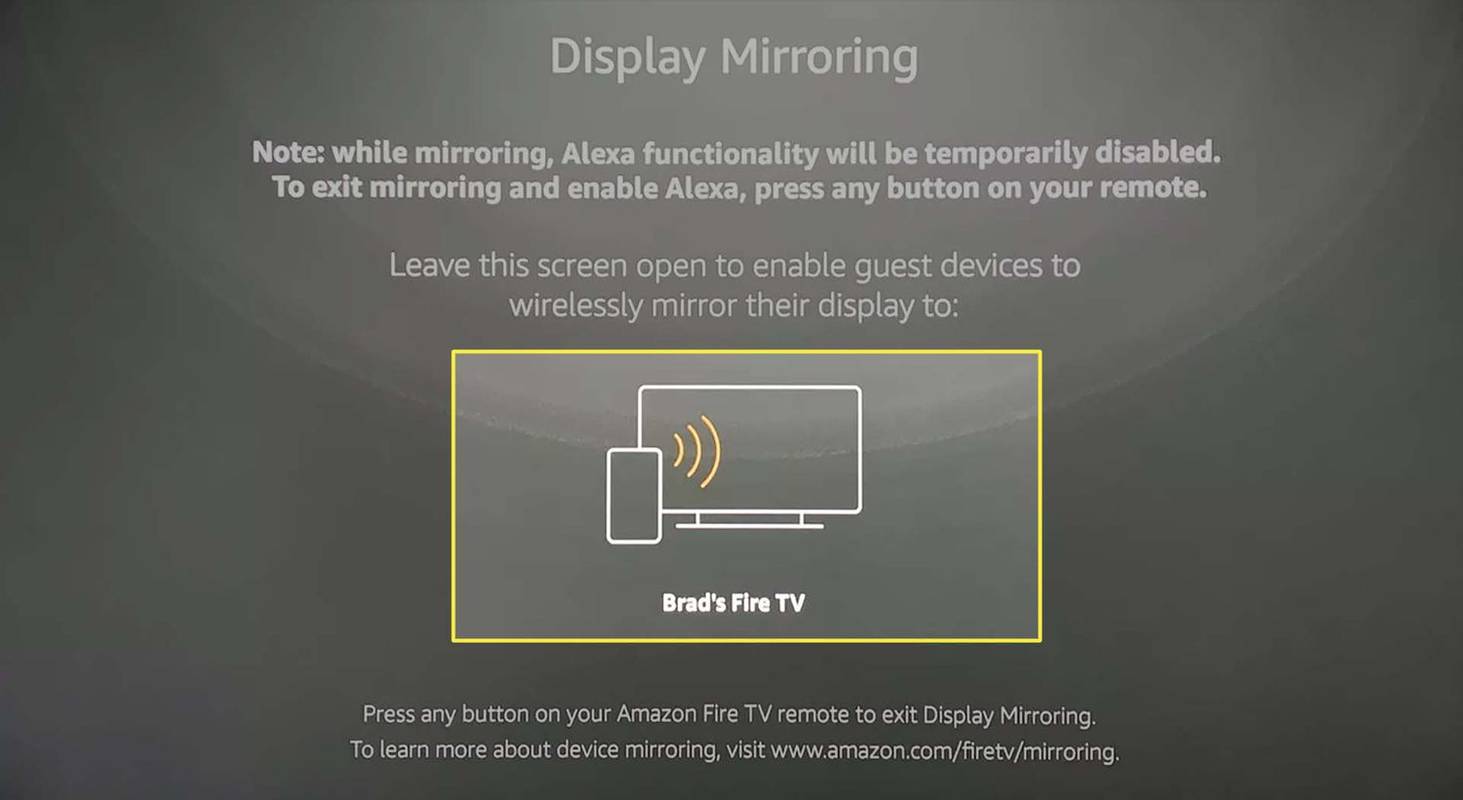
Как да предавате към Amazon Fire TV Stick от Android
Процесът за предаване към Amazon Fire TV Stick от смартфон или таблет с Android варира в зависимост от устройството и версия на Android . Като цяло обаче стъпките не са твърде различни и би трябвало да изглеждат като следното с може би само няколко визуални промени тук и там.
-
Уверете се, че вашият смартфон или таблет с Android е свързан към същата Wi-Fi мрежа като Fire Stick.
-
Отворете Настройки и изберете Свързани устройства .
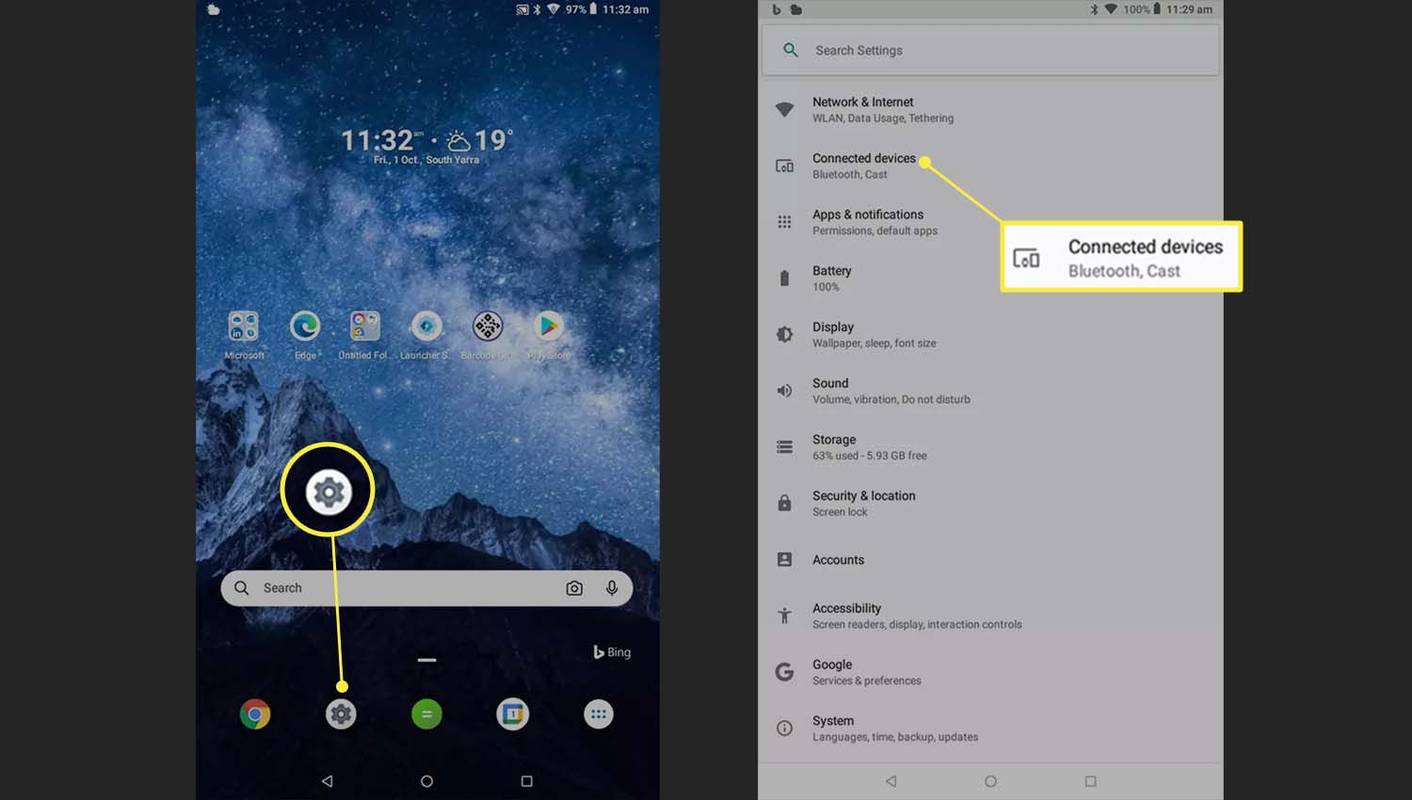
-
Изберете Актьорски състав . Ако вашият Fire TV Stick се вижда в списъка с устройства, докоснете го, за да започнете да предавате. Ако не е, изберете иконата с многоточие в горния десен ъгъл.
как да запазите отметки в google chrome -
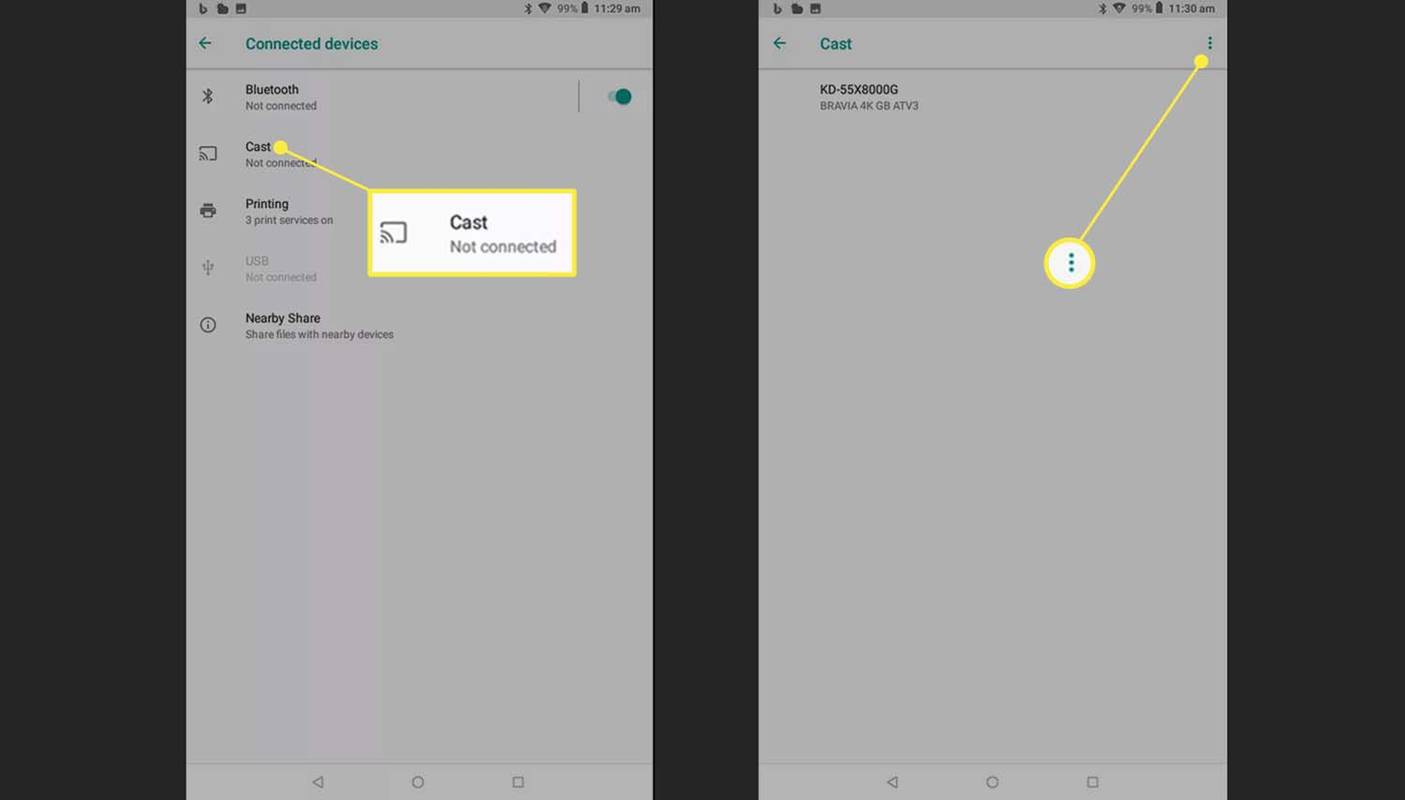
-
Поставете отметка в квадратчето до Активиране на безжичен дисплей . Това ще направи допълнителни устройства като Amazon Fire TV Stick видими в списъка Cast.
Ако някога имате проблеми с намирането на вашия Fire Stick при замятане, повторете тази стъпка, за да го направите видим отново.
-
Изберете името на вашия Fire TV Stick.
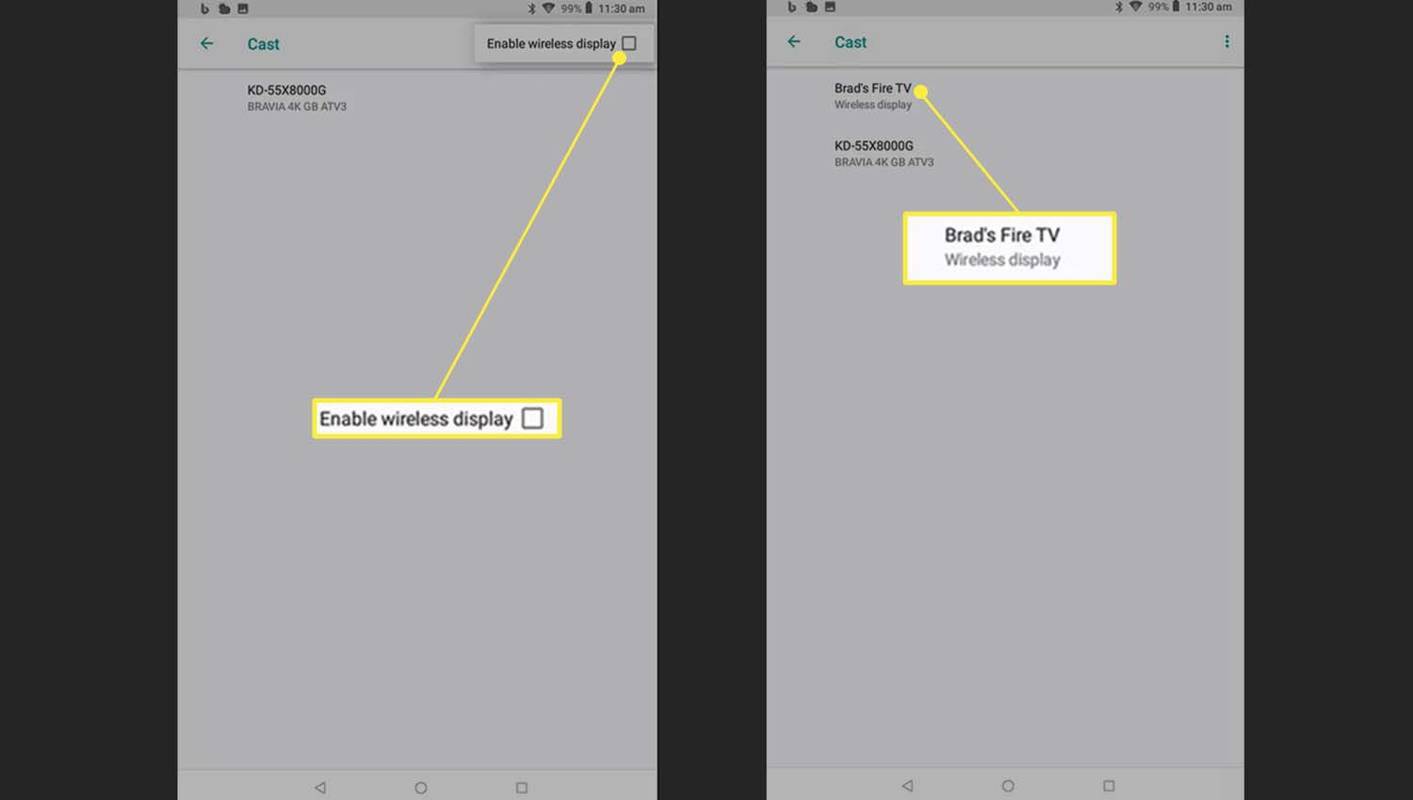
-
Екранът на вашето мобилно устройство с Android вече трябва да има огледален екран на вашия Fire TV на вашия телевизор. За да прекратите сесията за кастинг, докоснете още веднъж името на Fire TV Stick от менюто Cast.
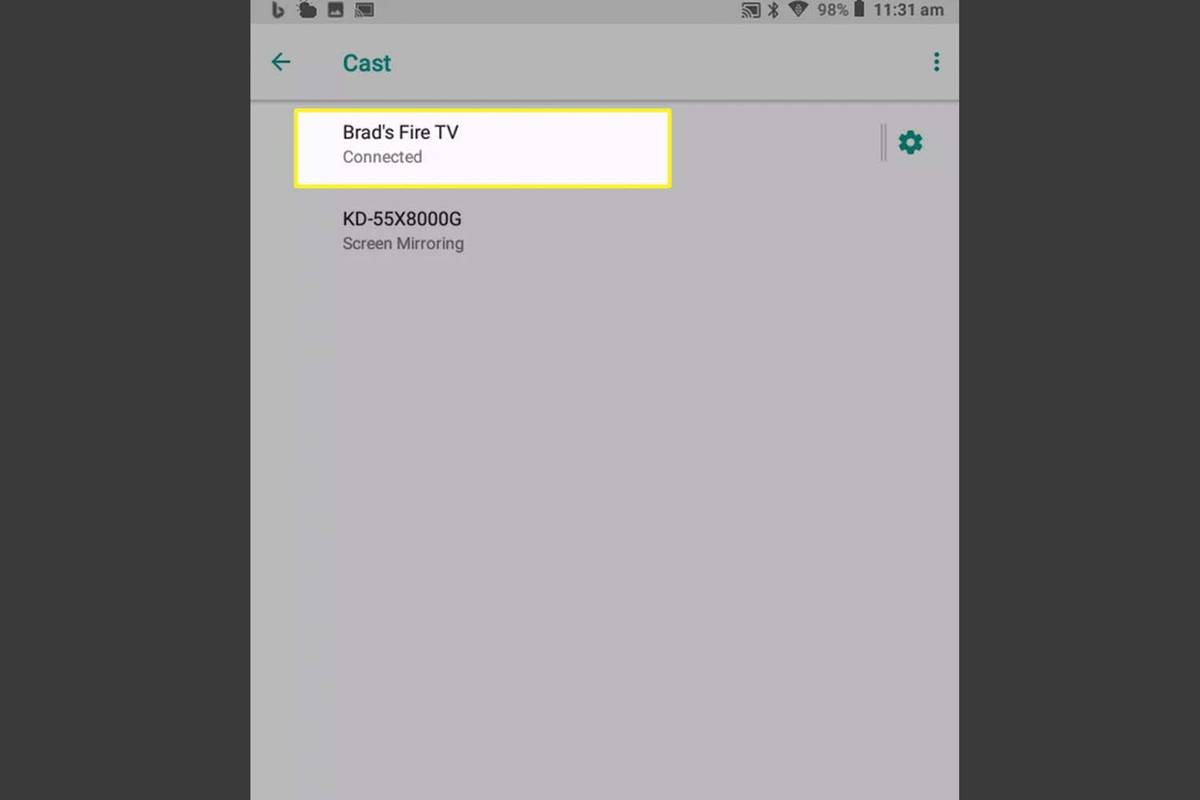
Можете ли да предавате към Fire Stick от телефони Samsung?
Методът за кастинг към Fire Stick от устройство Samsung е малко по-различен от нормалния процес на Android, тъй като използва технологията за кастинг Smart View на Samsung.
-
Уверете се, че вашето устройство Samsung и вашият Fire TV Stick са в една и съща Wi-Fi мрежа.
-
Плъзнете надолу от горната част на екрана, за да отворите Известия бар.
-
Плъзнете наляво, докато видите Smart View и след това я докоснете.
-
Изберете вашия Fire TV Stick от списъка с устройства.
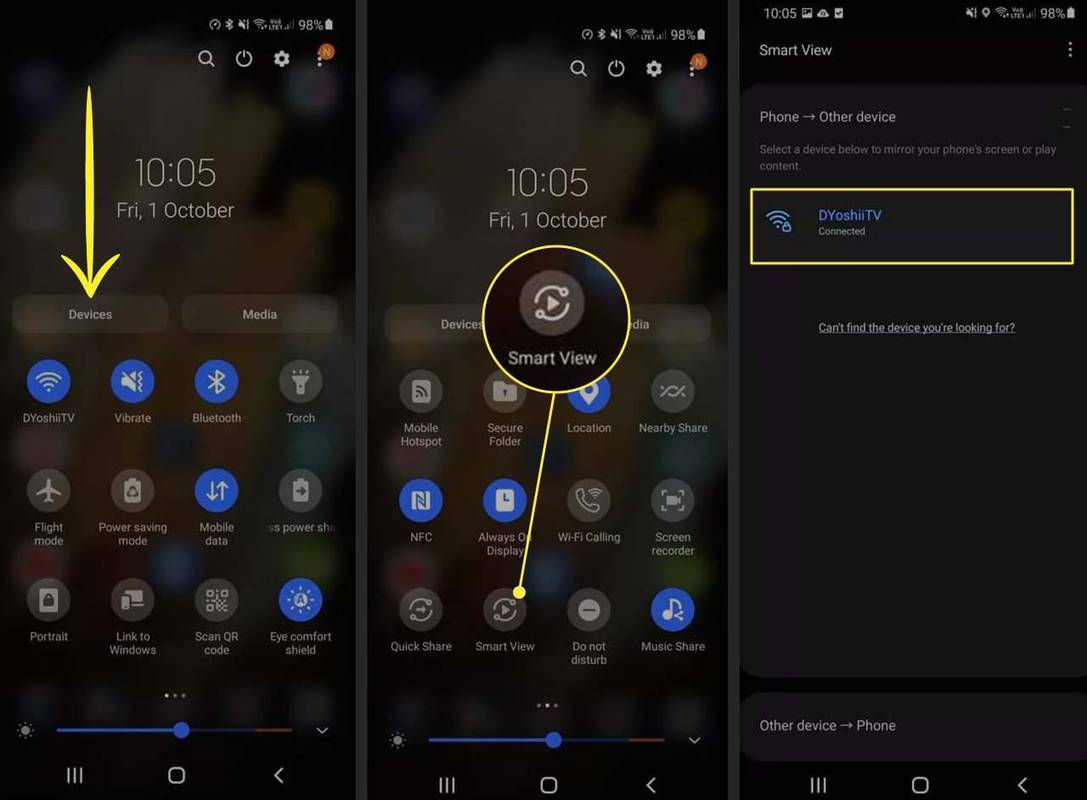
Ако не виждате вашия Fire TV Stick от списъка с налични дисплеи, опитайте да използвате горните стъпки за обикновени устройства с Android. Fire TV може да е скрит.
как да намерите кожи в ръжда
-
Екранът на вашето устройство Samsung вече трябва да се отразява на вашия телевизор чрез вашия Amazon Fire TV Stick.
За да спрете дублирането, докоснете отново името на вашия Fire TV от списъка Smart View.
- Как да предавам към Fire Stick от iPhone?
Една от възможностите е да използвате приложение за отразяване на екрана като AirScreen to AirPlay to a Fire Stick. Потърсете приложението AirScreen от Appstore и изберете Вземете > Отворете . След това изтеглете приложението AirScreen на вашия iPhone и следвайте инструкциите, за да изберете своя Fire Stick от Центъра за управление и да огледате своя iPhone.
- Как да кастя към Fire Stick от моя компютър?
Първо, активирайте дублирането на вашия Fire TV от Настройки > Дисплей и аудио > Активиране на отразяване на дисплея . На вашия компютър с Windows 10 изберете Известия икона в лентата на задачите > Разширяване > Свържете се > и изберете своя Fire TV Stick от списъка с налични дисплеи.
- Как да предавам към Fire Stick от Mac?
За да предавате към Fire Stick от Mac, имате нужда от помощта на приложение за дублиране на трета страна, като AirPlayMirror Receiver или AirScreen. Уверете се, че вашият Mac и Fire Stick са свързани към една и съща Wi-Fi мрежа и изтеглете избраното от вас приложение за дублиране и на двете устройства. На вашия Mac щракнете върху иконата AirPlay в лентата с менюта и изберете своя Fire Stick от списъка с налични устройства.