Екранното огледало е идеално решение за всеки, който иска да се наслади на всичко, което техният смартфон може да предложи на голям екран. Подобно на кастинга, той ви позволява да проектирате медии и да използвате различни приложения без усилие.
Pixel 3, може би най-добрият телефон с Android, издаден през 2018 г., има много функции, които биха изглеждали зашеметяващо на голям екран. Ако имате достатъчно късмет да се сдобиете с такъв, нека да разгледаме какво можете да направите, за да го огледате на вашия телевизор или компютър.
как да разбера какъв овен имам windows 10
Използване на Google Chromecast
Google Chromecast е най-удобният начин за свързване на всяко устройство с Android или Apple към вашия телевизор. Това е много достъпен начин за поточно предаване на цялото си съдържание и използване на различни приложения на голям екран.
![]()
Ако имате такъв, отразяването на екрана на вашия Pixel 3 е лесно. Ето какво трябва да направите:
Уверете се, че вашият телефон и Chromecast са свързани към една и съща Wi-Fi мрежа.
На своя Pixel отворете приложението Google Home.
В горния ляв ъгъл на екрана докоснете бутона на менюто, след което отидете на Cast Screen/Audio.
Намерете своя Chromecast и го докоснете, за да се свържете.
Дублиране към компютър
Ако вашият компютър работи с Windows 10, отразяването на екрана ви към него е доста просто. Няма нужда от допълнително оборудване или 3rdпарти софтуер, така че всичко, от което се нуждаете, е вашият Pixel и компютър. Ето стъпките, които трябва да следвате:
Уверете се, че вашият компютър е свързан към Wi-Fi мрежа.
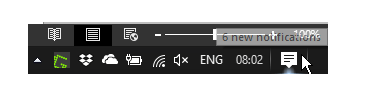
Отидете в центъра за известия в долния десен ъгъл на екрана.
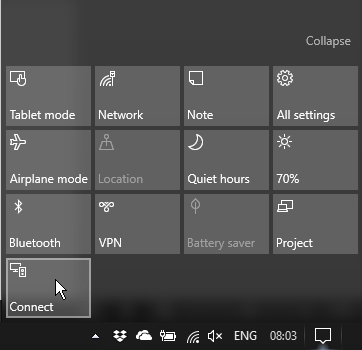
Разширете менюто за бързи настройки, щракнете върху Свържете се и щракнете Прожектиране на този компютър.
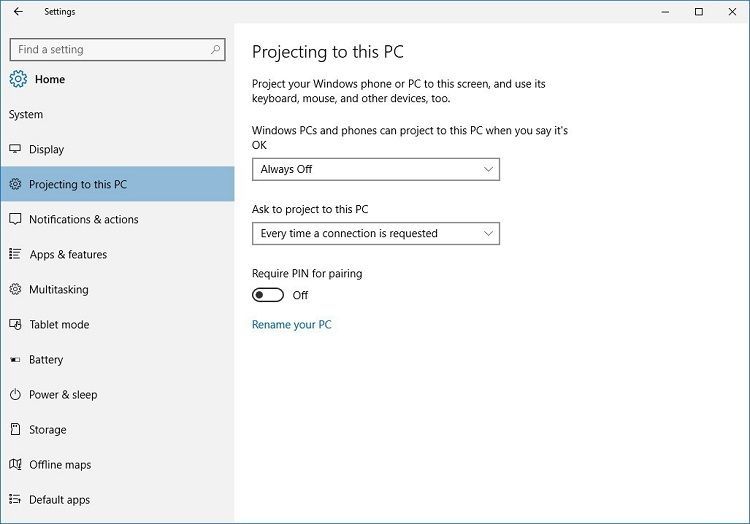
Променете първия диалогов прозорец от Винаги изключен да се Наличен навсякъде .
Затворете прозореца Настройки, след което отворете Свържете се от центъра за уведомяване.
На вашия Pixel, за да отидете Настройки > Свързани устройства > Предпочитания за връзка > В ролята .
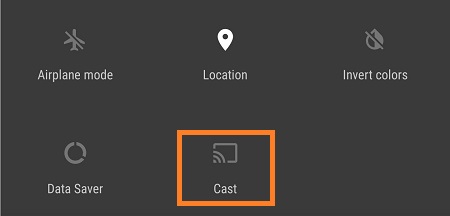
Намерете своя компютър, докоснете го и изчакайте връзката да се установи.
Ако направите това правилно, ще видите екрана на Pixel на вашия компютър. Плавността на огледалното отразяване ще зависи от вашата Wi-Fi връзка и скоростта на компютъра. Въпреки че кабелните връзки често са по-стабилни, не трябва да изпитвате сериозни забавяния.
как да редактирате srt файл -
Използване на HDMI кабел
И накрая, винаги можете да изберете HDMI кабел, да свържете вашия Pixel 3 както към вашия телевизор, така и към компютър, при условие че има HDMI вход.
Pixel 3 разполага с порт Type-C, така че ще ви трябва кабел Type-C към HDMI. След като го имате, всичко, което трябва да направите, е да включите кабела в телефона си и големия екран и ще имате стабилна кабелна връзка за огледално отразяване без забавяне.
Последната дума
Горните методи са перфектни, ако не искате да харчите много пари или да руутвате своя Pixel 3, което не се препоръчва, освен ако не знаете какво правите.
Всеки от тези методи е доста прост и изисква много малко време и усилия. С не повече от няколко щраквания и докосвания ще можете да се насладите на съдържанието на Pixel 3 на голям екран.
Как отразявате телефона си на други устройства? Ако имате някакви креативни решения, не забравяйте да споделите в коментарите по-долу.









