В Windows 10 повечето мрежови опции бяха преместени в Настройки. Приложението Setting и новият мрежов модул са напълно различни от Windows 7 и Windows 8.1. Опциите са преместени и не е ясно как да се промени видимостта на компютъра в локалната мрежа. В тази статия ще видим как да конфигурирате Network Discovery в Windows 10, за да направите вашия компютър откриваем или да го скриете в локалната мрежа.
Реклама
Когато влизате в акаунта си за първи път, Windows 10 ви пита с каква мрежа се свързвате: Начална или Обществена.
как да промените акаунт в Google по подразбиране

Ако изберете Да , ОС ще го конфигурира като частна мрежа и ще включи откриването на мрежата. За публична мрежа откриването и достъпът ще бъдат ограничени. Ако трябва да осъществите достъп до компютъра си от отдалечен компютър или да прегледате компютрите и устройствата в локалната си мрежа, трябва да го зададете на Начало (Частно).
Така че, откриването на мрежа не е активирано за обществени мрежи. За да го активирате или деактивирате, независимо от типа мрежа, която използвате, има специална опция.
За да активирате или деактивирате Network Discovery в Windows 10 , направете следното.
Ако вашият мрежов адаптер е окабелен, направете следното.
- Отворете Настройки .
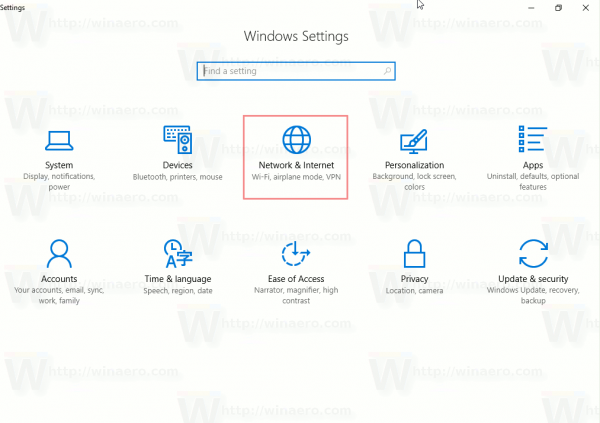
- Отидете на Мрежа и интернет.
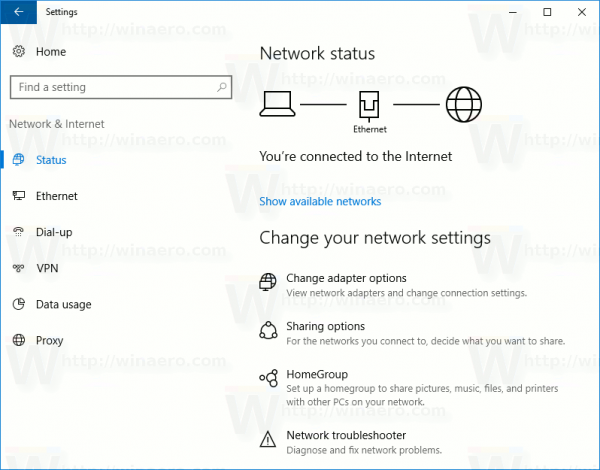
- Щракнете върху Ethernet вляво, ако използвате кабелна връзка.
- Кликнете върху името на връзката вдясно. В моя случай той е наречен „Мрежа 2“:
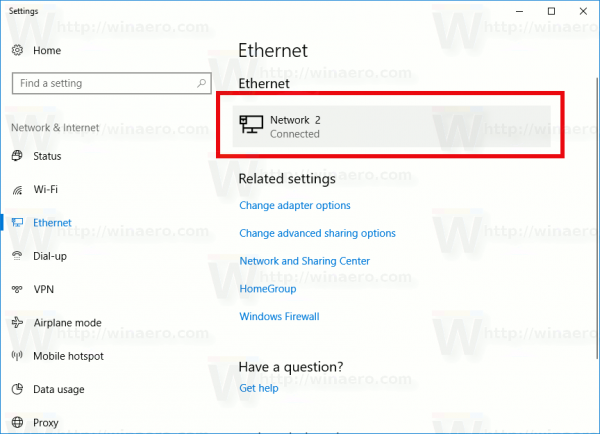
- На следващата страница включете превключвателя Направете този компютър откриваем за да направите вашия компютър видим в локалната мрежа.
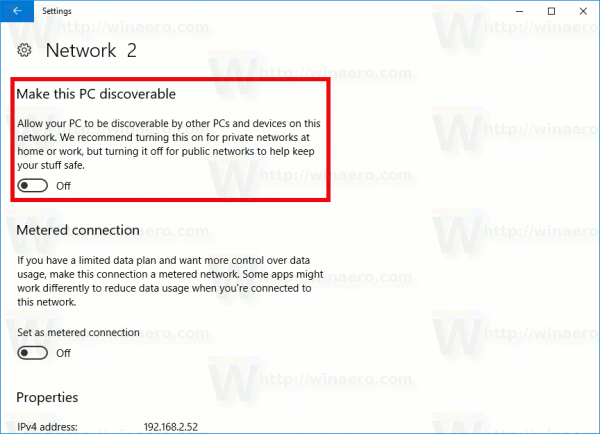 Ако трябва да скриете компютъра си в локалната мрежа, деактивирайте тази опция. Забележка: Няма да можете да сърфирате в мрежата на Windows от други компютри и техните споделяния, освен ако не активирате отново функцията за откриване на мрежа.
Ако трябва да скриете компютъра си в локалната мрежа, деактивирайте тази опция. Забележка: Няма да можете да сърфирате в мрежата на Windows от други компютри и техните споделяния, освен ако не активирате отново функцията за откриване на мрежа.
Ако имате адаптер за безжична мрежа, направете следното.
- Отворете Настройки .
- Отидете на Мрежа и интернет -> Wi-Fi.
- Вдясно кликнете върху връзката „Управление на известни мрежи“ под превключвателя Wi-Fi.
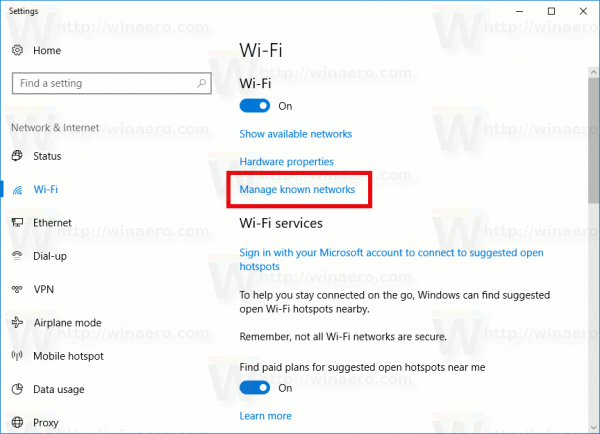
- Кликнете върху името на мрежата, към която сте се свързали, и след това върху бутона Properties (Свойства) по-долу.
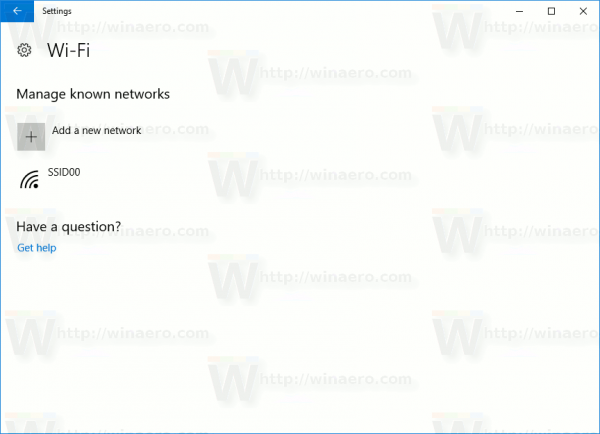
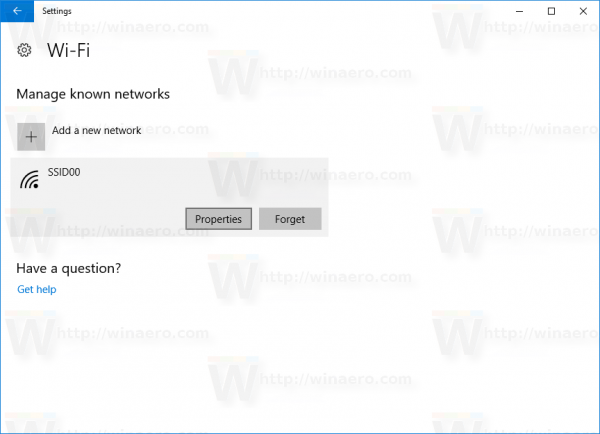
- На следващата страница включете превключвателя Направете този компютър откриваем за да направите вашия компютър видим в локалната мрежа.
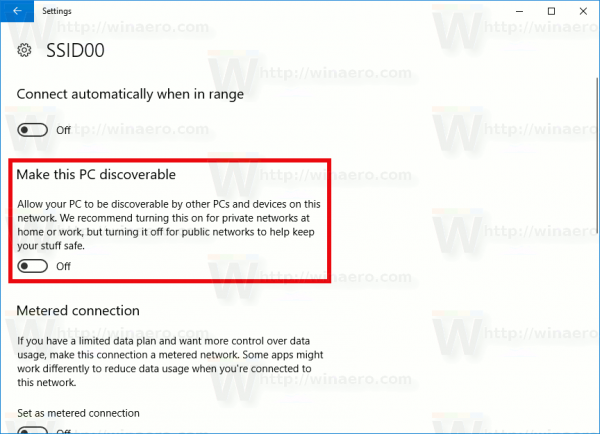 Ако трябва да скриете компютъра си в локалната мрежа, деактивирайте тази опция. Забележка: Няма да можете да сърфирате в мрежата на Windows от други компютри и техните споделяния, освен ако не активирате отново функцията за откриване на мрежа.
Ако трябва да скриете компютъра си в локалната мрежа, деактивирайте тази опция. Забележка: Няма да можете да сърфирате в мрежата на Windows от други компютри и техните споделяния, освен ако не активирате отново функцията за откриване на мрежа.
Активирайте или деактивирайте откриването на мрежа в командния ред
Ако трябва да активирате или деактивирате функцията за откриване на мрежа с помощта на командния ред, можете да го направите, както следва.
Отворете повишен команден ред и въведете или копирайте-поставете следната команда, за да деактивирате Network Discovery:
netsh advfirewall firewall set rule group = 'Network Discovery' new enable = No
За да активирате Network Discovery, използвайте следната команда:
как да направя нова роля в раздора
netsh advfirewall firewall set rule group = 'Network Discovery' new enable = Да
Това е.

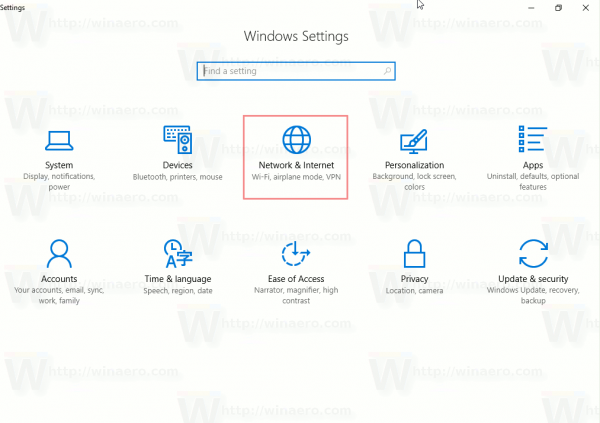
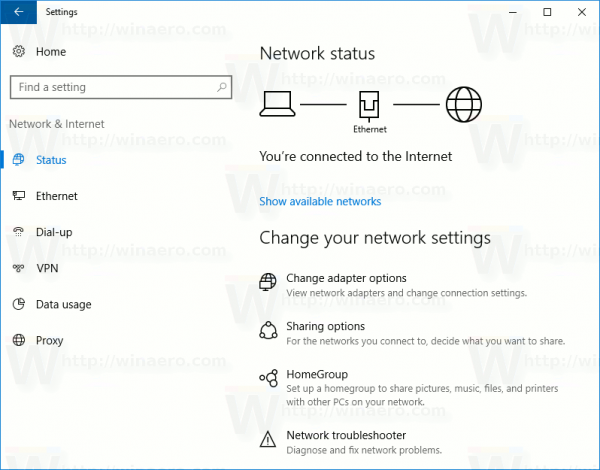
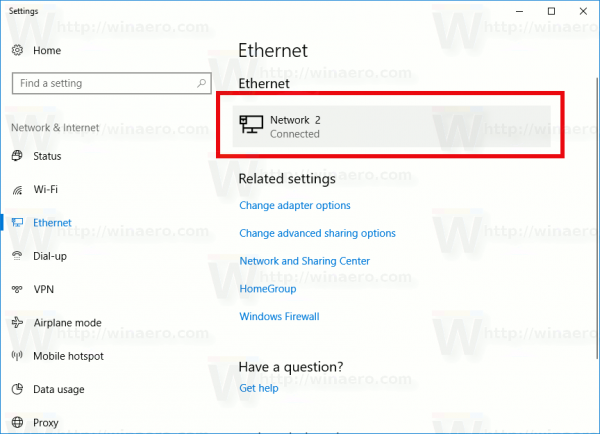
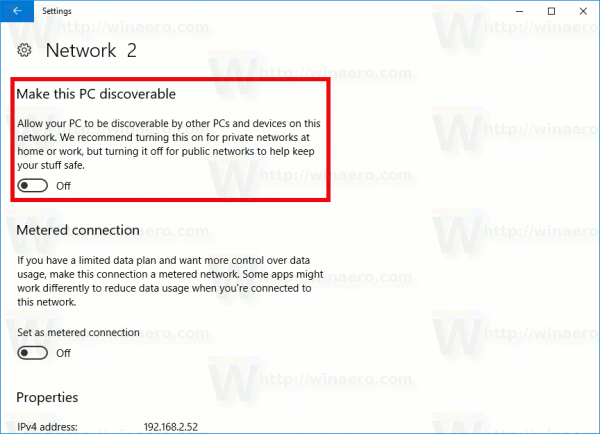 Ако трябва да скриете компютъра си в локалната мрежа, деактивирайте тази опция. Забележка: Няма да можете да сърфирате в мрежата на Windows от други компютри и техните споделяния, освен ако не активирате отново функцията за откриване на мрежа.
Ако трябва да скриете компютъра си в локалната мрежа, деактивирайте тази опция. Забележка: Няма да можете да сърфирате в мрежата на Windows от други компютри и техните споделяния, освен ако не активирате отново функцията за откриване на мрежа.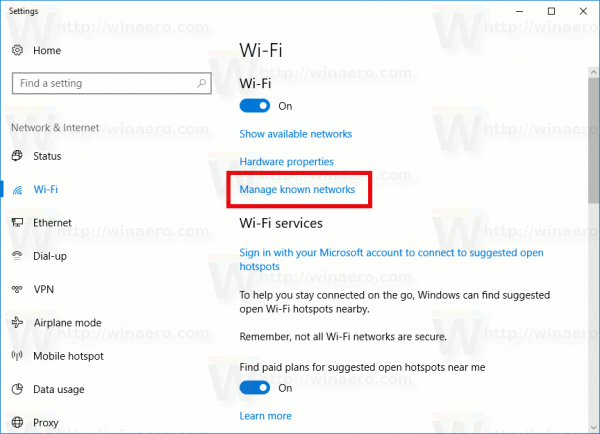
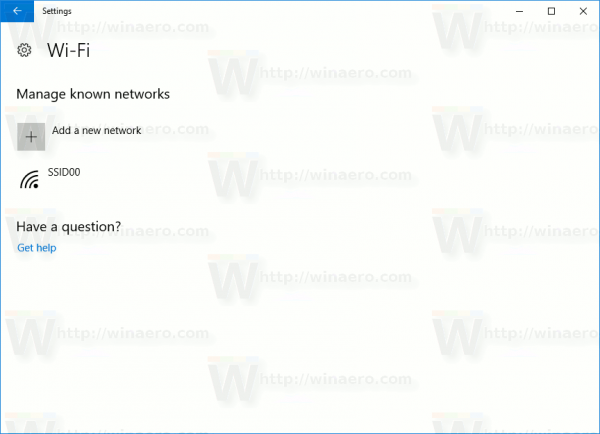
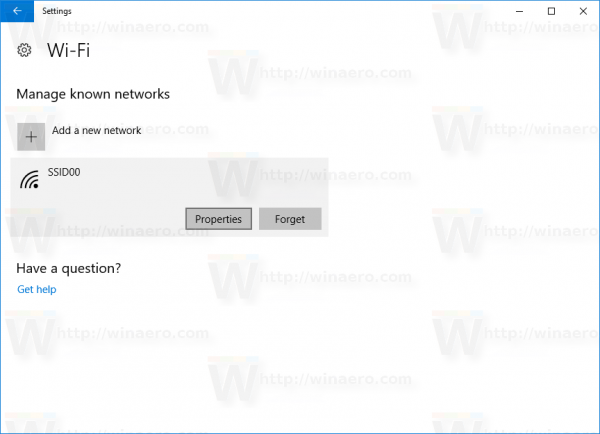
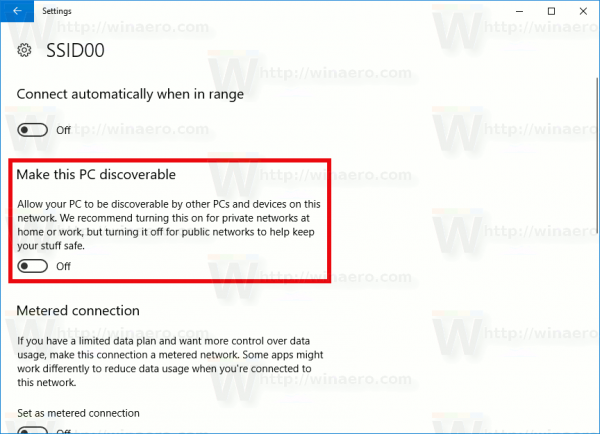 Ако трябва да скриете компютъра си в локалната мрежа, деактивирайте тази опция. Забележка: Няма да можете да сърфирате в мрежата на Windows от други компютри и техните споделяния, освен ако не активирате отново функцията за откриване на мрежа.
Ако трябва да скриете компютъра си в локалната мрежа, деактивирайте тази опция. Забележка: Няма да можете да сърфирате в мрежата на Windows от други компютри и техните споделяния, освен ако не активирате отново функцията за откриване на мрежа.







