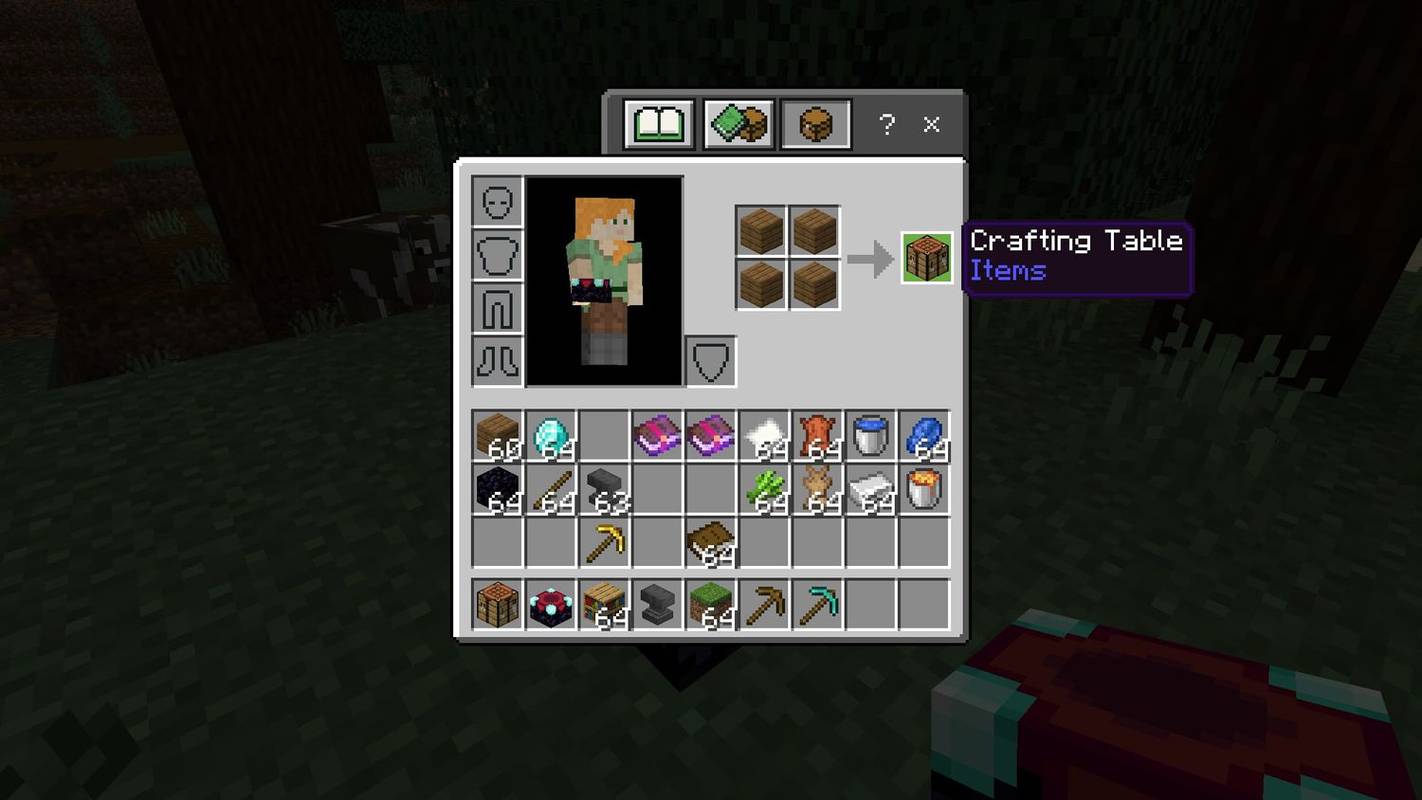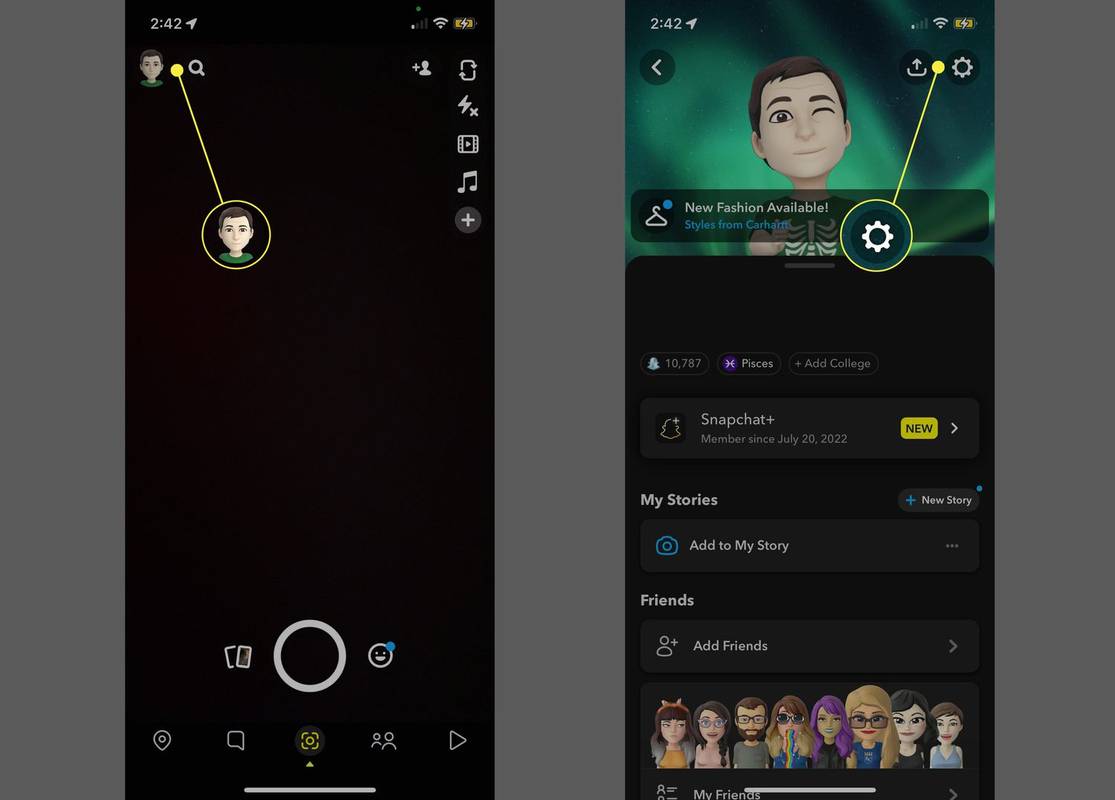Много устройства, включително смарт телевизори, поддържат споделяне на екрана. Например споделянето на екрана на вашия смартфон с Android със смарт телевизор с Android е доста лесно с вградената функция Google Cast.

Но какво правите, ако искате да видите екрана на Android на вашия компютър?
Настройката е малко по-сложна и има няколко начина да го направите. Можете да установите кабелна или безжична връзка, която ви позволява да видите екрана на Android на вашия компютър. Ще ви преведем през всички стъпки, включително как да дублирате своя Android на компютри с Windows и macOS.
как да дарявате битове при потрепване
Как да видите екран на Android на компютър с Windows
Нека първо започнем с операционната система Windows. Потребителите на Android имат две опции, или отразяване на екрана чрез безжичен дисплей Miracast, или USB кабел и приложение на трета страна. И двете версии предлагат няколко предимства и недостатъци, така че е важно да разберете как работи всичко.
Безжично свързване на Android към компютър с Windows
Преди да навлезете в подробности как да установите безжична връзка между вашия Android и компютър, жизненоважно е да разберете концепцията на Miracast. По същество това е стандарт за безжичен дисплей, предназначен за отразяване на екрана.
За разлика от Google Cast (или Chromecast), Miracast не поддържа междуплатформен стандарт. Това означава, че не можете да пуснете нещо в Netflix, да го предавате на вашия компютър и да оставите телефона настрана. Вместо това устройството ви с Android остава включено и компютърът ви отразява екрана.
Все пак това е невероятно практично решение, особено ако имате голям компютърен монитор.
Windows 8 и по-нова версия имат интегрирана възможност за Miracast чрез приложението Windows Connect. През 2020 г. Windows премахна приложението, но все още имате достъп до него с няколко кликвания.
- На вашия компютър с Windows отворете Настройки и изберете „Приложения“.

- Изберете „Допълнителни функции“ под „Приложения и функции“.

- Кликнете върху иконата „+“ до „Добавяне на функция“.

- Въведете „Безжичен дисплей“ в полето за търсене или превъртете и изберете тази опция.

- Кликнете върху бутона „Инсталиране“.

- Отидете отново в Настройки и изберете „Система“.

- Кликнете върху „Прожектиране на този компютър“ в левия панел.

- Изберете „Достъпно навсякъде“ от падащото меню под „Някои устройства с Windows и Android могат да прожектират на този компютър, когато кажете, че е ОК“.

Това е всичко. Приложението Connect ще се появи в списъка ви с приложения за Windows.
Използване на приложението Connect
След като инсталирате успешно приложението Connect, което предоставя на компютъра ви възможности за дублиране на екрана, можете да видите екрана на вашия Android на компютър.
Ето как изглежда този процес.
- Стартирайте приложението Connect на вашия компютър с Windows.

- На вашето устройство с Android отидете на „Настройки“, последвано от „Дисплей“.

- Изберете „Cast“ и поставете отметка в квадратчето „Активиране на безжичен дисплей“.

- Съгласете се, когато бъдете подканени да разрешите споделяне на екрана от устройство с Android.
Устройствата ви автоматично ще свързват всичко, което правите на устройството си с Android, което ще видите на вашия компютър. Приложението Connect ви позволява да отидете на цял екран, за да видите по-добре какво се показва на екрана на Android.
Когато обсъждаме функциите за кастинг на Android, важно е да се отбележи, че всяко устройство с Android може да има различен подход и име. Стъпките, които изброихме по-горе, са доста общи и много ще се прилагат за много различни устройства с Android.
Някои производители на Android наричат дублирането на екрана „Smart View“, какъвто е случаят с устройствата на Samsung. Но може да е нещо различно, като „споделяне на екрана“.
Ако не сте сигурни за името на Miracast на устройството си с Android, потърсете ключови думи в настройките или проверете уебсайта на производителя. Някои производители на устройства с Android може да не предлагат безжична връзка Miracast.
Въпреки че Miracast е предназначен да замени кабелната свързаност, това не е най-надеждният начин за преглед на екрана на Android на компютър, тъй като потребителите често се затрудняват да установят връзка и изпитват непрекъснати забавяния. Все пак е полезен и е доста лесен за конфигуриране.
Свързване на Android към компютър с Windows чрез USB кабел
Ако искате по-стабилно решение за гледане на екран с Android на вашия компютър с Windows, връзката с USB кабел е най-добрият вариант. Първо ще трябва да активирате USB отстраняване на грешки на вашето устройство с Android.
USB отстраняването на грешки позволява на устройства с Android да комуникират с компютър, за да изпълняват по-разширени функции, като споделяне на екрана. Активирането на USB отстраняване на грешки не е достатъчно. Потребителите на Android също ще трябва да изтеглят приложение на трета страна, което ще поддържа USB връзка. Отличен вариант е AirDroid , но можете също да опитате Висор .
Първо изпълнете тези стъпки, за да активирате USB отстраняване на грешки на вашето устройство с Android.
- Отидете на „Настройки“, последвано от „Система“ и „Всичко за телефона“.

- Превъртете надолу и докоснете седем пъти в секцията „Номер на компилация“. Ще получите изскачащо съобщение, което ви информира, че сте в режим на програмист.

- Отидете отново на „Настройки“ и изберете „Опции за разработчици“

- В секцията „Опции за разработчици“ включете превключвателя „USB отстраняване на грешки“.

- Когато се появи друг изскачащ прозорец, докоснете „OK“.

Сега можете да използвате приложението AirDroid, за да се свържете и видите екрана на Android на компютър с Windows.
Ето как работи.
- Изтеглете и инсталирайте Приложение AirDroid от магазина на Google Play.

- Свържете вашите устройства с Android и компютър чрез USB кабел.

- Стартирайте приложението AirDroid и потърсете в списъка с налични устройства от таблото за управление.

- Изберете вашето устройство с Android и докоснете опцията „USB“ като предпочитан метод за свързване.
Трябва незабавно да видите екрана на Android на вашия монитор или лаптоп.
Как да видите екрана на Android на Mac
Процесът на отразяване на екрана е лесен, ако притежавате iPhone и Mac компютър. Всичко, което трябва да направите, е да използвате вградения AirPlay приемник, специалната функция за споделяне на екрана. Ще ви трябва заобиколно решение, ако притежавате десктоп или лаптоп с macOS и мобилно устройство с Android.
Независимо дали гледате екран на Android безжично или използвате USB кабел, ще ви трябва приложение на трета страна като AirDroid. Трябва да се уверите, че сте инсталирали приложението на вашия Android и macOS устройство, преди да следвате стъпките по-долу.
- Стартирайте приложението AirDroid Cast на вашето мобилно устройство.

- Сканирайте QR кода или въведете Cast Code, предоставен от Mac компютъра.

- Докоснете „Стартиране на предаване“.

Дублирането на екрана ще започне незабавно.
Процесът е подобен, ако предпочитате да свържете устройствата си с USB кабел. Вместо да изберете AirPlay, докоснете опцията USB.
Можете също така да изберете опцията Wireless, което означава свързване на устройства с Android и macOS чрез една и съща Wi-Fi мрежа. Не забравяйте, че отразяването на екрана или предаването използва Wi-Fi директна технология, което означава, че устройствата заобикалят мрежата и се свързват директно.
как да проверя блокираните контакти на iphone -
ЧЗВ
Как да видите екран на Android на Chromebook
Ако имате устройство с Chrome OS, ще ви е необходимо приложение на трета страна, за да копирате устройството си с Android. Добрата новина е, че Chromebook вече има интегриран магазин Google Play и можете да търсите надеждни приложения директно от лаптопа.
Можете ли да екранирате огледало от едно устройство с Android на друго?
как да разберете колко изтегляния има едно приложение
Да, можеш. Например, може да искате да гледате филм с приятел едновременно на таблета си с Android. Като използвате функцията за отразяване на екрана, вие ще гледате всяка сцена едновременно.
Или може би искате да споделите екрана на вашия смартфон с Android с екран на смартфон с Android. Най-лесният начин да направите това е като инсталирате приложение на трета страна и настроите връзката.
Какви са някои от предимствата на дублирането на екрана?
Споделянето на екран на Android с компютър или лаптоп има много практически предимства. Например, може би сте на работа и искате да споделите нещо с група колеги.
Вместо всички да се събират заедно, за да гледат екрана на телефона ви или да показвате екрана на всеки поотделно, можете да го споделите с компютърен монитор.
В идеалния случай компютърът вече ще има вградена възможност за Miracast, но ако няма, бърза настройка може да реши този проблем. Ако някой има USB кабел, това също е лесно решение.
Дублирането на екрана чрез USB кабел по-добро ли е от безжичното?
В някои отношения е така. Ако имате висококачествен USB, връзката между Android и компютър се установява бързо и потребителите рядко изпитват грешки или откази. Кабелните предавания обикновено са по-стабилна опция, особено ако предавате поточно нещо на устройството си с Android. При безжичното дублиране на екрана това не винаги е така.
Безпроблемно дублиране на екрана от Android към компютър
Гледането на екран на Android на компютър може да изглежда малко сложно, ако никога преди не ви се е налагало да предавате екрана на смартфона си на телевизор. Единствената истинска задача тук е изборът на надеждно приложение на трета страна, което поддържа дублиране на екрана.
Ако сте потребител на Windows, ще трябва да инсталирате приложението Connect, тъй като това вече не е опцията по подразбиране. В рамките на минути ще имате всичко необходимо, за да прехвърлите вашия Android екран към компютър или да свържете устройството с USB кабел.
Докато кабелната връзка обикновено е по-надеждна, безжичната връзка е много по-удобна.
Какъв е предпочитаният от вас начин да видите екран на Android на компютър? Уведомете ни в секцията за коментари по-долу.