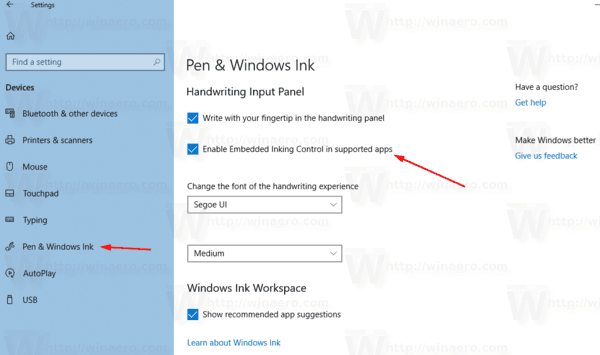Windows 10 включва специален режим за сензорната клавиатура, който го превръща в панел за ръкопис. Нова функция на операционната система добавя малък панел за ръкопис, който се появява, когато докоснете с писалката си в текстово поле. Това ви спестява време и подобрява използваемостта на операционната система за потребители на Pen.
Реклама
Windows 10 включва сензорна клавиатура за компютри и таблети със сензорен екран. Когато докоснете произволно текстово поле на таблета си, сензорната клавиатура се появява на екрана.
Има редица оформления, предварително дефинирани за сензорната клавиатура в Windows 10. Освен изгледа по подразбиране можете да превключвате между оформления на клавиатурата с една ръка, ръкопис и пълна клавиатура. Вижте статията
как да се увеличи скоростта на изтегляне пара
Как да промените подредбата на клавиатурата с докосване в Windows 10
The панел за почерк е много полезно, когато устройството ви се доставя с писалка или писалка. Можете да надраскате текст на екрана на устройството с писалката си и панелът за ръкопис ще разпознае това и ще го преобразува в текст за редактиране. Така че можете да правите бележки по естествен начин, сякаш пишете на хартия и системата върши работата, за да направи целия текст цифровизиран.
Съвет: Писалката не е единствената опция за надписване на текст. Можеш да използваш пръста си да направи същото.
Започвайки с Windows 10 Build 17074, потребителите могат да изпитат нов начин за ръчно писане на Windows. Обикновено ръкописът се извършва в панел, който е отделен от текстовото поле и изисква от потребителите да разделят вниманието си между писането в панела и текста в текстовото поле. Нова Вграден панел за почерк въвежда въвеждане на ръкопис в контрола за текст.

лентата на задачите и менюто "Старт" не работи Windows 10
Просто докоснете писалката си в поддържано текстово поле и тя ще се разшири, за да осигури удобна зона за писане. Почеркът ви ще бъде разпознат и ще бъде преобразуван в текст. Ако останете без място, по-долу ще бъде създаден допълнителен ред, за да можете да продължите да пишете. След като приключите, просто докоснете извън текстовото поле.
Ето как да активирате или деактивирате тази функция в Windows 10.
Активиране или деактивиране на вградения панел за ръкопис в Windows 10
- Отворете Настройки .
- Отидете на Устройства -> Мастило за писалка и Windows .
- Вдясно активирайте опцията Активирайте вградения контрол на свързване в поддържани приложения . Това ще активира панела за въвеждане.
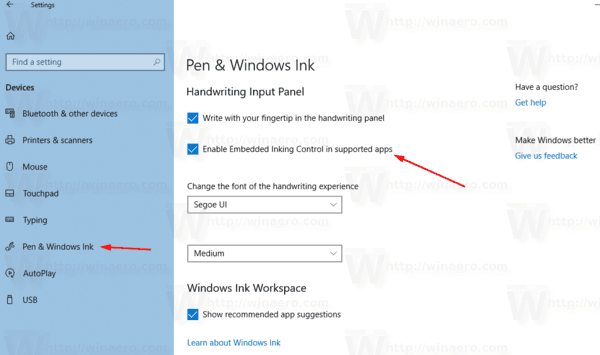
- Деактивирането на опцията ще изключи панела.
Забележка: В момента на писането на тази функция е достъпна за ограничен брой приложения. Панелът работи във всички текстови полета на XAML, с изключение на адресната лента на Microsoft Edge, Cortana, Mail и приложението Calendar. Ситуацията ще се подобри с няколко издания. Също така новият панел ще се покаже само ако използвате писалка, за да докоснете текстовото поле - ако използвате докосване, ще се извика класическият панел за ръкопис.
Има алтернативен начин за активиране или деактивиране на тази функция. Можете да използвате проста настройка на системния регистър.
Активирайте или деактивирайте вградения панел за ръкопис с настройка на системния регистър
- Изтеглете тези файлове: Изтеглете файлове от системния регистър .
- Извлечете ги във всяка папка, която харесвате.
- За да деактивирате функцията, щракнете двукратно върху файлаАктивиране на вградения панел за ръкопис. Reg.
- За да деактивирате панела, щракнете двукратно върху файлаДеактивирайте вградения панел за ръкопис. Reg.
Ти си готов.
Тези файлове променят 32-битовата DWORD стойностEnableEmbeddedInkControlпод следния ключ на системния регистър:
HKEY_CURRENT_USER Software Microsoft Windows CurrentVersion Pen
Съвет: Вижте как да отидете до ключ на системния регистър с едно щракване .
каква е командата за запазване на инвентара в minecraft
Данни за стойност 1 ще активират панела. Стойност 0 ще го деактивира.
Забележка: Дори и да сте с 64-битов Windows все пак трябва да създадете 32-битова стойност на DWORD.
Това е.