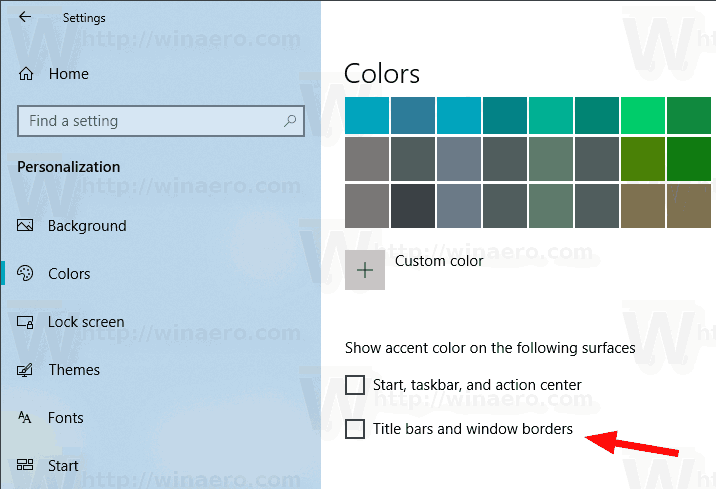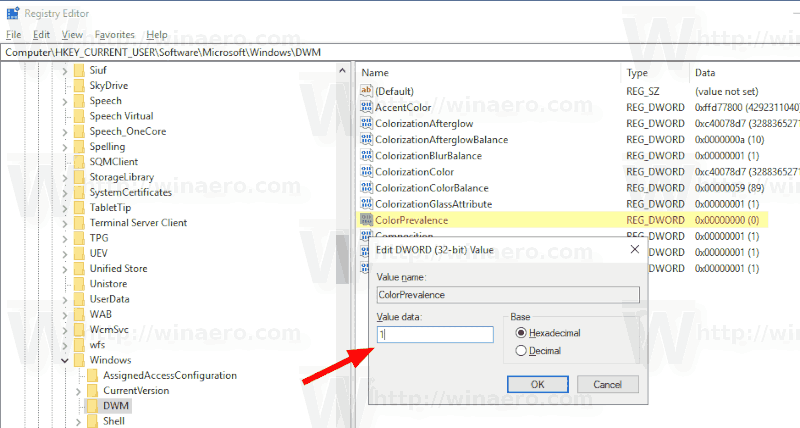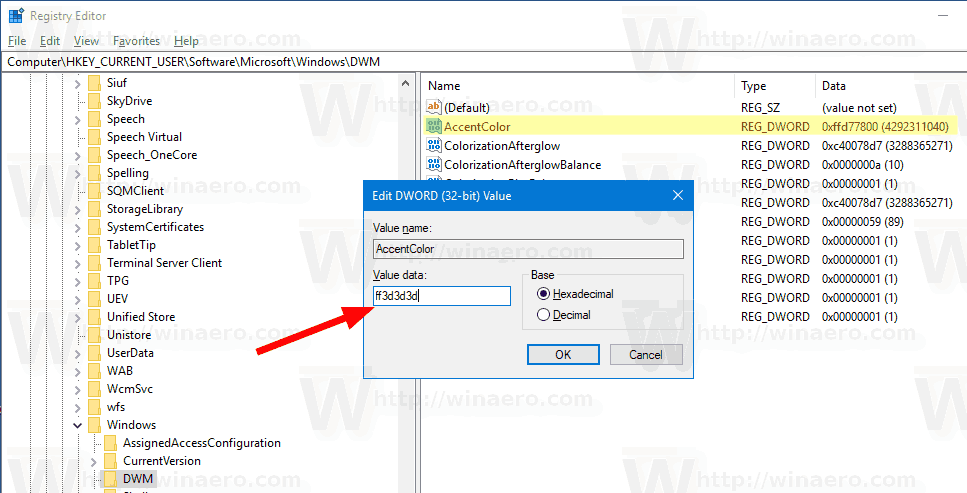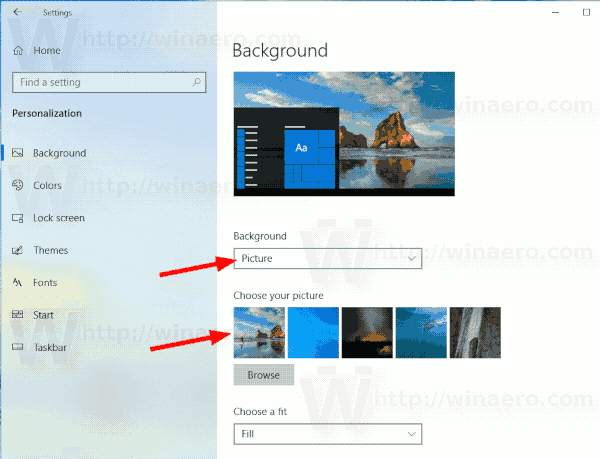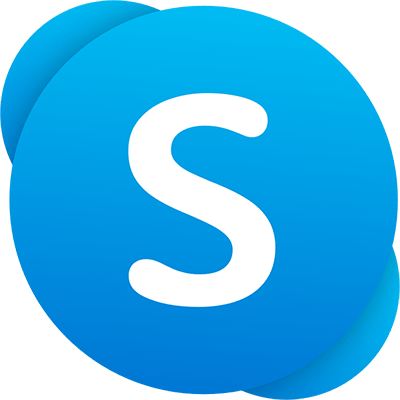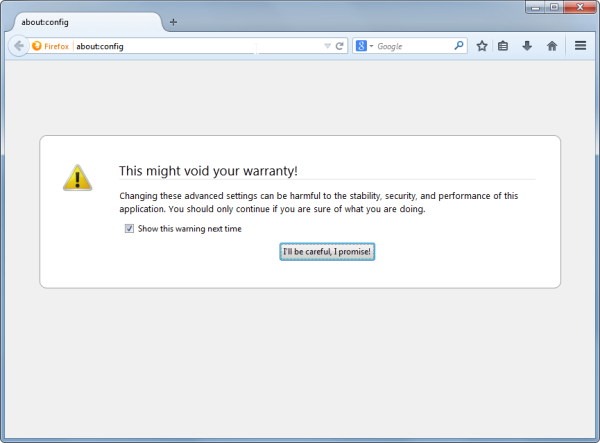Както може би вече знаете, Windows 10 ви позволява да превключвате между тъмните и светлите теми. Това може да стане с Настройки. Подходящите опции се намират под Персонализация -> Цветове. Също така можете да персонализирате цвета на акцента и да го приложите към менюто 'Старт' и лентата на задачите и / или лентите със заглавия на прозореца. С просто ощипване на системния регистър можете да активирате черния цвят само за лентите със заглавия и да запазите текущия цвят на рамките на прозорците (например синия цвят по подразбиране).
Реклама
как да променя моя акаунт по подразбиране в google?
По време на разработката на Windows 10 опциите за персонализация бяха променени няколко пъти. Най-новата версия на операционната система позволява активиране и деактивиране на цветовете поотделно за лентите със заглавия и лентата на задачите. Също така е възможно да се определи потребителски цвят като цвят на акцента, като се използва специален диалогов прозорец.

Windows 10 предлага нова Светла тема който прилага бледосив цвят към менюто 'Старт', лентата на задачите и екрана на Центъра за действия. Има редица опции, които позволяват персонализиране на темата и задаване на темата на приложението на светло или тъмно отделно от лентата на задачите.

За съжаление, Windows 10 не позволява промяна на цвета на заглавната лента, без промяна на цвета ви на акцент. Ето как може да се направи.
За да активирате тъмни заглавни ленти с персонализиран цвят на акцента в Windows 10 , направете следното.
- Отворете Настройки и отидете доПерсонализация>Цветове.
- Изключете (махнете)Заглавни ленти и граници на прозорецаопция.
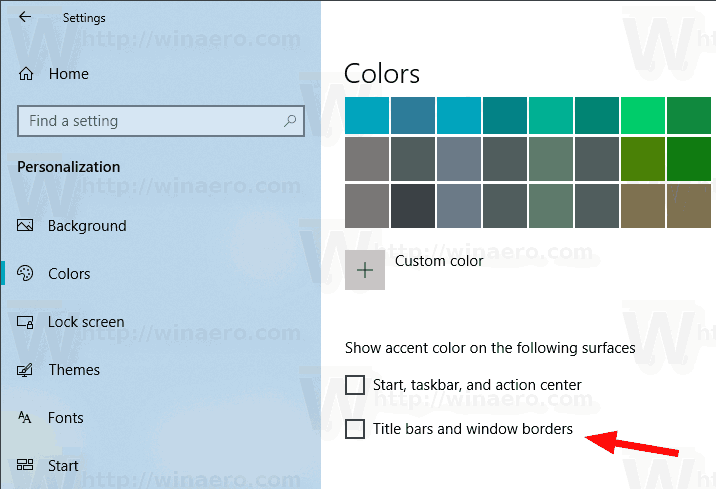
- Сега, Отворете редактора на системния регистър .
- Отидете на следния ключ на системния регистър:
HKEY_CURRENT_USER СОФТУЕР Microsoft Windows DWM
Съвет: Можете достъп до желания ключ на системния регистър с едно щракване .
- Създайте или модифицирайте 32-битова DWORD стойност, нареченаColorPrevalence. Задайте го на 1.
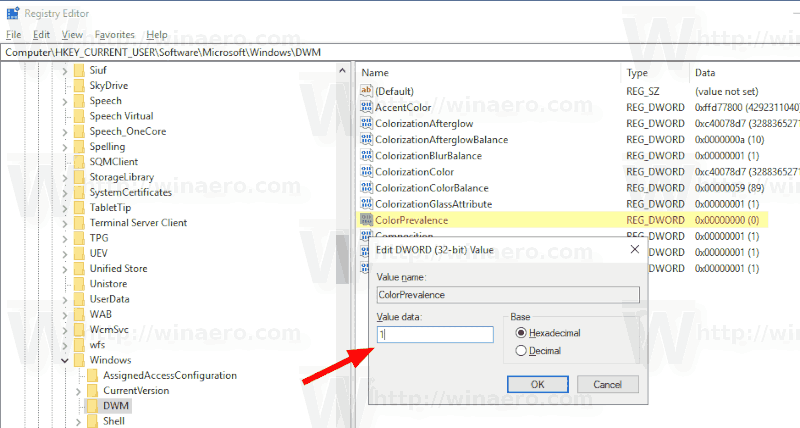
- Сега редактирайтеAccentColorстойност и го задайте на
ff3d3d3d.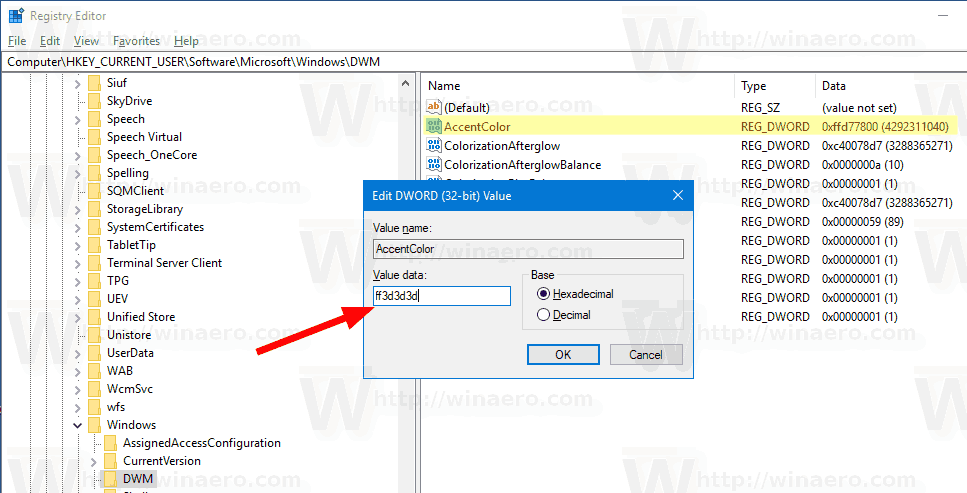
- Сега просто сменете тапета си, за да влязат в сила промените. Отидете наПерсонализация->Заден плани изберете всяко изображение.
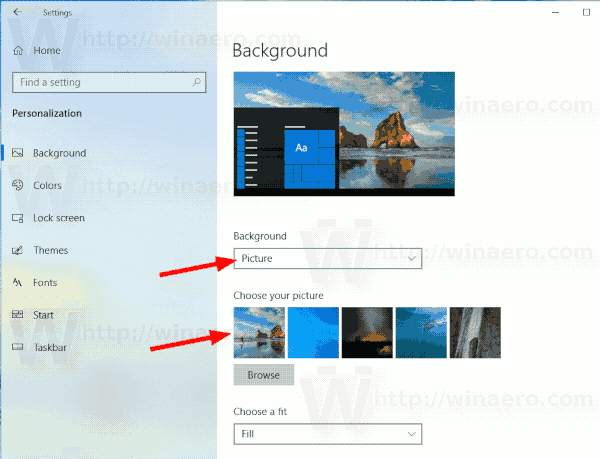
Резултатът ще бъде както следва. Забележете, че докато лентата на заглавието е тъмна на цвят, цветът на ударението все още остава син като преди ощипването.

как да изтриете харесвани видеоклипове
Забележка: След като промените цвета на акцента си чрез Настройки, той ще нулира цвета на заглавната лента и ще премахне описаните по-горе персонализации. Ще трябва да ги повторите ръчно.
Също така можете промяна на цвета на неактивните ленти със заглавия в Windows 10 . Създайте нова 32-битова DWORD стойност AccentColorInactive и го задайте на желаната стойност на цвета.
как да се появиш далеч от раздора
За да спестите време, можете да използвате моя безплатен софтуер Winaero Tweaker. Подходящата опция вече е налична в приложението:
 Можете да изтеглите Winaero Tweaker от тук:
Можете да изтеглите Winaero Tweaker от тук:
Изтеглете Winaero Tweaker
Всъщност това ощипване не е ново. По-рано сме го разглеждали в следните статии:
- Задайте цветна лента на задачите, но запазете лентите със заглавия бели в Windows 10
- Активирайте цветните ленти със заглавия, но запазете лентата на задачите черна в Windows 10
Други интересни статии:
- Добавяне на контекстно меню в режим Windows в Windows 10 (светла или тъмна тема)
- Добавете контекстно меню в режим на приложение в Windows 10
- Изтеглете New Light Windows 10 Wallpaper
- Активирайте Dark Theme в Photos в Windows 10
- Как да активирам тъмната тема в Microsoft Edge