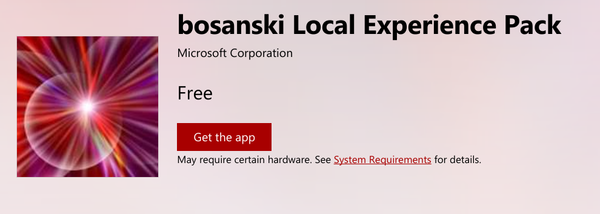Вграденият инструмент за Windows, Почистване на диска, който може да бъде стартиран като cleanmgr.exe от диалоговия прозорец Изпълнение, поддържа редица интересни аргументи от командния ред, които могат да бъдат полезни в различни ситуации. Нека ги прегледаме и да видим как можете да ги използвате.
Реклама
Можете да научите наличните превключватели за почистване на диска, като въведете следната команда в диалоговия прозорец Изпълнение:
cleanmgr.exe /?
Вижте следната екранна снимка:

Списъкът е както следва:
- / D ШОФЬОР
- / SAGESET: n
- / САГЕРУН: n
- / НАСТРОЙКА: n
- / LOWDISK
- / МНОГО НИСКИ
- /НАСТРОЙВАМ
- /АВТОМАТИЧНО ПОЧИСТВАНЕ
Ето какво означават тези превключватели.
cleanmgr.exe / D ШОФЬОР
Извършва почистване на диска за конкретно устройство. Потребителят трябва да посочи буквата на устройството без ':', както е показано по-долу:
cleanmgr.exe / D C
Командата по-горе ще стартира почистване на диска за устройство C :.
Можете да комбинирате аргумента / D с други ключове на cleanmgr.exe.
cleanmgr.exe / SAGESET
Бутонът SAGESET ви позволява да създадете предварително зададени отметки в cleanmgr.exe. След като направите това, можете да стартирате предварително зададената настройка, като използвате опцията / SAGERUN. Синтаксисът е както следва:
cleanmgr.exe / SAGESET: номер
Командата трябва да бъдеизпълнено повишено (като администратор).
Където „число“ може да бъде всякаква стойност от 0 до 65535. Опциите, които изберете по време на сесията SAGESET, ще бъдат записани в регистъра и съхранени там за по-нататъшна употреба. Командата трябва да се изпълни повишена.
Използвайте го както следва:
- Отворете повишен команден ред .
- Въведете следната команда
cleanmgr.exe / SAGESET: номер
Да предположим, че използвате числото 112, например:

- Отметнете опциите, които искате да бъдат активирани за тази предварителна настройка, както е показано по-долу:

- Щракнете върху OK, за да запазите предварителната настройка под номера, който сте въвели в диалоговия прозорец Изпълнение.
Тъй като стартирахте cleanmgr.exe / SAGESET: n повишен, той ще бъде отворен директно в режим „Почистване на системните файлове“. Вижте следната статия: Как да стартирате Disk Cleanup директно в режим на системни файлове и да го ускорите .
Технически всяко квадратче за отметка, показано в Disk Cleanup, отразява съответния подраздел на системния регистър под следния клон на системния регистър:
HKEY_LOCAL_MACHINE SOFTWARE Microsoft Windows CurrentVersion Explorer VolumeCaches

Например подключът на регистрационните файлове за надстройка на Windows отразява същата опция в потребителския интерфейс на приложението.
как да получите престижна лига на скинове
За всяка стойност, която проверявате, тя ще бъде маркирана под стойността на StateFlagsNNNN DWORD, където NNNN е число, което сте предали на аргумента SAGESET. Имам стойността StateFlags0112 там за моята / SAGESET: 112 команда:
cleanmgr.exe / SAGERUN
Аргументът / SAGERUN позволява на потребителя да стартира предварително зададената предварително конфигурирана с командата / SAGESET: n. Синтаксисът е както следва:
как да скрийн огледало iphone към roku телевизия
cleanmgr.exe / SAGERUN: номер
Използвайте същия номер, който сте използвали за предишната команда / SAGESET: номер.
Комбинирайки с предишния пример, трябва да направите следното.
- Отворете повишен команден ред .
- Въведете следната команда
cleanmgr.exe / SAGESET: номер
Да предположим, че използвате числото 112, например:

- Отметнете опциите, които искате да стартирате за тази предварителна настройка, както е показано по-долу:

- Щракнете върху OK, за да запазите предварителната настройка под номер 112.
- Сега въведете cleanmgr.exe / SAGERUN: 112 в диалоговия прозорец Изпълнение. Той ще започне да се почиства, използвайки предварително избраните опции автоматично.

Процесът на почистване ще започне незабавно, без подкана за потвърждение. Почистването на диска също ще бъде затворено автоматично.
Ако аргументът / D не е посочен за тази команда, той ще бъде приложен към всички устройства.
Можете да видите статията Как да стартирате Disk Cleanup директно в режим на системни файлове и да го ускорите .
Следните команди не са документирани. За да ги открия, използвах Sysinternals Process Monitor и регистрационни файлове на помощната програма cleanmgr. Ако те не се държат, както е описано, моля, поправете ме в коментарите.
cleanmgr.exe / TUNEUP
Командата е подобна на описаната функционалност на SAGESET. В Windows 10 той прави абсолютно същото. Подобно на превключвателя SAGESET, той записва предварителни настройки в системния регистър. Може да се използва вместо SAGESET. Синтаксисът е както следва:
cleanmgr.exe / настройка: 112
Командата трябва да се изпълни повишена.
Ако преди това сте конфигурирали номера, посочен с превключвателя TUNEUP със SAGESET, той ще отразява направените от вас промени:
Този превключвател не е документиран, така че Microsoft може да премахне или промени поведението си по всяко време. Препоръчвам ви да използвате SAGESET вместо това.
cleanmgr.exe / LOWDISK
Този превключвател се използва, когато Windows уведомява потребителя, че изчерпва дисковото пространство на устройство. Когато щракнете върху известието, Disk Cleanup се отваря с всички отметки, маркирани по подразбиране. Можете да го изпълните от диалоговия прозорец Изпълнение, както следва:
cleanmgr.exe / LOWDISK
Вижте следната екранна снимка:
След като натиснете клавиша Enter, той ще анализира устройството и ще покаже познатия потребителски интерфейс, но с всички отметки, маркирани по подразбиране:

 Можете да стартирате командата от повишен команден ред, за да я накарате да премине в режим на системни файлове.
Можете да стартирате командата от повишен команден ред, за да я накарате да премине в режим на системни файлове.
cleanmgr.exe / VERYLOWDISK
Той е същият като дисковия превключвател / LOWDISK, но автоматично ще почисти всички файлове. Той няма да ви покаже потвърждение, но ще ви покаже диалогов прозорец, който показва колко свободно дисково пространство имате сега.
Синтаксис:
cleanmgr.exe / VERYLOWDISK
Изпълнете командата от повишения команден ред, за да преминете към режим на системни файлове.

споделяне на мрежа на Windows 10
cleanmgr.exe / НАСТРОЙКА
Превключвателят за настройка анализира системните файлове, останали от предишна версия на Windows. Например, ако сте надстроили от Windows 7 до Windows 10, стартирането на този превключвател е полезно. Също така трябва да се изпълни от повишен команден ред:
cleanmgr.exe / НАСТРОЙКА

Приложението ще изчисли мястото, използвано от файлове от предишната инсталация на Windows. Подобно е на почистването на предишни инсталационни файлове на Windows, използвайки потребителския интерфейс на Disk Cleanup в обикновен режим. Приложението ще анализира следните местоположения:
C: $ Windows. ~ BT * C: $ Windows. ~ LS * C: $ Windows. ~ WS * C: ESD Изтегляне * C: ESD Windows * C: $ WINDOWS. ~ Q * C: $ INPLACE. ~ TR * C: Windows.old * C: Windows Panther
Приложението няма да ги почисти автоматично. Той също няма да покаже потребителски интерфейс. Вместо това ще напише два регистрационни файла, които можете да проверите:
C: Windows System32 LogFiles setupcln setupact.log C: Windows System32 LogFiles setupcln setuperr.log

cleanmgr.exe / AUTOCLEAN
Същото е както по-горе, но приложението автоматично ще премахне файлове от предишната инсталация на Windows или предишното надграждане на място.
Следните папки ще бъдат премахнати:
C: $ Windows. ~ BT * C: $ Windows. ~ LS * C: $ Windows. ~ WS * C: ESD Изтегляне * C: ESD Windows * C: $ WINDOWS. ~ Q * C: $ INPLACE. ~ TR * C: Windows.old * C: Windows Panther
Приложението ще запише резултатите в следните регистрационни файлове:
C: Windows System32 LogFiles setupcln setupact.log C: Windows System32 LogFiles setupcln setuperr.log
Няма да се показва потребителски интерфейс.
Синтаксисът е както следва:
cleanmgr.exe / AUTOCLEAN
 Командата трябва да се изпълни повишена, напр. трябва да го стартирате от повишен екземпляр на командния ред.
Командата трябва да се изпълни повишена, напр. трябва да го стартирате от повишен екземпляр на командния ред.
Това е.
Не забравяйте да ни кажете дали някои команди не се държат, както е описано за вас. Чувствайте се свободни да оставите коментар, ако имате въпрос или предложение.