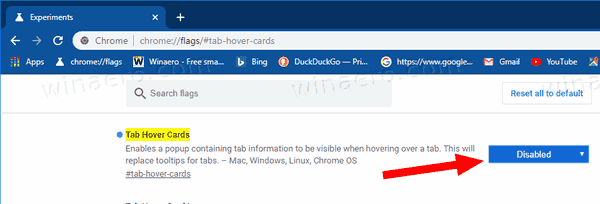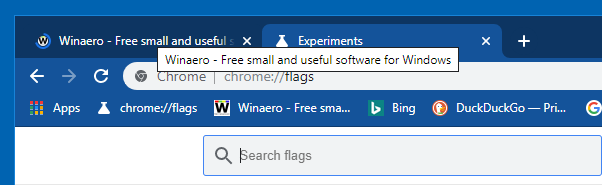Как да деактивирам визуализациите на раздели (карти за задържане на раздела) в Google Chrome
камера с печат за дата и час
Започвайки от Google Chrome 78, браузърът включва нови подсказки за раздели. Сега те включват пълното заглавие на страницата и нейния URL адрес. В бъдеще подсказките ще включват и миниатюрно изображение за визуализация на страницата, отворена в раздела. Ако не сте доволни от тази промяна, ето как да я върнете и да възстановите класическите подсказки в раздела.
Реклама
Към момента на написването Google Chrome е най-популярният уеб браузър, който съществува за всички основни платформи като Windows, Android и Linux. Той се предлага с мощен механизъм за рендиране, който поддържа всички съвременни уеб стандарти.
Chrome 78 се предлага с нов външен вид за раздели. Сега тя изглежда като отклонение, което включва пълното заглавие на страницата и URL адреса.

Ако искате да ги деактивирате и да възстановите класическия вид на подсказките, трябва да ги деактивирате с флаг.
Google Chrome се предлага с редица полезни опции, които са експериментални. Те не трябва да се използват от обикновени потребители, но ентусиастите и тестерите могат лесно да ги включат. Тези експериментални функции могат значително да подобрят потребителското изживяване на браузъра Chrome, като активират допълнителна функционалност. За да активирате или деактивирате експериментална функция, можете да използвате скрити опции, наречени „флагове“.
как да смените езика в лигата на легендите
За да деактивирате визуализациите на карти за задържане на таба в Google Chrome,
- Отворете браузъра Google Chrome и въведете следния текст в адресната лента:
chrome: // flags / # tab-hover-cards
Това ще отвори страницата с флаговете директно със съответната настройка.
- Изберете опциятаДеактивирайтеот падащия списък до реда „Tab Hover Cards“.
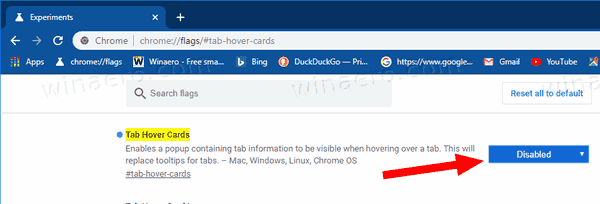
- Рестартирайте Google Chrome, като го затворите ръчно или можете също да използвате бутона за рестартиране, който ще се появи в долната част на страницата.

- Ти си готов. Това ще възстанови класическите подсказки в раздела.
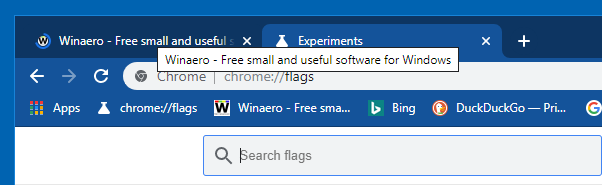
Съвет: Вместо да деактивирате функцията Tab Hover Cards, можете да активирате флагаchrome: // flags / # tab-hover-card-images, така че подсказките ще имат хубав миниатюрен преглед в допълнение към текстовата информация за отворената страница. Вижте следната екранна снимка:

Процедурата е разгледана подробно в следната публикация в блога: Карти за задържане на раздела с функции на Google Chrome, меню за разширения
Други полезни съвети и трикове за Google Chrome 78:
- Създайте пряк път в режим „инкогнито“ на Google Chrome
- Активирайте цвета и темата за страницата на новия раздел в Google Chrome
- Активирайте Global Media Controls в Google Chrome
Това е.
изтегляне на музика на ipod без
Статии на интерес:
- Създайте пряк път в режим „инкогнито“ на Google Chrome
- Принудително активиране на режим за гости в Google Chrome
- Стартирайте Google Chrome Винаги в режим за гости
- Активирайте цвета и темата за страницата на новия раздел в Google Chrome
- Активирайте Global Media Controls в Google Chrome
- Активирайте тъмния режим за всеки сайт в Google Chrome
- Активирайте контрола на силата на звука и обработката на медийни ключове в Google Chrome
- Активирайте страницата за дестилиране в режим на четене в Google Chrome
- Премахнете отделни предложения за автоматично довършване в Google Chrome
- Включете или изключете заявка в полето за всичко в Google Chrome
- Променете позицията на бутона на новия раздел в Google Chrome
- Деактивирайте нов заоблен потребителски интерфейс в Chrome 69
- Активирайте родната заглавна лента в Google Chrome в Windows 10
- Активирайте режима 'Картина в картина' в Google Chrome
- Активирайте Обновяване на материалния дизайн в Google Chrome
- Активирайте Emoji Picker в Google Chrome 68 и по-нови версии
- Активирайте Lazy Loading в Google Chrome
- Постоянно заглушаване на сайта в Google Chrome
- Персонализирайте страницата на новия раздел в Google Chrome
- Деактивирайте незащитена значка за HTTP уеб сайтове в Google Chrome
- Направете Google Chrome Show HTTP и WWW части от URL