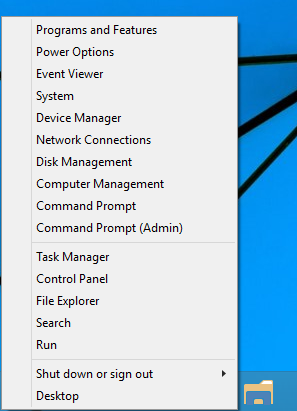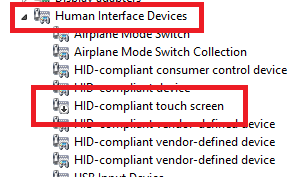Ако имате настолен компютър или лаптоп със сензорен екран, може да предпочетете да го използвате изключително с мишка и клавиатура. Много потребители изобщо не искат да докосват големия си екран, защото той оставя отпечатъци и петна на дисплея. Други не смятат, че използването на сензорен екран е удобно, ако дисплеят е вертикален и на разстояние, какъвто е случаят с настолен или преносим компютър. Е, добрата новина е, че можете да деактивирате функциите за докосване в софтуера, така че да стане обикновен дисплей. Ако сте любопитни как да деактивирайте сензорния екран в Windows 10 и Windows 8 , прочетете останалата част от тази статия.
Реклама
Windows 10 и Windows 8 не предлагат опция в приложението Настройки за деактивиране на въвеждането на сензорен екран. Възможно е обаче да го деактивирате с помощта на Device Manager. Не е необходимо да правите никакви промени в системния регистър или да използвате инструменти на трети страни. Ето инструкции стъпка по стъпка:
Как да деактивирам сензорния екран в Windows 10 и Windows 8
- Отворете менюто Power User (Win + X): просто натиснетеWin + Xклавишни комбинации заедно на клавиатурата. Препоръчвам ви да разгледате нашия урок тук: Използвайте менюто Win + X, за да управлявате по-бързо задачите в Windows 10 .
Съвет: Ето го краен списък на всички клавишни комбинации на Windows с клавиши Win . - Изберете Device Manager от менюто Win + X, за да го стартирате.
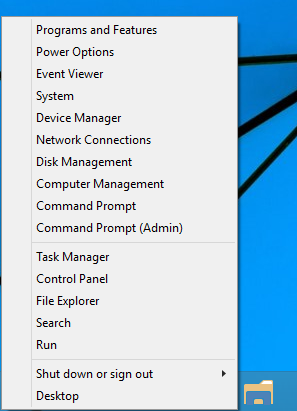
- Разширете категорията „Устройства за човешки интерфейс“ и потърсете устройство с думите „сензорен екран“ в името му. В повечето случаи това ще бъде „HID-съвместим сензорен екран“:
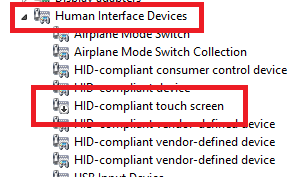
- Щракнете с десния бутон върху устройството, което сте намерили, и изберете „Деактивиране“ от контекстното му меню.
Това е. Вашият сензорен екран ще бъде деактивиран в Windows 10 и Windows 8. За да го активирате обратно, просто активирайте отново деактивираното устройство от контекстното му меню в Device Manager. Промените ще влязат в сила незабавно, не се изисква рестартиране.