Настройките за поверителност на микрофона са част от приложението Настройки, което ви позволява да персонализирате поверителността на вашия микрофон. Последните компилации на Windows 10 могат да бъдат конфигурирани да позволяват или отказват достъп до микрофон за различни приложения, инсталирани на вашия компютър и самата операционна система. Само ако е разрешено, операционната система и инсталираните приложения ще могат да използват микрофона на вашето устройство.
Реклама
Започвайки с Windows 10 build 17063, операционната система има редица нови опции в Privacy. Те включват възможността да контролирате разрешенията за използване за вашия Библиотека / папки с данни . Друга опция позволява управление на разрешенията за достъп за хардуерния микрофон. Потребителят може да отмени изцяло достъпа за определени приложения или цялата ОС.
Когато деактивирате достъпа за цялата операционна система, той автоматично ще бъде деактивиран и за всички приложения. Когато е активирана, тя ще позволи на потребителите да деактивират разрешенията за микрофон за отделни приложения.
Наличието на камера и микрофон позволява използването им със Skype и други VoIP приложения. Много хора обаче се притесняват за приложения, услуги или някакъв зловреден софтуер, който може тайно да използва микрофона, така че новите опции трябва да помогнат в тази ситуация.
как да получите камък в ръжда
Нека да видим как може да се направи.
можете ли да продадете игра на пара
За да забраните достъпа до микрофон в Windows 10 , направете следното.
- Отвори Приложение за настройки .
- Отидете на Поверителност - Микрофон.
- Вдясно кликнете върху бутонаПромянаподРазрешаване на достъп до микрофон за това устройство.
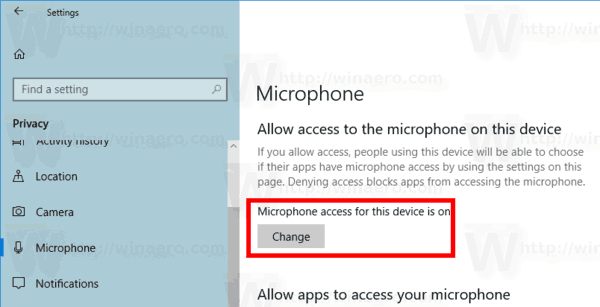
- В следващия диалогов прозорец изключете опцията за превключване.
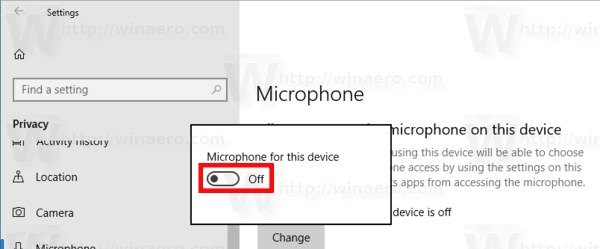
Това ще забрани достъпа до вашия микрофон в Windows 10 за операционната система и приложенията. Windows 10 няма да може да го използва повече. Нито едно от инсталираните ви приложения няма да може да го използва. Тази опция се държи като физическо изключване на вашия микрофон.
Вместо това може да искате да персонализирате разрешенията за достъп до микрофона за отделни приложения.
Деактивирайте достъпа на приложението до микрофона в Windows 10
Забележка: Това предполага, че сте активирали достъпа до микрофона си, като използвате опцията, описана по-горе в раздела Операционна система. Така потребителите ще могат да деактивират или разрешат достъпа до микрофон за инсталираните приложения.
изключете Windows 10 s режим
Има специална опция за превключване, която позволява бързо деактивиране или активиране на микрофона за всички приложения наведнъж. За разлика от описаната по-горе опция, тя няма да блокира операционната система да използва микрофона.
Деактивиране на достъпа на приложението до микрофона В Windows 10 , направете следното.
- Отвори Приложение за настройки .
- Отидете наповерителност-Микрофон.
- Вдясно деактивирайте превключвателя подРазрешава на приложенията да имат достъп до вашия микрофон. Когато достъпът е разрешен за операционната система, както е описано по-горе, всички приложения получават разрешения за достъп по подразбиране.
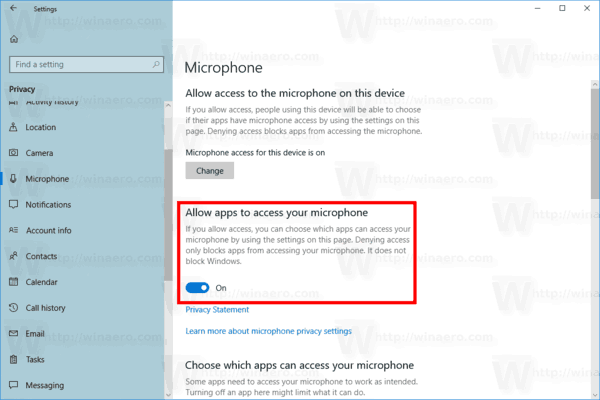
- В списъка по-долу можете да контролирате достъпа на микрофона за определени приложения поотделно. Всяко изброено приложение има своя собствена опция за превключване, която можете да активирате или деактивирате.
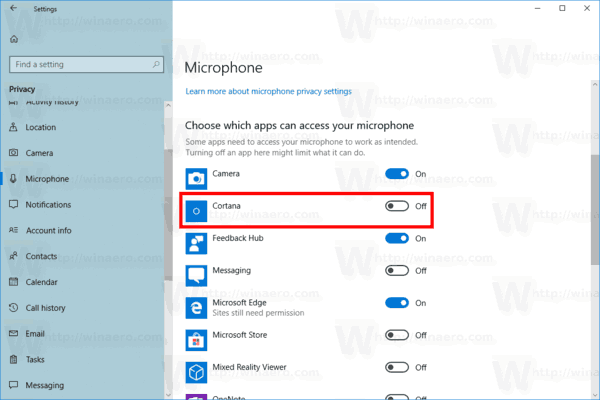
Ти си готов.
Статии на интерес:
- Как да видите разрешенията за приложения в Windows 10
- Управлявайте достъпа на приложенията до документи, снимки и видеоклипове в Windows 10
Това е.

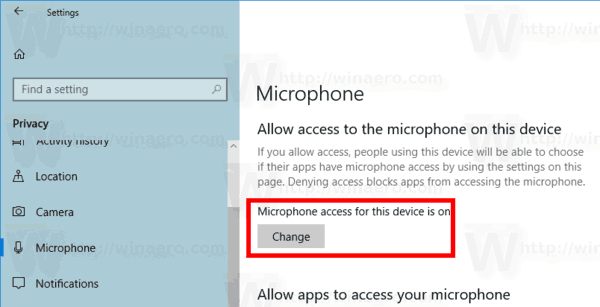
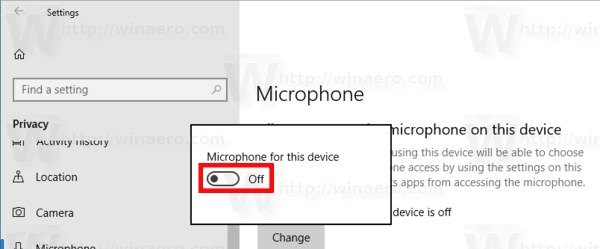
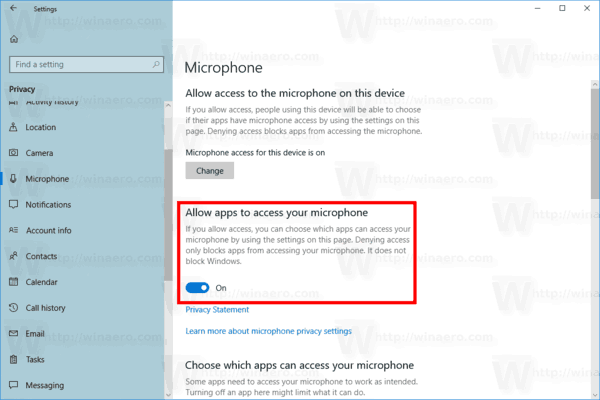
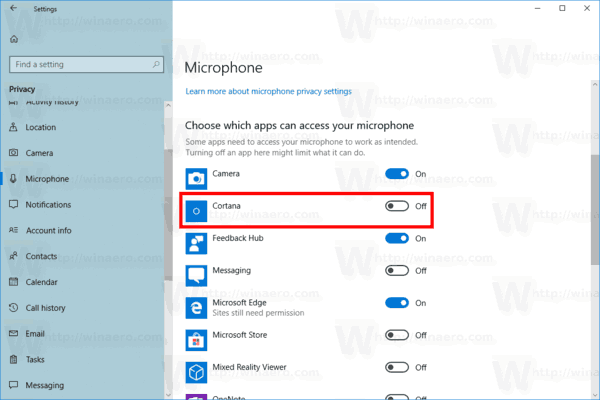







![Как да активирам Pluto TV [януари 2020]](https://www.macspots.com/img/streaming-devices/84/how-activate-pluto-tv.jpg)