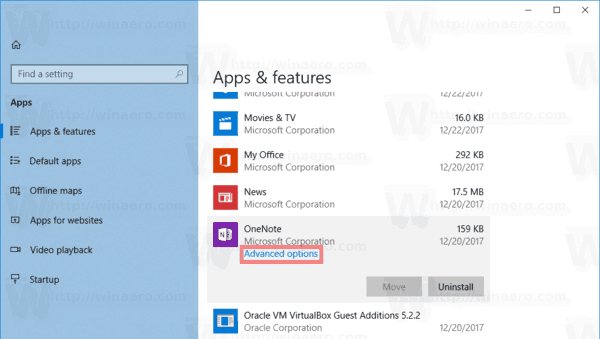В последните компилации на Windows 10, Microsoft направи промяна в управлението на приложения. Сега е лесно да се намерят разрешения на всяко приложение и да се предоставят или отменят. Също така е възможно да ги видите само с десен бутон на мишката в менюто 'Старт'. Нека да видим как работи.
Реклама
Както може би вече знаете, Настройките са основната входна точка, когато става въпрос за разрешения за приложение и опции за всяко приложение от Магазин. Под поверителност можете да конфигурирате достъп, който приложенията получават до различни устройства и данни в операционната система. Те включват камера, микрофон и т.н.
Започвайки с Windows 10 Build 17063, Microsoft опрости процеса на управление на разрешенията. Преди тази версия трябваше да използвате списък с разрешения , където трябваше да активирате или деактивирате превключвател за всяко приложение. Това не беше удобно и може да отнеме много време.
защо мишката ми щраква двойно
Страницата на приложението в Настройки вече включва всички разрешения, които приложението може да има, за да работи правилно. Там можете да предоставите или премахнете разрешенията му, когато е необходимо. Най-хубавото е, че сега можете да отворите тази страница директно от менюто 'Старт' за всяко приложение!
Windows 10 премахване наскоро добавени
Преглед на разрешенията за приложения в Windows 10
Етап 1: Щракнете с десния бутон върху иконата на приложението в менюто 'Старт'. Това може да е приложение от азбучния списък или закрепена плочка вдясно.
Стъпка 2: Изберете| Повече ▼-Настройки на приложението.
Стъпка 3: ПодРазрешения за приложения, ще видите списъка с разрешения, налични за приложението. Тук можете да ги промените на това, което искате.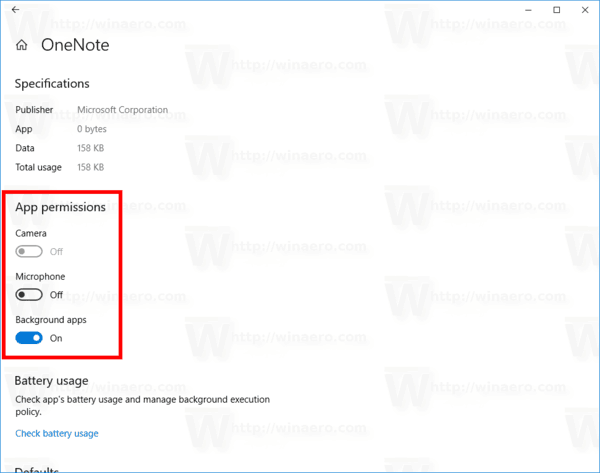
Това е наистина полезна промяна за всеки потребител, който използва приложенията на Store в Windows 10.
chrome не подканва да запази паролата
Както можете да видите, страницата на приложението вече включва набор от полезни връзки като използване на батерията от приложението и асоцииране на файлове по подразбиране. Имате само едно щракване от тяхната промяна.
Струва си да се спомене, че има алтернативен начин за достъп до същата страница от приложението Настройки. Ето как може да се направи.
Отворете страницата с разрешения за приложения в Настройки
- Отворете Настройки .
- Отидете наПриложения-Приложения и функции.
- Намерете желаното приложение в списъка вдясно.
- Кликнете върху приложението, за да го изберете и след това кликнете върхуРазширени опции.
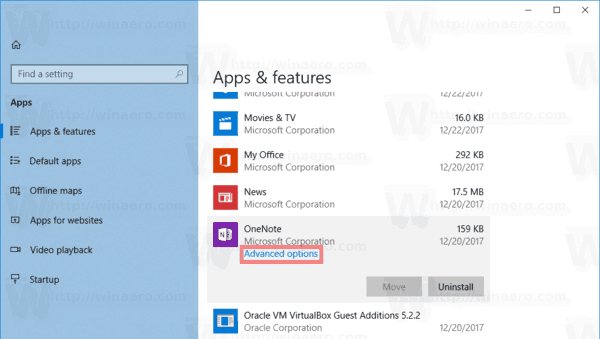
- Ще се отвори страницата на приложението, показваща всичките му разрешения и опции.
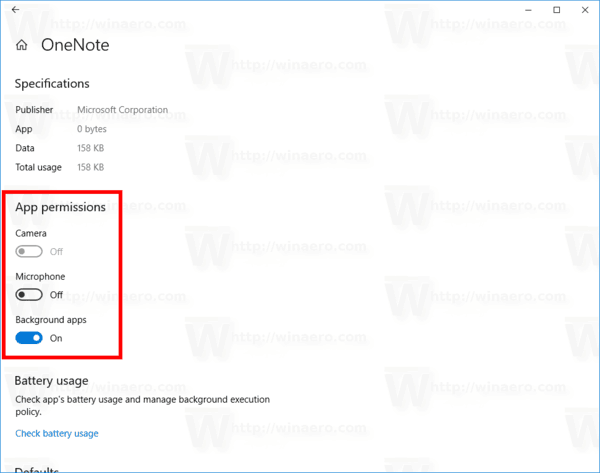
Това е.