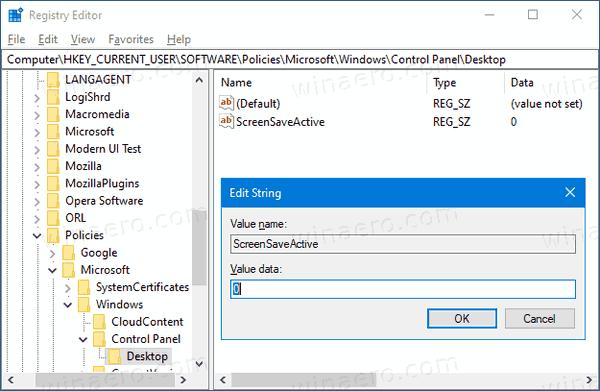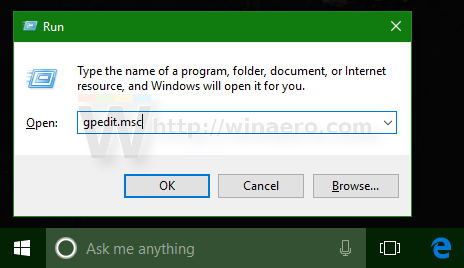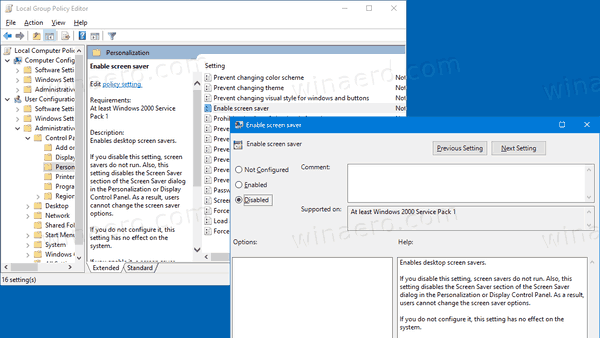Как да принудите да деактивирате скрийнсейвъра в Windows 10
Скрийнсейвърите са създадени, за да спасят много стари CRT дисплеи от повреда от проблеми като изгаряне на екрана. В наши дни те се използват най-вече за персонализиране на компютъра или подобряване на сигурността му с допълнителна защита с парола. Когато е необходимо, можете да попречите на потребителите на вашето устройство да използват скрийнсейвъри, като деактивирате тази функция в Windows 10.
Реклама
 В Windows 10 много познати неща се променят отново. Класическият контролен панел ще бъде заменен с приложението Настройки и много настройки ще бъдат намалени и премахнати. Много потребители, инсталирали Windows 10 за първи път, се объркват от новото местоположение на някои настройки в Windows 10. Потребителите на Windows 10 често ме питат как да получа достъп до опциите за скрийнсейвър в Windows 10. За справка вижте следната статия:
В Windows 10 много познати неща се променят отново. Класическият контролен панел ще бъде заменен с приложението Настройки и много настройки ще бъдат намалени и премахнати. Много потребители, инсталирали Windows 10 за първи път, се объркват от новото местоположение на някои настройки в Windows 10. Потребителите на Windows 10 често ме питат как да получа достъп до опциите за скрийнсейвър в Windows 10. За справка вижте следната статия:Как да влезете в опциите за скрийнсейвър в Windows 10
За да предотвратите достъпа на потребителите до опциите за скрийнсейвър, можете да приложите ощипване на системния регистър или да използвате групови правила. Нека да разгледаме тези методи.
как да конвертирате wav файлове в mp3 -
За да деактивирате скрийнсейвъра в Windows 10,
- Отворете Редактор на регистъра .
- Отидете на следния ключ на системния регистър:
HKEY_CURRENT_USER SOFTWARE Policies Microsoft Windows Control Panel Desktop.
Съвет: Вижте как да преминете към желания ключ на системния регистър с едно щракване . Ако нямате такъв ключ, просто го създайте. - Тук създайте нова стойност (REG_SZ) стойност ScreenSaveActive .
- Задайте данните за стойността му на 0, за да деактивирате скрийнсейвъра.
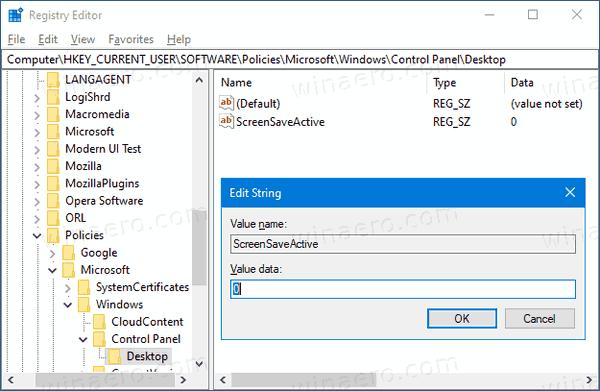
- За да направите промените, направени от ощипването на системния регистър, да влязат в сила, трябва отписване влезте отново в своя потребителски акаунт.
Ти си готов!
Забележка: За да отмените промяната, премахнетеScreenSaveActiveстойност, след това излезте и влезте отново в потребителския си акаунт в Windows 10. Също така, данните за стойност 1 ще принудят активирането на скрийнсейвъра за всички потребители.
За да спестите времето си, можете
Изтеглете готови за използване файлове от системния регистър тук
Ако използвате Windows 10 Pro, Enterprise или Education издание , можете да използвате приложението Local Group Policy Editor, за да конфигурирате посочените по-горе опции с GUI.
Деактивирайте скрийнсейвъра, като използвате групови правила
- Натиснете клавишите Win + R заедно на клавиатурата и напишете:
gpedit.msc
Натиснете Enter.
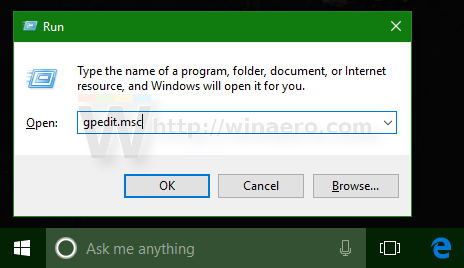
- В редактора на групови правила отидете наПотребителска конфигурация> Административни шаблони> Контролен панел> Персонализация.
- Щракнете двукратно върху опцията за политикаАктивиране на скрийнсейвъра.
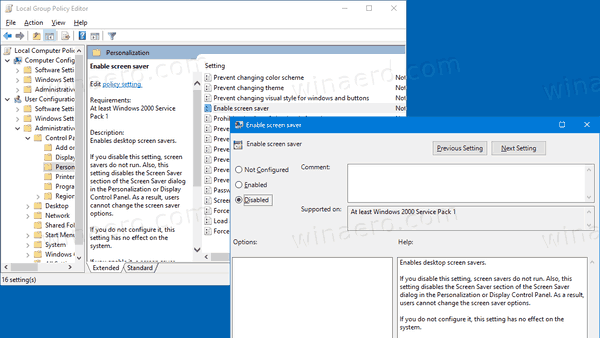
- В следващия диалогов прозорец изберетехора с увреждания.
- ЩракнетеПриложииДобре.
Ти си готов!
За да отмените направените промени, просто задайте споменатата политика наНе е конфигуриран.
можете ли да играете wii u игри на превключвателя
Това е!
Свързани статии:
- Задайте снимки като скрийнсейвър в Windows 10
- Създайте пряк път за опции за скрийнсейвър в Windows 10
- Променете гратисния период на паролата за скрийнсейвър в Windows 10
- Персонализирайте скрийнсейвърите в Windows 10, като използвате тайни скрити опции