Как да създадете виртуално устройство от папка в Windows 10
По-малко известна характеристика на Windows 10 е възможността за създаване на виртуално устройство от папка. Това ще добави нов твърд диск към папката Този компютър със специална буква на устройството. Отварянето на устройството във File Explorer ще покаже съдържанието на папката източник, намираща се в основната папка на устройството.
Реклама
Това може да стане с помощта на вградениясубсткоманда. Той свързва пътя с буквата на устройството. Ако се използва без параметри, subst показва имената на най-добрите виртуални устройства, които вече сте създали с инструмента.
Инструментът за заместване не е изключителна функция на Windows 10. За първи път е представен в DOS и е включен във всяка версия на Windows.
прехвърляне на Google удостоверител на ново устройство
Устройствата, създадени с помощта на subst, остават на разположение по време на вашата потребителска сесия или докато не демонтирате виртуално устройство ръчно. Рестартирането, изключването на компютъра или излизането от вашия потребителски акаунт ще унищожи виртуалните устройства и ще трябва да ги създадете отново, за да ги използвате отново.
За да създадете виртуално устройство от папка в Windows 10,
- Отворете нов команден ред инстанция.
- Въведете следната команда:
subst път до папка.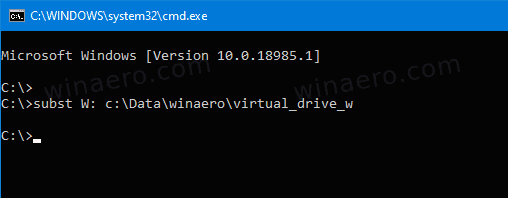
- Заменете частта с действителната буква на устройството, която искате да присвоите на виртуалното устройство. Писмото не трябва да се използва от никакво реално или виртуално устройство, включително включени в момента сменяеми устройства.
- Заместете частта от папката до с пълния път до папката източник, която искате да монтирате като устройство.
- Натиснете клавиша Enter. Устройството е създадено.
Сега, отворете File Explorer и проверете папката Този компютър. Ще видите нов диск там.


С subst можете бързо да намерите виртуални устройства, които имате на разположение в текущата потребителска сесия.
vizio tv се изключва и няма да се включва отново
Намерете виртуални устройства, създадени с Subst
- Отворете нов команден ред .
- Тип
субстбез параметри и натиснете клавиша Enter. - В изхода ще видите списъка с виртуални устройства, създадени с
субст.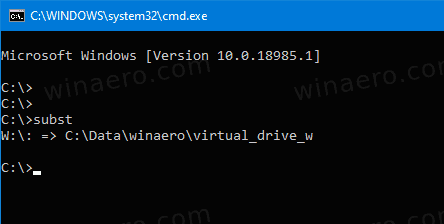
Ти си готов.
И накрая, нека видим как да премахнем устройство, създадено с subst.
Премахнете виртуалното устройство, създадено със Subst
- Отворете нов команден ред .
- Въведете следната команда:
субст / D.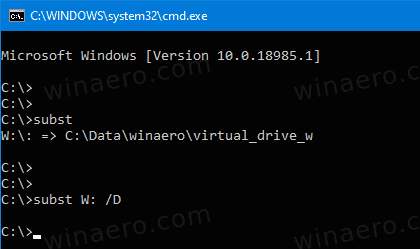
- Заменете
част с действителната буква за виртуалното устройство, което искате да премахнете. - Натиснете клавиша Enter. Устройството вече е премахнато.
Ти си готов.
Съвет: Можете да накарате Windows 10 да монтира папка към виртуално устройство всеки път, когато влезете в потребителския си акаунт. Това може да бъде полезно, ако имате софтуер, който търси файлове на твърдо кодирано място, което не е налично на вашия компютър. Ето как.
Създайте виртуално устройство с Subst при стартиране в Windows 10
- Създавам нов партиден файл със следното съдържание:
@subst W: c: Data drive_wКоригирайте буквата на устройството и пътя на папката, за да отговарят на вашите изисквания.
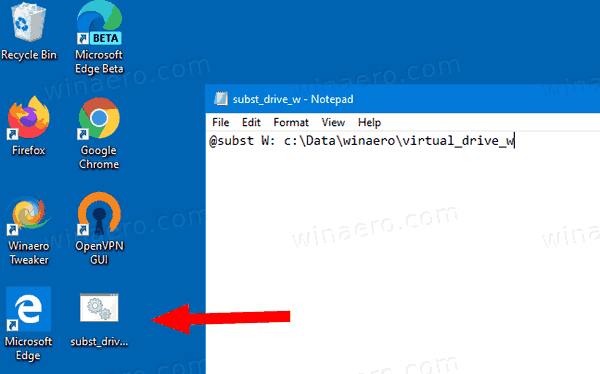
- Натиснете Win + R, за да отворите диалоговия прозорец Изпълнение.
- Въведете следното команда на черупката :
черупка: Стартиране.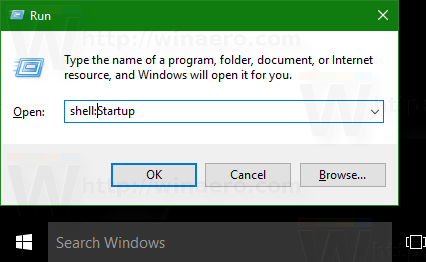
- Това ще отвори папката за стартиране. Преместете вашия партиден файл там.
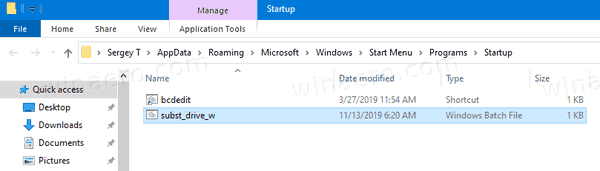
Ти си готов! Всеки път, когато влезете в Windows 10, ще създадете виртуално устройство от посочената папка и ще му присвоите съответната буква на устройството.
Това е.

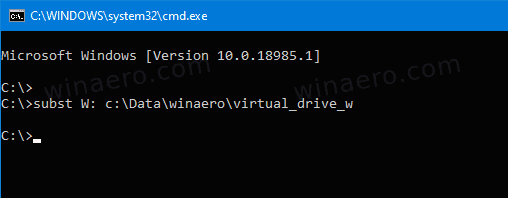
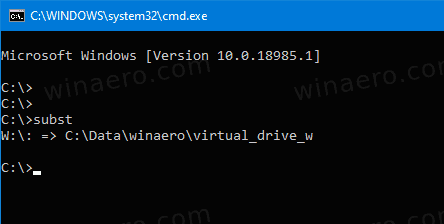
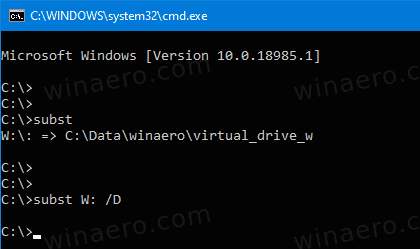
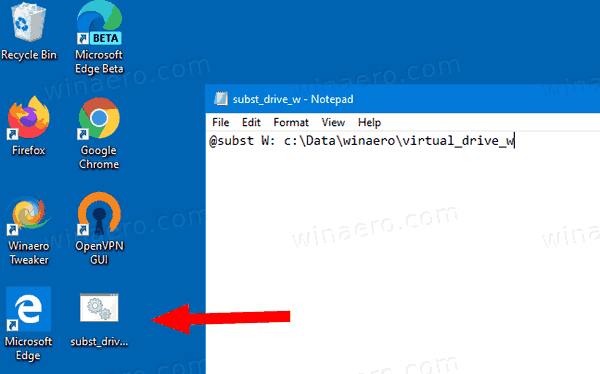
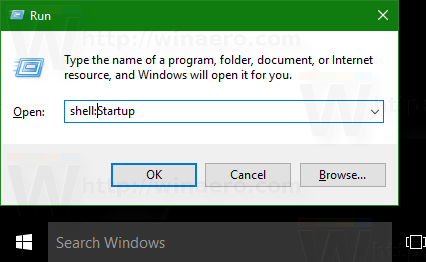
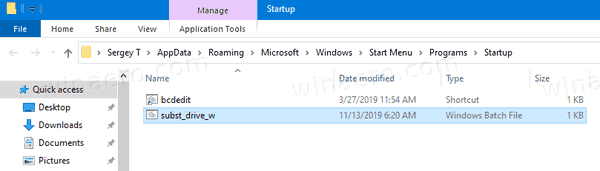
![Какво означава RTT повикване в Android [Всичко е изяснено]](https://www.macspots.com/img/blogs/34/what-does-rtt-call-meaning-android.jpg)



![Как да използвате микрофон на слушалка на компютър [обяснено]](https://www.macspots.com/img/blogs/69/how-use-earphone-mic-pc.jpg)



