Ако имате локален или мрежов принтер, свързан към вашия компютър, може да се наложи от време на време да отваряте неговата опашка или прозорец за състояние на печат, за да премахнете задания за печат, които са останали в закъснение или на пауза при печат. Ако си спомняте класическата папка Printers и я намирате за полезна, ето добра новина. Все още е възможно да създадете класически пряк път към папката Printers.
Реклама
В Windows XP можете да получите достъп до папката с принтери от контролния панел или от менюто 'Старт'. След Windows Vista това вече не работи. Класическата папка Printers е заменена от папката Devices and Printers, така че отварянето на списъка с принтери и промяната на свойствата на сървъра за печат или разширените задачи на принтера е едно от нещата, които Microsoft направи по-малко достъпни. За да върнете промяната и да получите достъп до класическия списък с принтери, трябва да създадете специален пряк път, както следва.
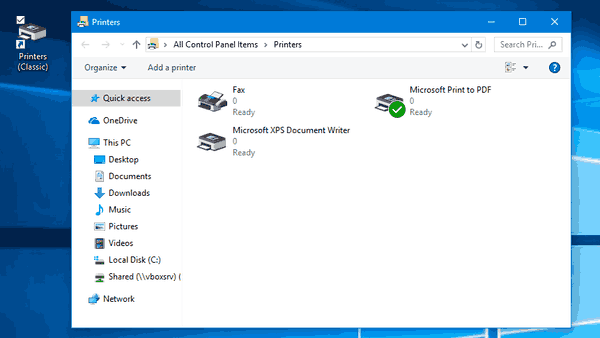
За да създадете класически пряк път за папка Принтери в Windows 10 , направете следното.
- Щракнете с десния бутон върху празното място на вашия работен плот. Изберете New - Shortcut в контекстното меню (вижте екранната снимка).
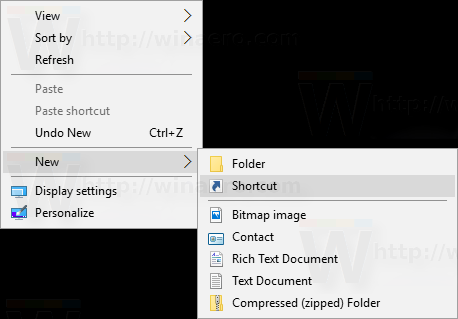
- В целевото поле за пряк път въведете или копирайте и поставете следното:
черупка на Explorer: PrintersFolder
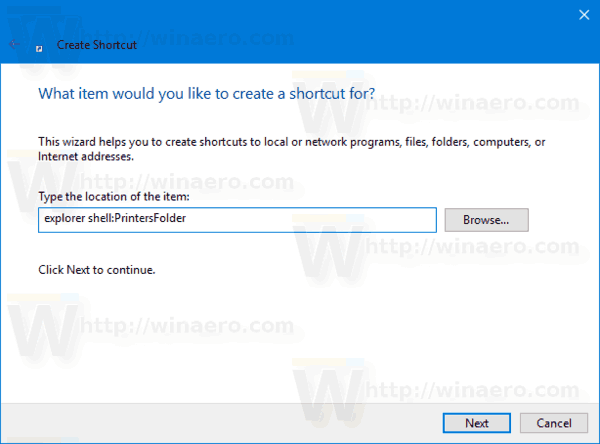 Като алтернатива можете да използвате следната команда:
Като алтернатива можете да използвате следната команда:черупка на explorer ::: {2227A280-3AEA-1069-A2DE-08002B30309D}Тези команди са специални командни команди в Windows 10, които могат директно да отворят различни настройки, съветници и системни папки. Вижте следните статии за справка: Списък с местоположение на черупката CLSID (GUID) в Windows 10 и Списъкът на командите на черупката в Windows 10 .
- Използвайте реда „Принтери (класически)“ без кавички като име на пряк път. Всъщност можете да използвате всяко желано име. Щракнете върху бутона Finish, когато сте готови.
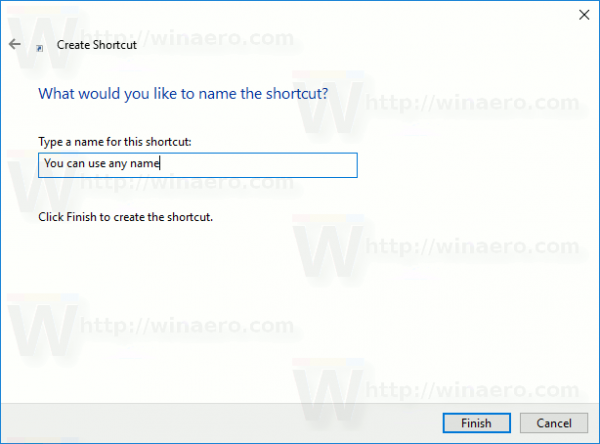
- Сега щракнете с десния бутон върху създадения от вас пряк път и изберете Properties.
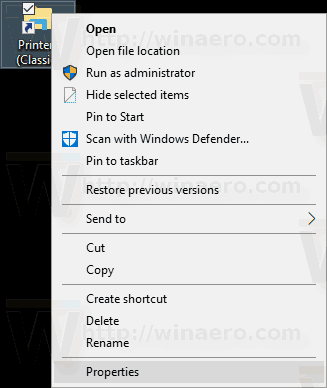 В раздела Преки пътища можете да посочите нова икона, ако желаете. Можете да използвате иконата от файла c: windows system32 imageres.dll.
В раздела Преки пътища можете да посочите нова икона, ако желаете. Можете да използвате иконата от файла c: windows system32 imageres.dll.
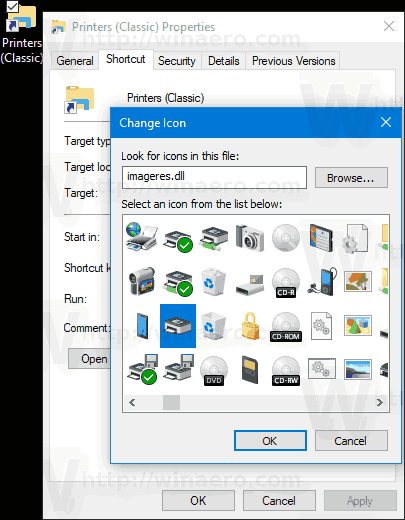 Щракнете върху OK, за да приложите иконата, след това щракнете върху OK, за да затворите диалоговия прозорец за свойства на пряк път.
Щракнете върху OK, за да приложите иконата, след това щракнете върху OK, за да затворите диалоговия прозорец за свойства на пряк път.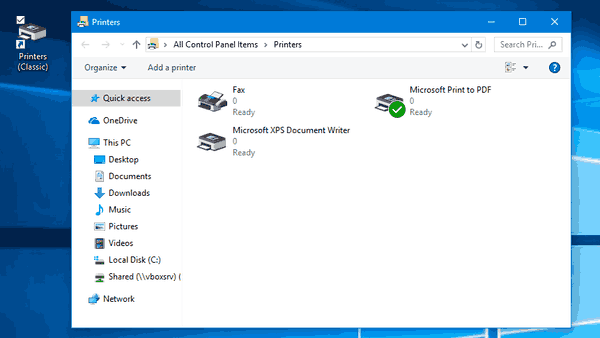
Сега можете да преместите този пряк път на всяко удобно място, фиксирайте го в лентата на задачите или в Старт, добавете към Всички приложения или добавете към Бързо стартиране (вижте как да активирайте бързото стартиране ). Можете също задайте глобален клавиш към вашия пряк път.

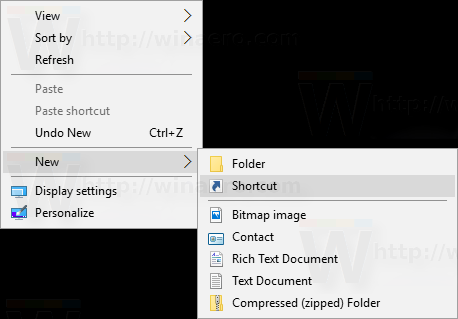
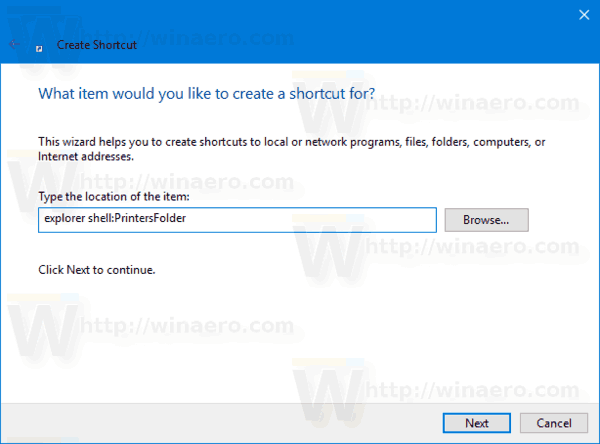 Като алтернатива можете да използвате следната команда:
Като алтернатива можете да използвате следната команда: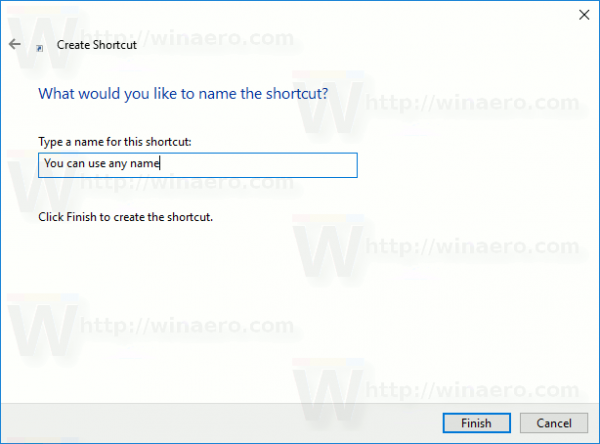
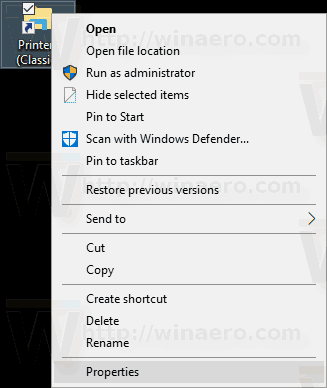 В раздела Преки пътища можете да посочите нова икона, ако желаете. Можете да използвате иконата от файла c: windows system32 imageres.dll.
В раздела Преки пътища можете да посочите нова икона, ако желаете. Можете да използвате иконата от файла c: windows system32 imageres.dll.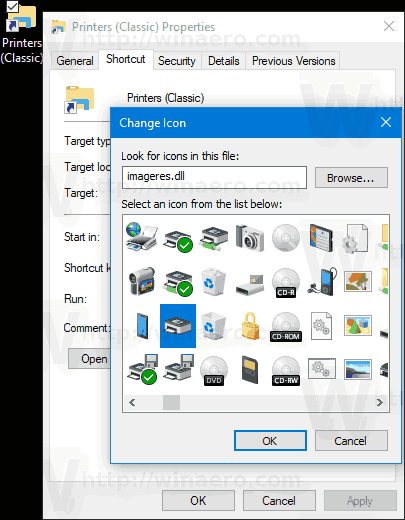 Щракнете върху OK, за да приложите иконата, след това щракнете върху OK, за да затворите диалоговия прозорец за свойства на пряк път.
Щракнете върху OK, за да приложите иконата, след това щракнете върху OK, за да затворите диалоговия прозорец за свойства на пряк път.







