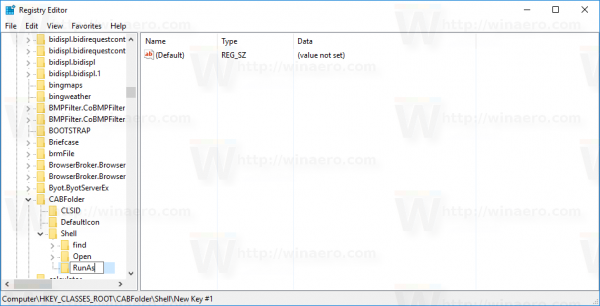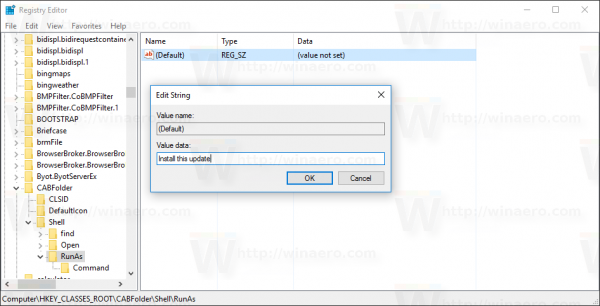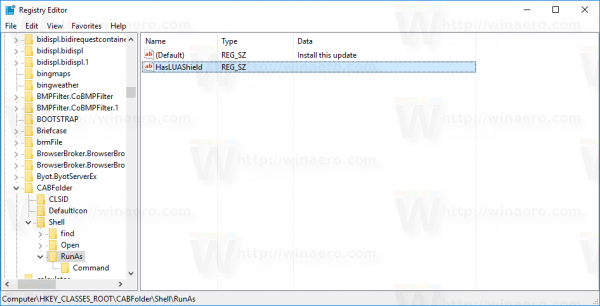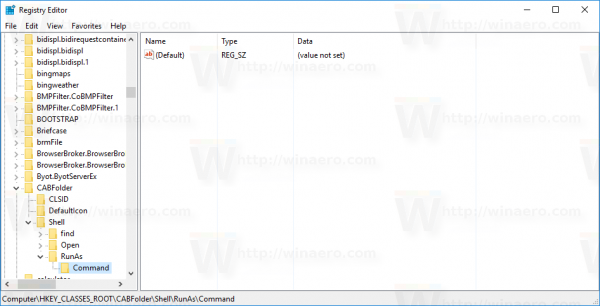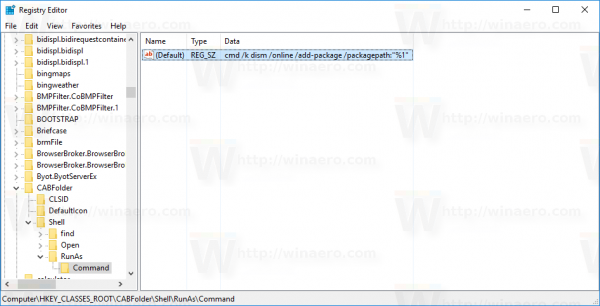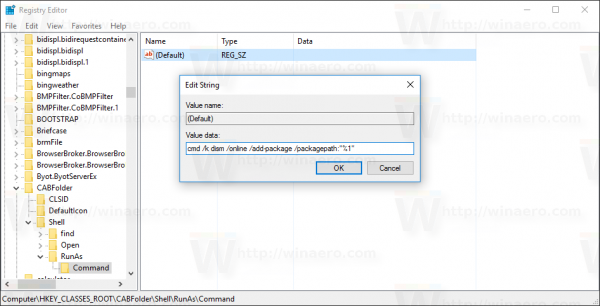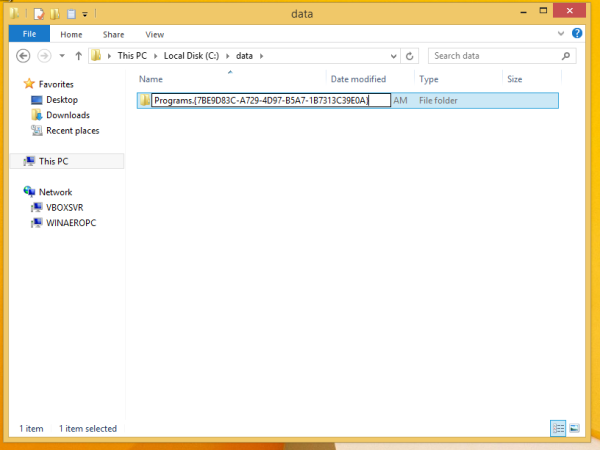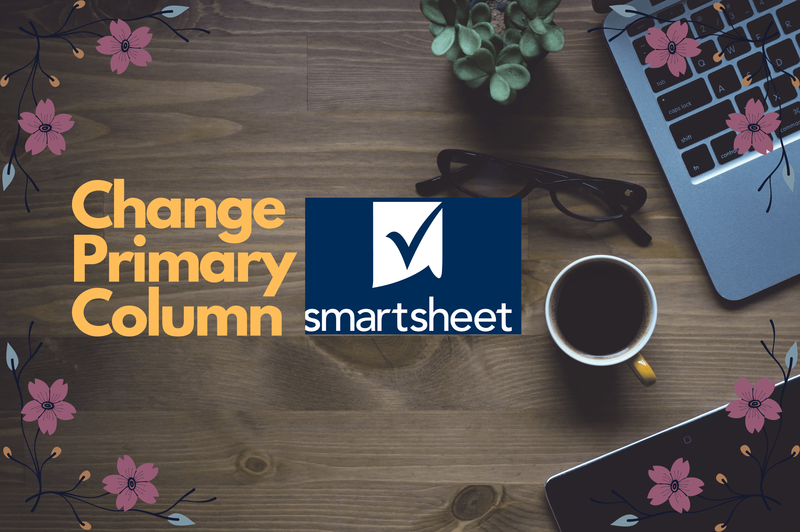Много потребители се затрудняват да инсталират актуализации от командния ред, които идват под формата на CAB файлове. Те предпочитат контекстно меню, за да инсталират актуализации на * .cab директно с едно щракване. Лесно е да се постигне това с проста настройка на системния регистър Ето как може да се направи.
Реклама
как да поставите facebook на работния плот -
Някои актуализации на Windows 10 се преразпределят във формат CAB архив. Например кумулативните актуализации, издадени за Windows 10, са CAB файлове. Наскоро пусна Windows 10 build 14393.3 е добър пример (вижте раздела за преки връзки).
За да добавите команда „Инсталиране“ към контекстното меню на CAB файлове в Windows 10, трябва да направите следното.
- Отворете редактора на системния регистър .
- Отидете на следния ключ на системния регистър:
HKEY_CLASSES_ROOT CABFolder Shell
Съвет: Можете достъп до желания ключ на системния регистър с едно щракване .
- Създайте тук нов подраздел, наречен „runas“. Ще получите
HKEY_CLASSES_ROOT CABFolder shell runas
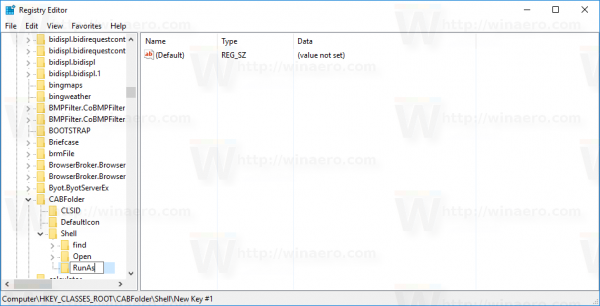
- Под подраздела runas задайте данните за стойността (По подразбиране) на „Инсталиране на тази актуализация“:
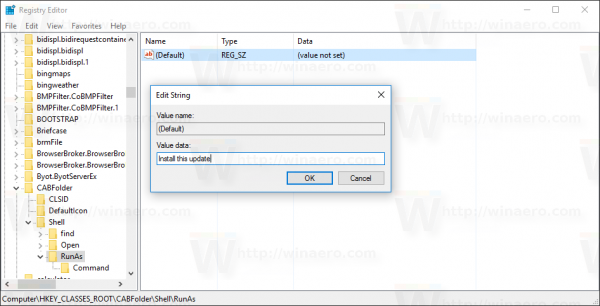
- Под подключа на runas създайте нова низова стойност с имеHasLUAShield. Не задавайте данните за стойността му, оставете го празно. Тази стойност е необходима само за добавяне на иконата на UAC към елемента от контекстното меню, който създавате. Трябва да го получите, както следва:
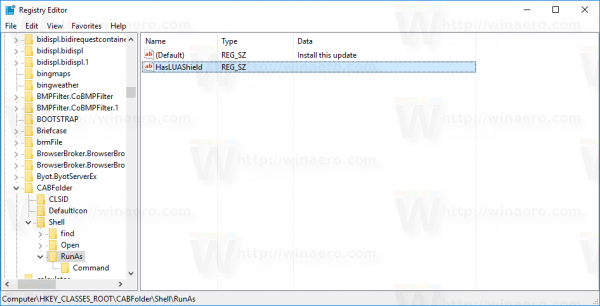
- Под подключа на runas създайте нов подраздел, наречен 'command'. Ще получите следния път:
Команда HKEY_CLASSES_ROOT CABFolder shell runas
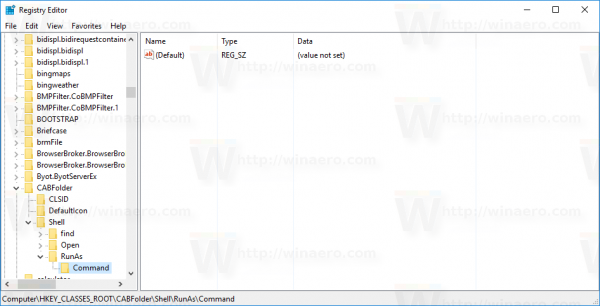
Задайте данните по подразбиране за стойността накомандаподраздел към следния текст:cmd / k dism / online / add-package / packagepath: '% 1'
Ще получите нещо подобно:
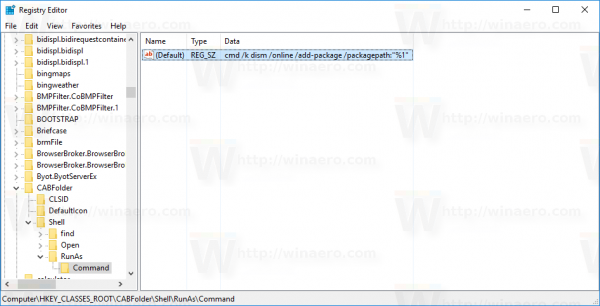
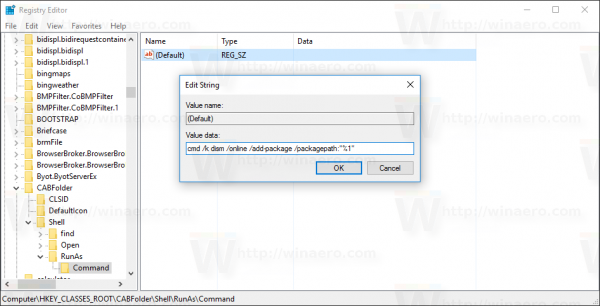
Сега щракнете с десния бутон върху всеки файл * .cab, за да тествате елемента от контекстното меню:
Подкана за UAC ще се появи, когато щракнете върху „Инсталиране на тази актуализация“.
Ако щракнете върху „Да“, той ще отвори нов прозорец на командния ред и ще инсталира актуализацията, която сте избрали в File Explorer. Той ще остане отворен, докато не го затворите, така че няма да пропуснете никакво известие, което се появява от пакета за настройка. Вижте и следната статия: Как да инсталирам актуализации на CAB и MSU в Windows 10 .
Ти си готов. За да отмените тази промяна, изтрийте споменатия подраздел „runas“.
За да спестите време, можете да използвате Winaero Tweaker:
 Той ще осигури същата функционалност с едно щракване. Вземете го тук: Winaero Tweaker .
Той ще осигури същата функционалност с едно щракване. Вземете го тук: Winaero Tweaker .
как да получа кредити на звукови
Подготвих се за използване на файлове от системния регистър, които можете да отворите, за да ги обедините в системния регистър. Можете да ги изтеглите от тук:
Изтеглете файлове от системния регистър
Това е.