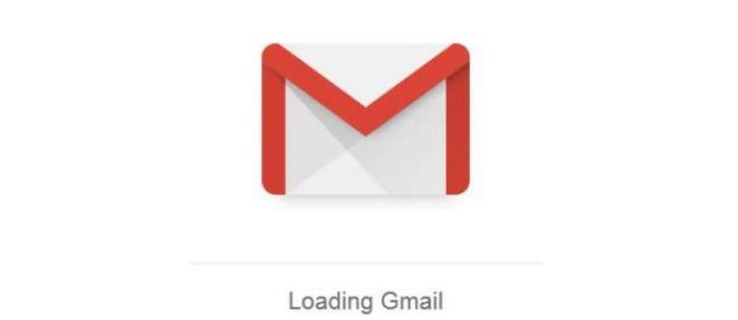От време на време Chromebook може да откаже да таксува. Проблемите с хардуера обикновено са виновни в такива ситуации, но софтуерът също може да причини проблеми с зареждането. Нека да видим как да се справим с Chromebook, който няма да се зарежда.

Хардуерни проблеми
Chromebook, както всяко друго електронно устройство, може да срещне проблеми с зареждането на батерията и да спре да зарежда редовно. Когато видите, че на вашия Chromebook отнема необичайно дълго време или напълно отказва да се зарежда, трябва да проверите хардуера, преди да прибегнете до софтуерни корекции.
Изключете зарядното устройство и го включете отново
Ако вашият Chromebook откаже да сътрудничи и да зареди батерията, трябва да изключите и свържете отново зарядното устройство. Изненадващо е колко пъти това просто нещо прави номера.
- Изключете зарядното устройство от стената и от устройството.

- Първо го включете обратно в Chromebook, след това го включете в стената.
- Дайте на своя Chromebook 30 минути.
Проверете захранващия кабел и порта за зареждане
След това трябва да проверите дали зарядното устройство и кабелът са наред. Често Chromebook няма да се зарежда, тъй като кабелът е повреден или зарядното устройство работи неправилно. Потърсете признаци на физически щети.
Ако всичко е наред, трябва да проверите порта за зареждане. Също така проверете дали в пристанището има прах, мръсотия или друг вид отломки. Ако има, почистете го и свържете отново захранващия кабел. Също така, може да искате да използвате резервен захранващ кабел, ако имате такъв, за допълнително тестване на порта за зареждане.
как да си купя кожи на ръжда
Проверете батерията
В тези случаи може да искате да проверите батерията, но това не е опция за всички.
Ако батерията е трудно да се извади или ако изваждането й ще анулира гаранцията, най-добре е да не я докосвате. Ако обаче е сменяем и достъпен, трябва да го проверите. Потърсете признаците на физически щети. Също така проверете дали е подут или горещ.
Ако имате резервна батерия, може да опитате да замените оригиналната, за да видите дали проблемът изчезва. Имайте предвид, че батериите за лаптоп и таблет имат ограничен брой цикли на зареждане, които могат да издържат, преди да започнат да се влошават. Възможно е батерията във вашия Chromebook просто да е към края на живота си.
Проблеми със софтуера
Ако няма нищо лошо в хардуера, трябва да продължите със методите за отстраняване на неизправности в софтуера. Ето някои от потенциалните решения.
Рестартирайте
Понякога препълнената кеш памет или незначителни програмни грешки и грешки могат да повлияят на способността на вашия Chromebook да се зарежда правилно. За да изключите тази възможност, трябва да рестартирате устройството си. Ето как се прави.
- Изключете своя Chromebook.

- Натиснете и задръжте заедно бутоните за захранване и опресняване на клавиатурата на Chromebook.
- Дръжте натиснат бутона Refresh, докато устройството се зареди.
В случай, че имате таблет Chromebook, ето как да го рестартирате.
- Натиснете заедно бутоните за включване и увеличаване на звука и ги задръжте за 10 секунди. Ако е необходимо, задръжте ги по-дълго натиснати.
- Когато таблетът се зареди, освободете клавишите.
Някои модели лаптопи обаче могат да имат специални последователности и процедури за рестартиране. Препоръчай на тази страница за пълен списък на лаптопите, които трябва да се рестартират по специален начин (раздел Други начини). Следвайте инструкциите под името на марката и модела на вашия Chromebook.
След рестартирането проверете дали светва индикаторът за зареждане. Ако рестартирането не е решило проблема, опитайте още веднъж. След второто рестартиране изключете зарядното устройство както от устройството, така и от контакта. Този път първо го включете отново в контакта и след това в Chromebook. Ако този метод се окаже успешен, трябва да зареждате своя Chromebook за един час. Ако не е, преминете към следващия метод.
Нулирайте до фабричните настройки
В случай, че ви остане достатъчно сок от батерията, може да помислите за фабрично нулиране на този етап. Преди да нулирате устройството си, трябва да архивирате важни данни на външен твърд диск или в Google Диск и след това да синхронизирате настройките на акаунта си с вашия акаунт в Google.
Синхронизиране и архивиране
За да синхронизирате настройките на акаунта си, изпълнете следните стъпки.
- Излезте на началния екран и кликнете върху часа.
- Щракнете върху Настройки в изскачащото меню.
- Отидете в раздела Хора.
- След това отидете в раздела Синхронизиране.
- Изберете това, което искате да синхронизирате.
- За допълнителна сигурност можете да отидете в раздела Encryption Options и да зададете парола, която ще защити и шифрова всички ваши синхронизирани данни.
Запазване на файлове в Google Диск
Ако нямате под ръка външен твърд диск, може да искате да запазите важни файлове в Google Drive. Ето как да го направите.
- Потърсете файла, който искате да запазите.
- Когато го намерите, щракнете с десния бутон върху него и изберете Запазване. Като алтернатива кликнете върху него и натиснете Ctrl и S на клавиатурата.
- Дайте име на файла си и по желание променете типа му в падащите менюта.
- Накрая изберете папка в Google Диск, в която искате да запазите файла си, и кликнете върху бутона Запазване.
Повторете този процес за всеки важен файл, който искате да качите.
как да добавя роли за раздори
Фабрично нулиране
Сега нека да стигнем до фабричните настройки. Следвай тези стъпки.
- Излезте от устройството си.
- Отидете на началния екран и кликнете върху часа.
- Когато менюто се появи, щракнете върху Настройки. Това е в долната част на менюто.
- Щракнете върху бутона Разширени в менюто отляво в прозореца Настройки.
- Изберете раздела Reset Settings.
- След това изберете опцията Powerwash.
- Изберете Рестартиране.

- Изберете опцията Powerwash още веднъж в следващия диалогов прозорец.
- Chromebook ще извърши фабрично нулиране. Когато се зареди, влезте в профила си в Google.
- Следвайте съветника за настройка.
Опитайте отново да зареждате своя Chromebook.
Винаги можете да попитате Google
В случай, че никой от горните методи не е помогнал, може да поискате да се свържете с производителя на своя Chromebook или Поддръжка на Google .
Имали ли сте проблеми с зареждането в миналото? Как ги решихте? Пропуснали ли сме решението, което ви е помогнало? Ако е така, споделете го в раздела за коментари по-долу.