По подразбиране Windows 10 не ви предлага опция за промяна на иконата на устройство. Но това ограничение може лесно да бъде заобиколено с обикновена настройка на системния регистър. В тази статия ще видим как да променим иконата на конкретно устройство (дял) или да зададем нова икона за всички дискови устройства наведнъж.
Реклама
Ето иконите на устройства по подразбиране в Windows 10:![]() Нека започнем с отделни устройства и дялове. С редактирането на системния регистър можете да накарате Windows 10 да показва персонализирана икона за определен дял или дисково устройство, инсталирано на вашия компютър.
Нека започнем с отделни устройства и дялове. С редактирането на системния регистър можете да накарате Windows 10 да показва персонализирана икона за определен дял или дисково устройство, инсталирано на вашия компютър.
Икона на конкретно устройство - Промяна в Windows 10
как да изтеглите по-бързо игри с пара
Направете го по следния начин.
- Отворете редактора на системния регистър. Ако не сте запознати с редактора на системния регистър, вижте това отличен урок .
- Отидете на следния ключ:
HKEY_LOCAL_MACHINE SOFTWARE Microsoft Windows CurrentVersion Explorer DriveIcons
Съвет: Можете достъп до желания ключ от системния регистър с едно щракване .
Забележка: Ако ключът DriveIcons не съществува, просто го създайте.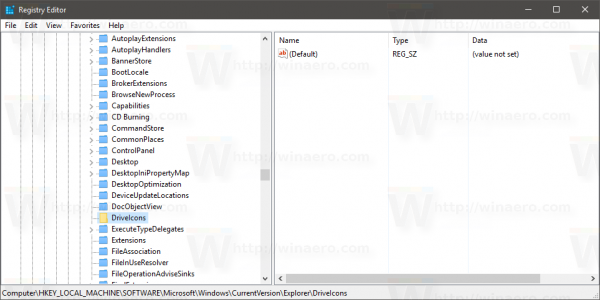
- Под подраздела DriveIcons създайте нов подраздел и използвайте буквата на устройството (напр. D), за която искате да промените иконата. Вижте това изображение:
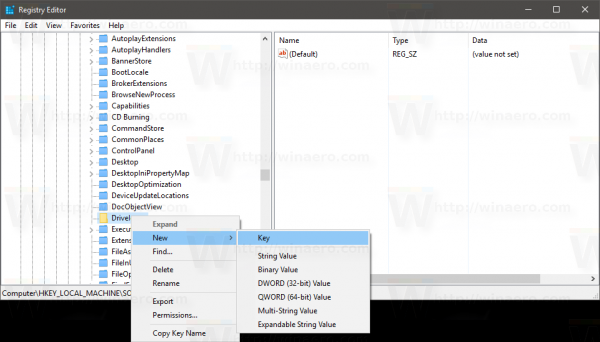
- Под подключа, който представлява буквата на устройството, в моя случай е D, създайте нов подключ и го наименувайтеDefaultIcon:
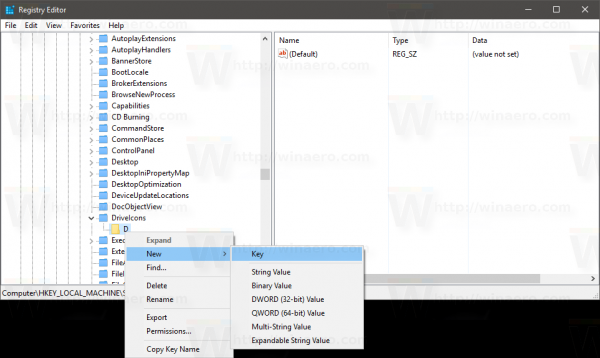
В десния екран на подраздела DefaultIcon променете стойността (По подразбиране). Щракнете двукратно върху него и задайте стойността му на пълния път към вашия персонализиран файл с икони. В моя случай ще използвам файла с име „Longhorn Drive.ico“, който имам в папката C: icons:![]() След като направите това, отворете отново папката Този компютър, за да видите промените:
След като направите това, отворете отново папката Този компютър, за да видите промените:![]()
Повторете тази операция за всички устройства, чиито икони трябва да промените.
можеш ли да добавяш музика към ipod без itunes
Икона на всички устройства (икона на устройството по подразбиране) - Промяна в Windows 10
Отново, нека приложим просто ощипване, за да ги променим.
- Отворете редактора на системния регистър. Ако не сте запознати с редактора на системния регистър, вижте това отличен урок .
- Отидете на следния ключ:
HKEY_LOCAL_MACHINE SOFTWARE Microsoft Windows CurrentVersion Explorer Shell Icons
Съвет: Можете достъп до желания ключ от системния регистър с едно щракване .
Забележка: Ако ключът Shell Icons не съществува, просто го създайте.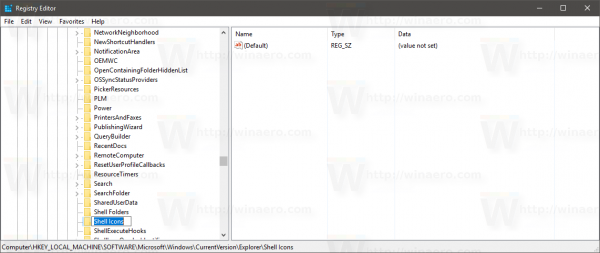
- Създайте нова стойност на низ в горния извикан ключ 8 като щракнете с десния бутон в десния прозорец и изберете New -> Expandable String value. Задайте данните за стойността му по пътя на вашия файл с икони. Ще използвам иконата на устройството от Windows Vista, която поставих в c: icons:
C: икони Vista Drive.ico
Вижте следната екранна снимка:
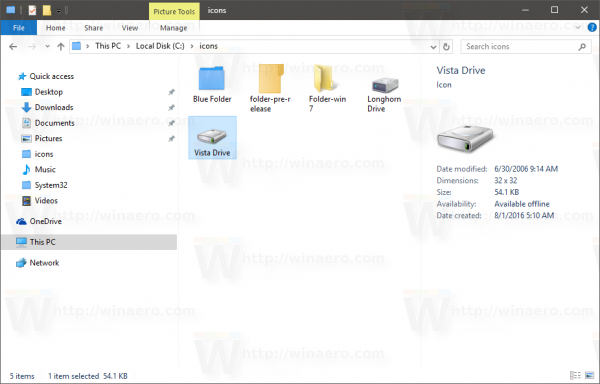
- Рестартирайте Explorer . Като алтернатива, вместо да рестартирате Explorer.exe, можете също излезте и се върнете във вашия потребителски акаунт на Windows 10.
След като рестартирате, ще видите, че всички устройства имат една и съща икона, която сте посочили.![]()
можете ли да получите netflix без интелигентна телевизия
Що се отнася до системното устройство, все още трябва да посочите иконата му поотделно на HKEY_LOCAL_MACHINE SOFTWARE Microsoft Windows CurrentVersion Explorer DriveIcons C DefaultIcon, както беше споменато по-рано.
Това е.








