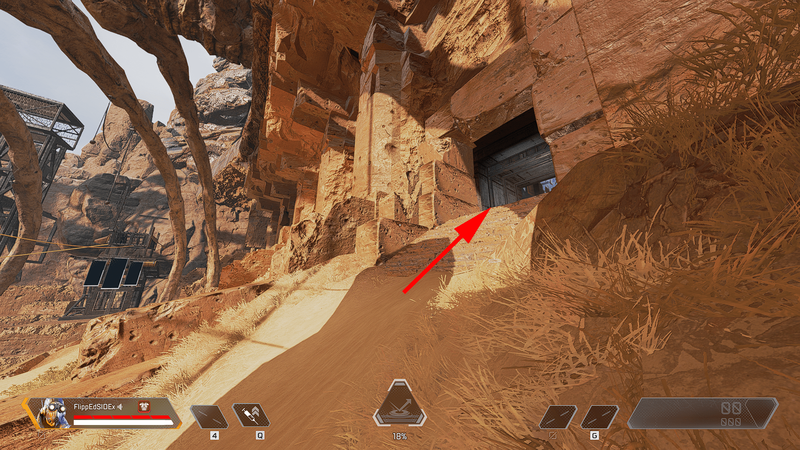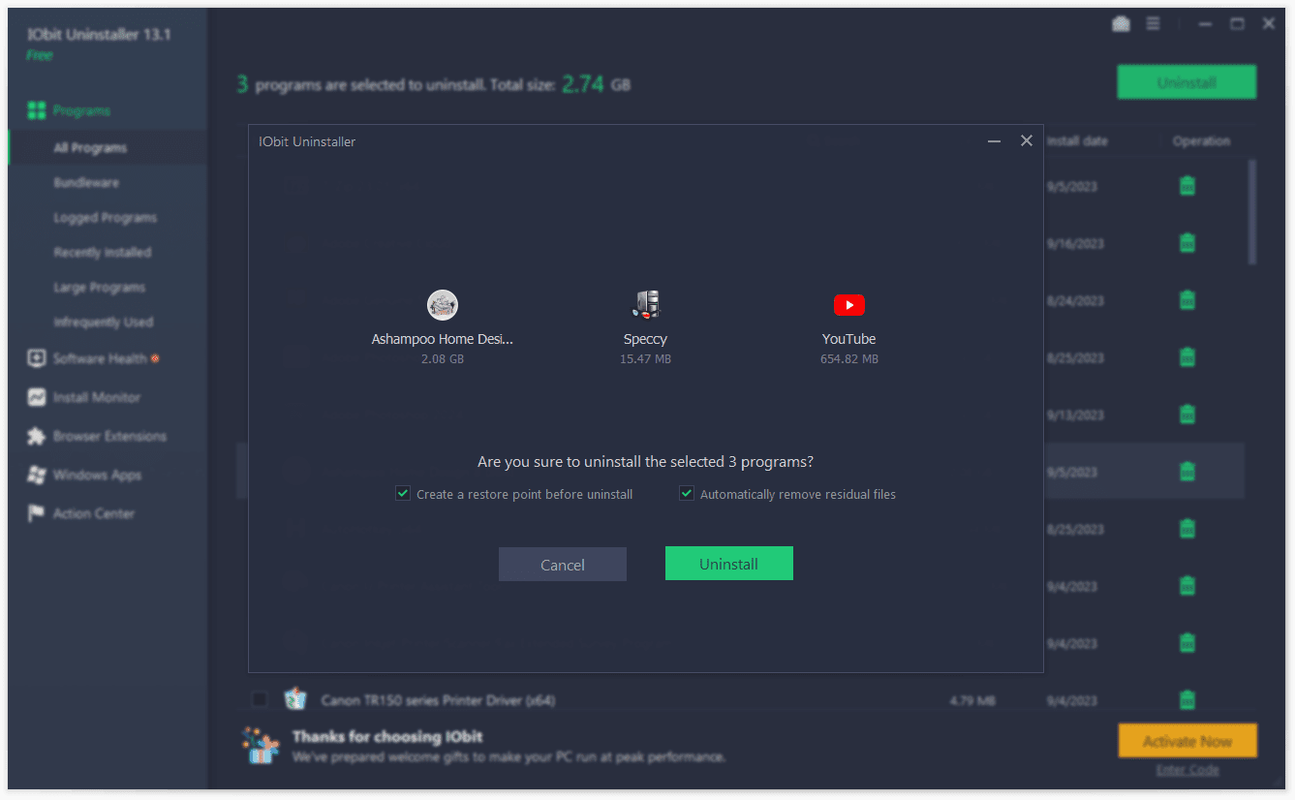Instagram улеснява изтеглянето на видеоклипове, които сте публикували във вашата история, или запазването на видеоклипове, публикувани от други потребители, във вашите колекции. Въпреки това изтеглянето на видеоклипове, публикувани от вас или някой друг в техния профил, не е толкова лесен процес. Но това не означава, че не може да се направи.

В тази статия ще ви покажем как ръчно да запазвате видеоклипове в Instagram във вашата галерия на вашия iPhone и с приложение на трета страна. Освен това ще преминем през процеса на изтегляне на видеоклиповете, които сте публикували във вашата история.
Запазване на вашите Instagram видеоклипове в галерията на iPhone
Има много причини, поради които може да искате да изтеглите видеоклип, публикуван от вас или някой друг в Instagram, на вашето устройство. Може би нямате време да гледате видеоклипа точно сега и искате да го направите по-късно. Или искате да изпратите видеоклипа на някой, който няма акаунт в Instagram. Друга причина може да е, че искате да запазите видеоклип, който случайно сте изтрили след публикуването му.
Запазването на видеоклип в Instagram е лесно, но видеоклипът ще бъде запазен само във вашата папка „Запазени“. Можете дори да организирате запазените видеоклипове в колекции. Видеоклипът обаче няма да бъде запазен в галерията на вашия iPhone.
Въпреки това можете да запазвате видеоклипове, които сте публикували във вашите истории в Instagram, във вашата галерия. Този процес е доста лесен. Следвайте стъпките по-долу, за да разберете как се прави:
- Отвори Instagram ап.

- Докоснете снимката на вашия профил в долния десен ъгъл на екрана.
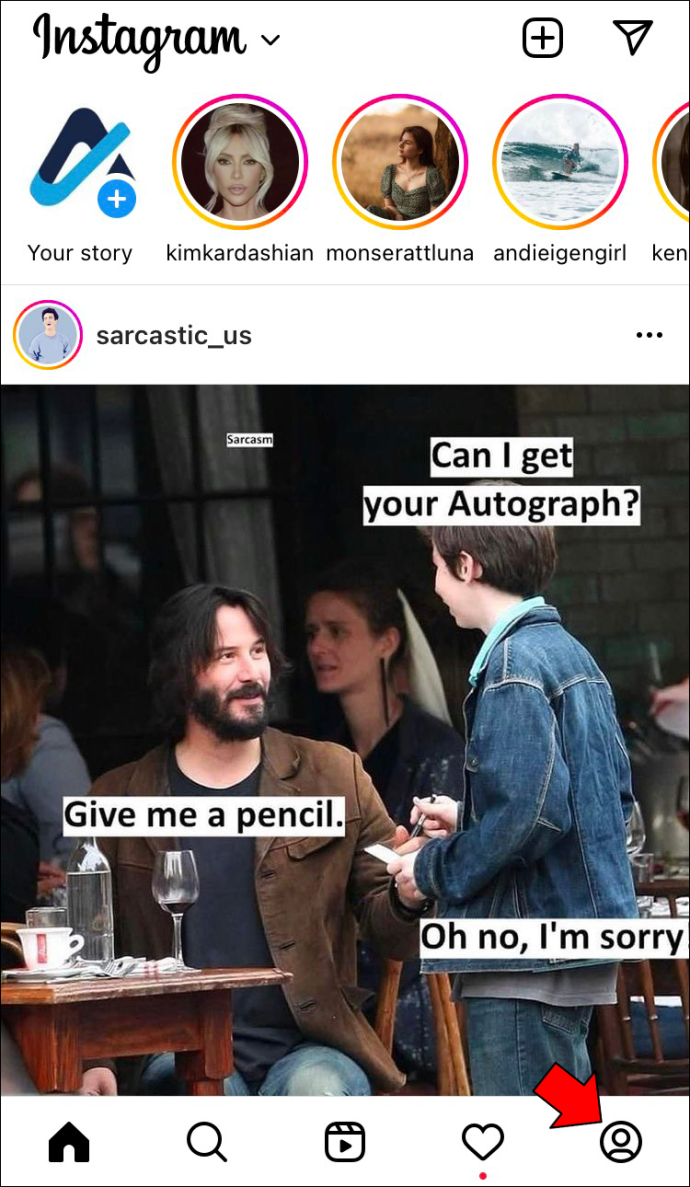
- Отидете до трите хоризонтални линии в горния десен ъгъл.
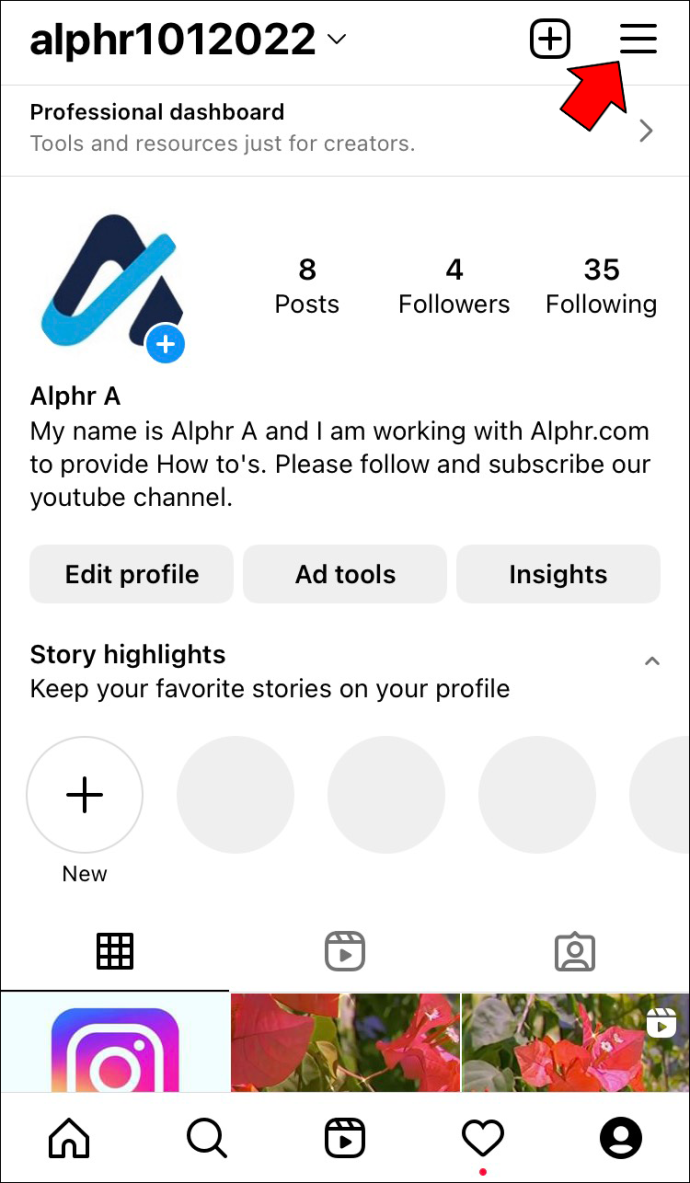
- Продължете към „Архив“ в менюто.
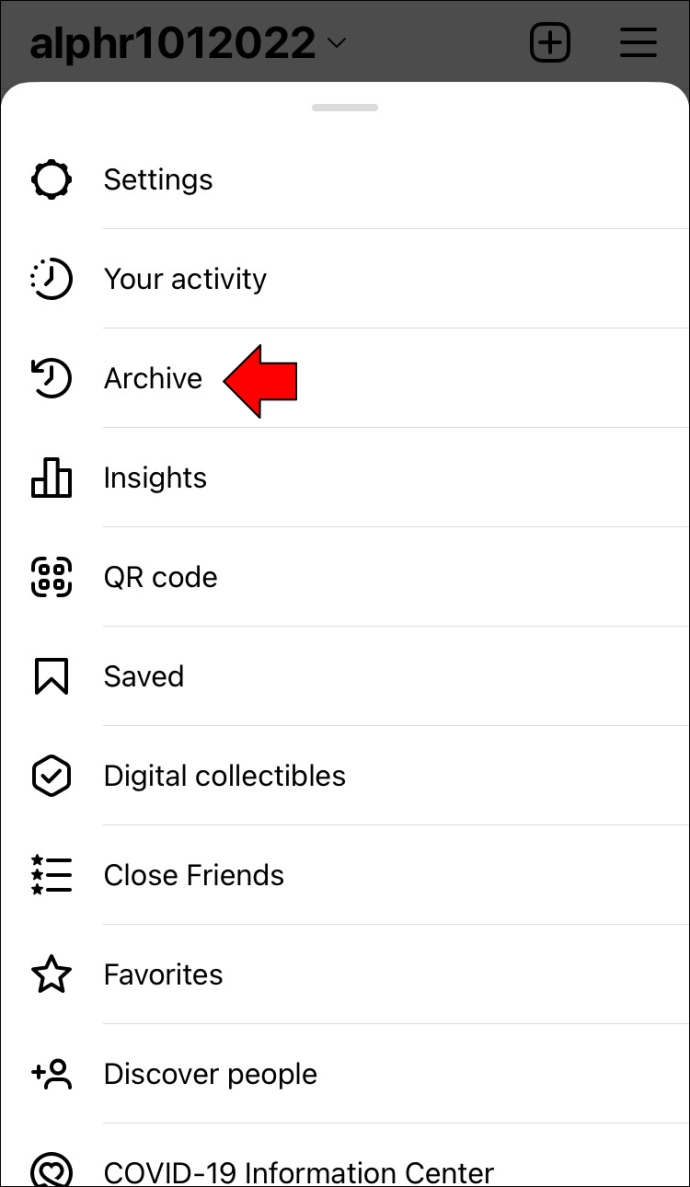
- Намерете видеоклипа, който искате да запазите във вашата галерия.
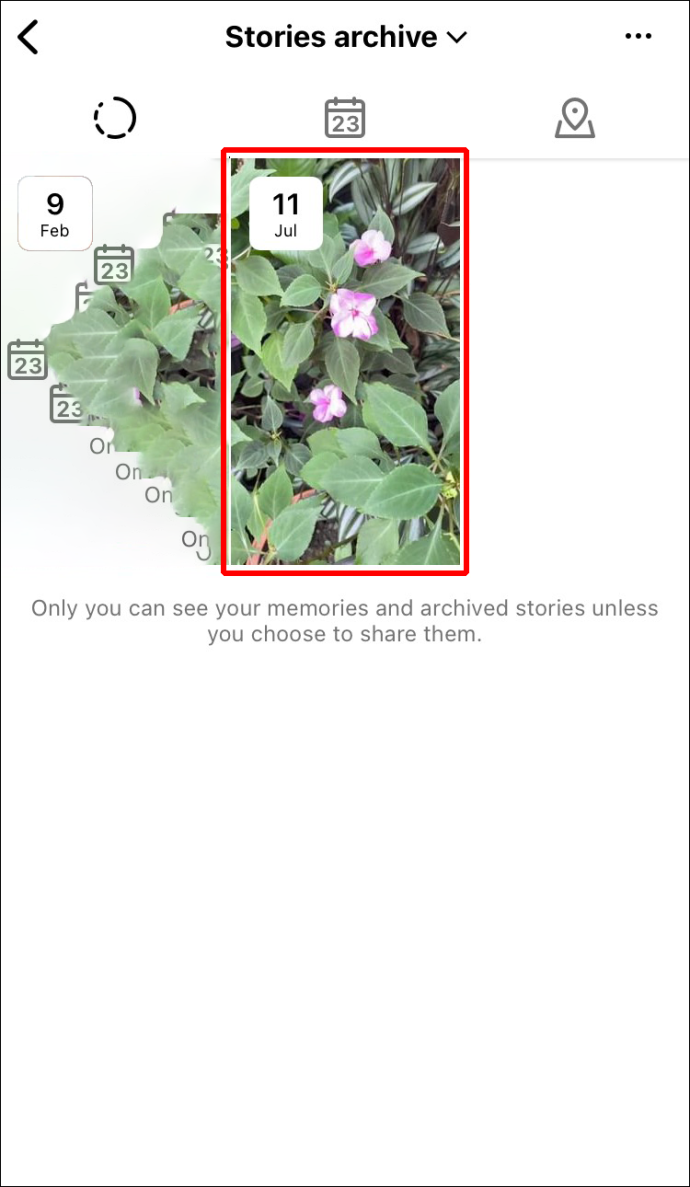
- Докоснете опцията „Още“ в долния десен ъгъл.

- Изберете опцията „Запазване на видео“.

Вашето видео ще бъде автоматично запазено във вашата ролка на камерата. Ще можете да го намерите или в папката „Последни“, или в папката „Instagram“ във вашата галерия. Имайте предвид, че този метод работи само ако искате да запазите видеоклип в Story, който сте публикували. Не можете да запазите историята на някой друг в Instagram.
Друг вариант е да запазите видеоклип в Instagram Story, преди да го публикувате. За да направите това, докоснете трите точки в горния десен ъгъл и изберете „Запазване на видео“.
Ако искате да запазите видеоклип, публикуван от вас или някой друг в емисията на Instagram, няма директен начин да направите това. Не можете дори да изтегляте видеоклипове от уеб браузъра Instagram. Но това не означава, че е невъзможно. Ако искате да запазите видеоклипове от Instagram във вашата галерия, ще трябва да използвате приложение на трета страна.
Въпреки че има много приложения и платформи, които можете да използвате, за да запазите видеоклип в Instagram във вашата галерия на iPhone, ние ще ви покажем как да направите това с помощта на TinyWow. Това е удобен уебсайт, който предлага голямо разнообразие от онлайн инструменти. Например, можете да използвате TinyWow, за да отключите PDF файл, да премахнете фонове от изображение, да обедините два PDF файла, да компресирате размерите на изображението и др. Можете също да използвате TinyWow за изтегляне на видеоклипове от различни приложения за социални медии, като Instagram.
как да изключите известията на cortana -
Въпреки че TinyWow е платформа за уебсайтове, можете да получите достъп до нея с помощта на Safari. Не само е лесен за използване, но е и безплатен. Ето какво трябва да направите.
- Отворете Instagram на вашия iPhone.

- Намерете видеоклипа, който искате да запазите, независимо дали е на началната ви страница или на страницата за търсене.
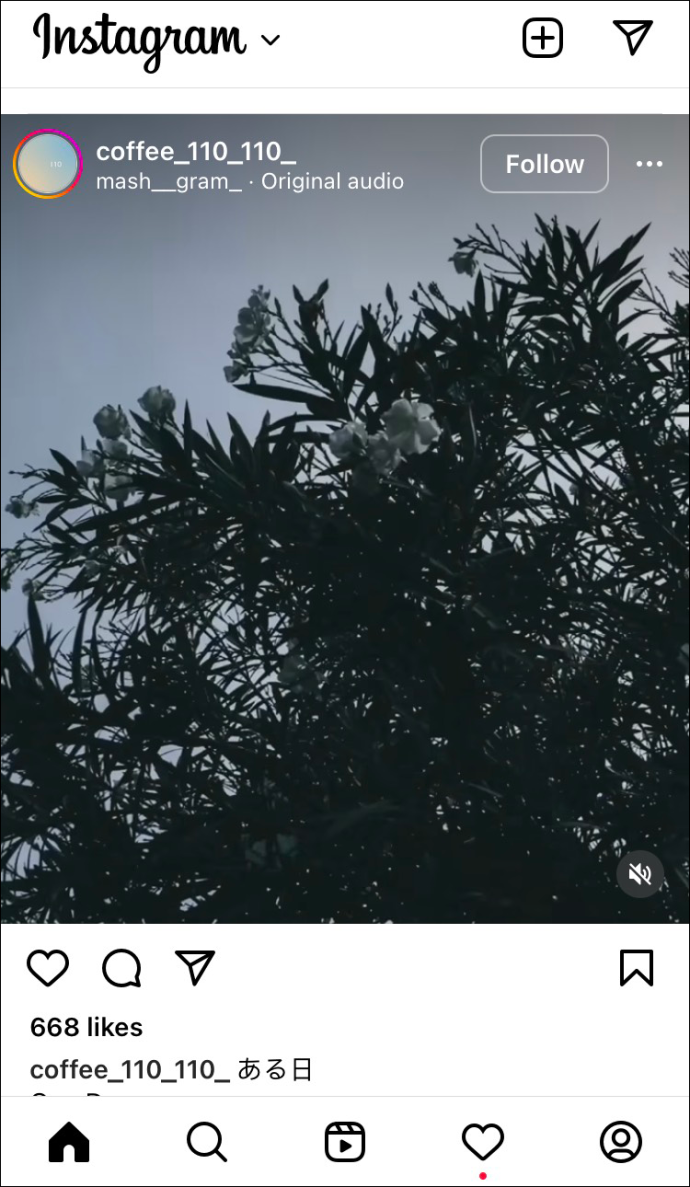
- Докоснете трите точки в горния десен ъгъл на видеоклипа.
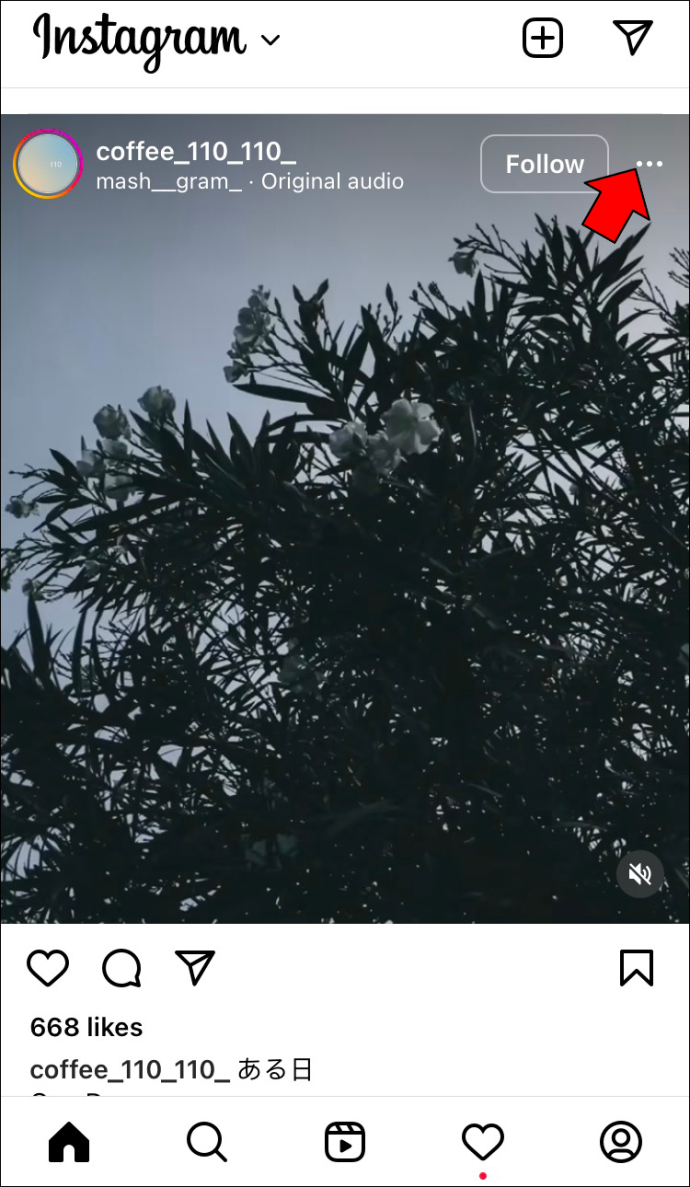
- Изберете опцията „Връзка“, за да копирате връзката към видеоклипа в клипборда.
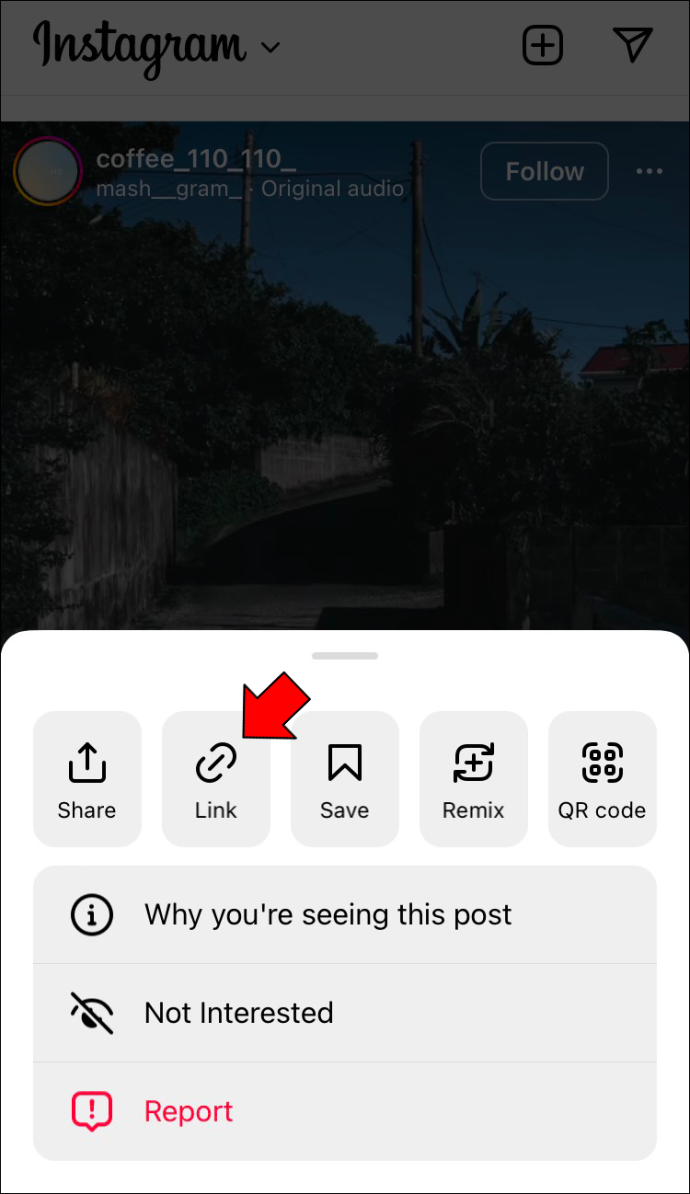
- Отидете в Safari и потърсете TinyWow .
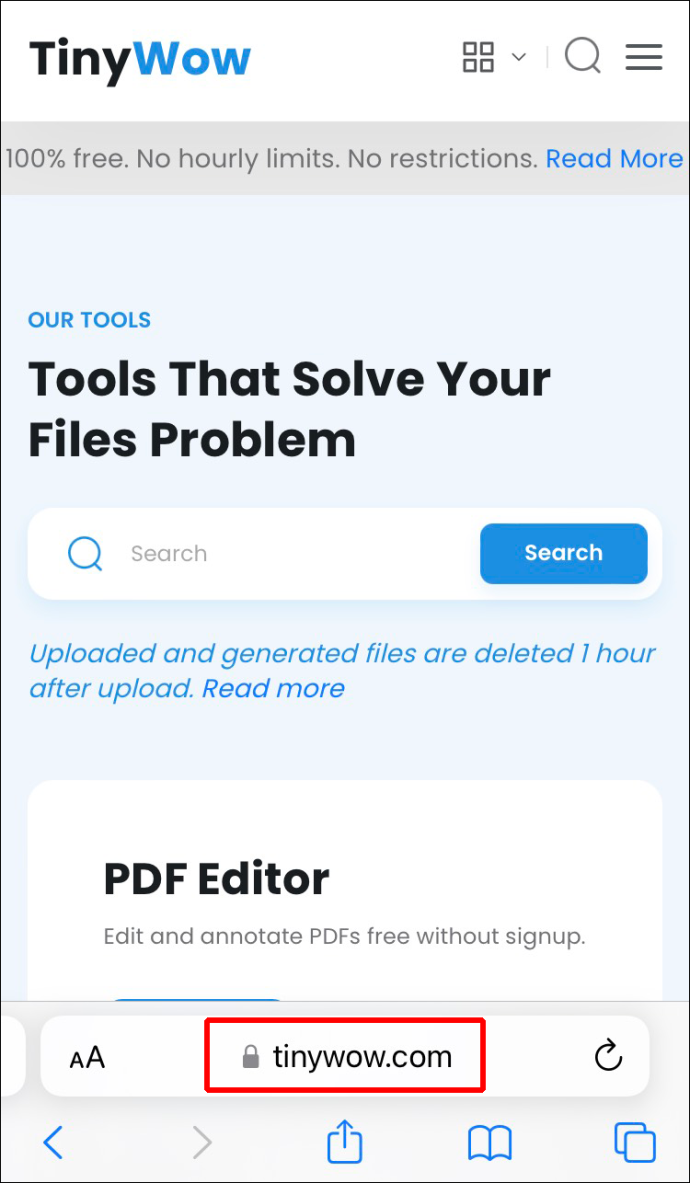
- Намерете „Изтегляне на Instagram“ в списъка с опции.
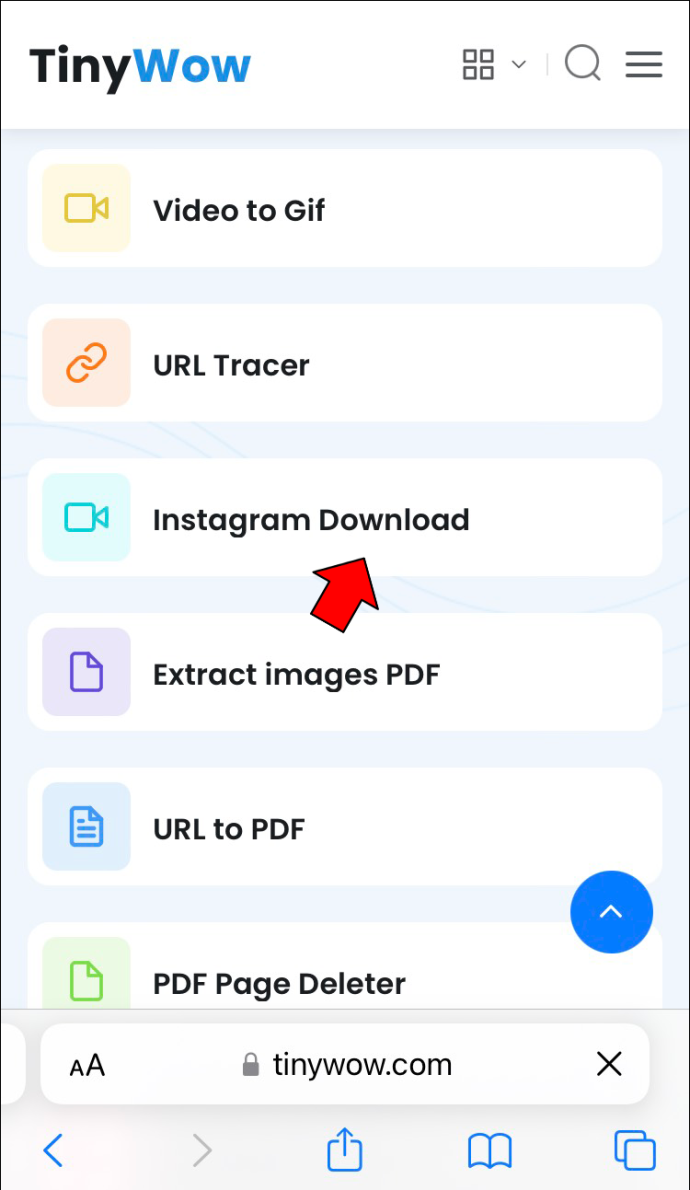
- Поставете URL адреса на видеоклипа в полето.
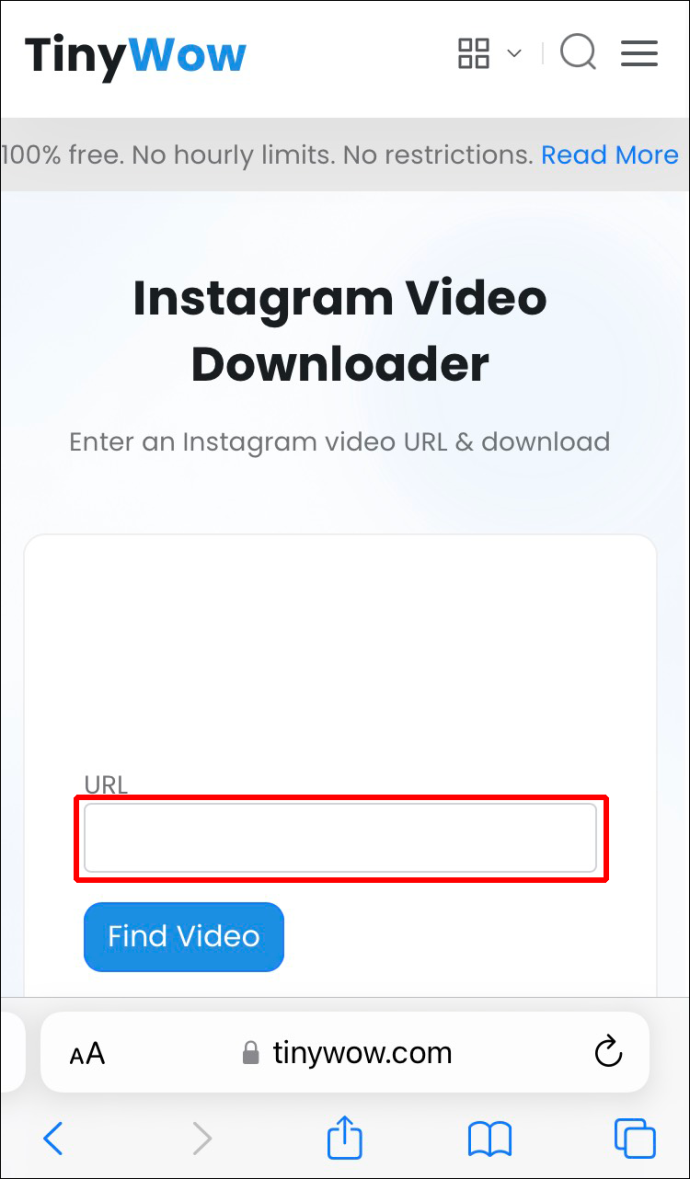
- Докоснете бутона „Намиране на видео“.
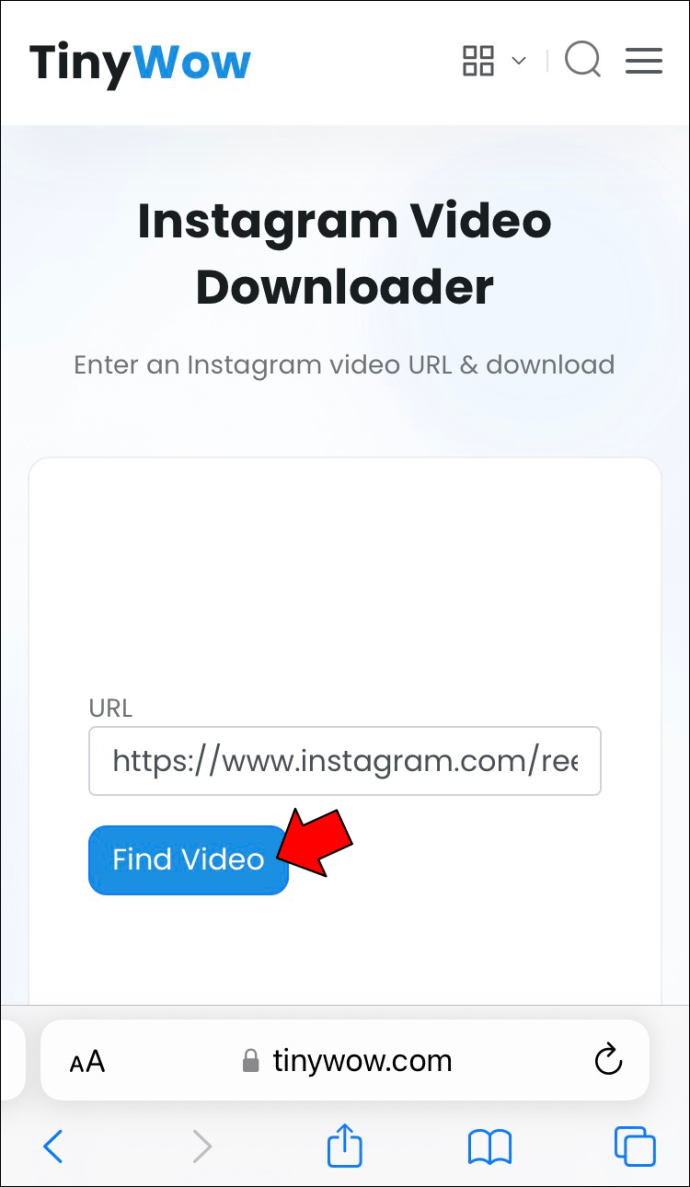
- Изберете бутона „Изтегляне“.
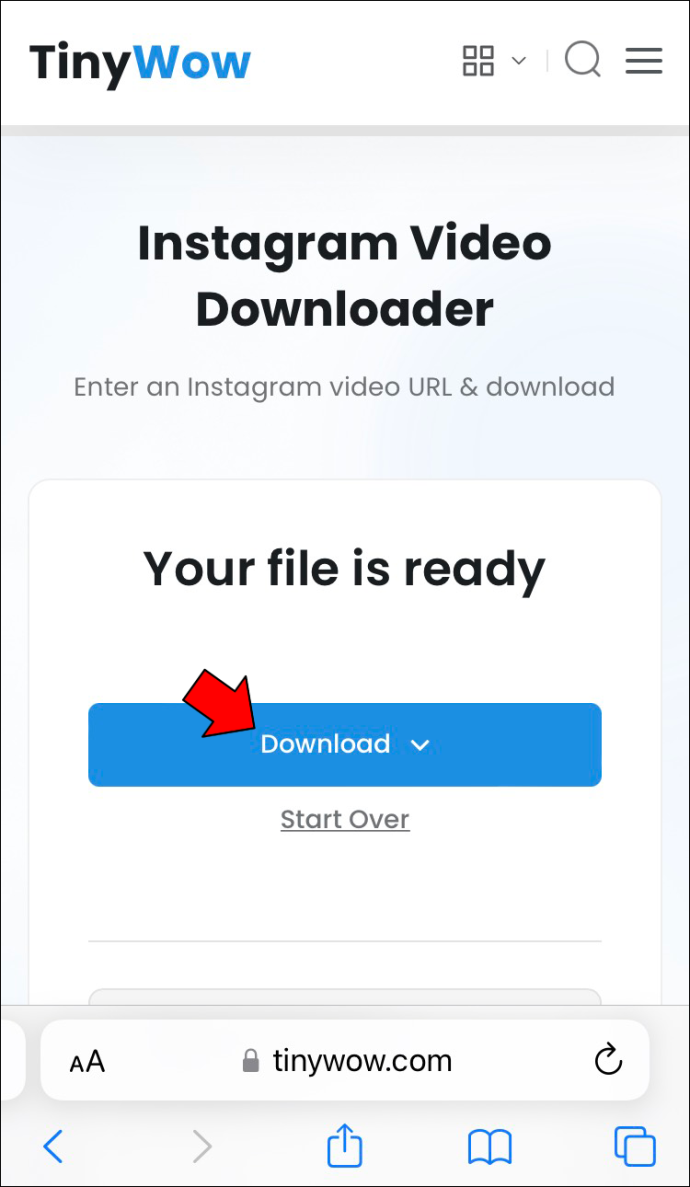
- Продължете към „Запазване в устройството“.
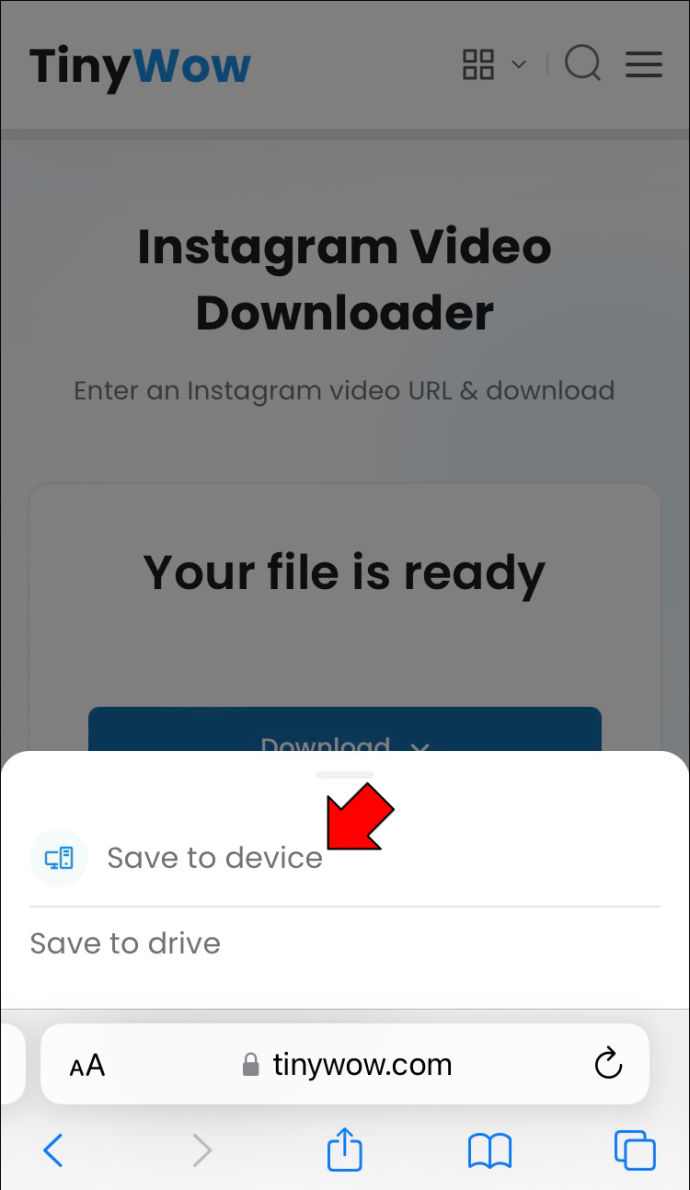
Това е всичко. Видеото в Instagram автоматично ще бъде запазено във вашата галерия. Този метод работи с видеоклипове, публикувани от вас или други потребители на Instagram.
Много по-лесно е да използвате TinyWow на вашия компютър, но тогава ще трябва да прехвърлите видеоклиповете от вашия компютър на вашия iPhone. Винаги можете да изтеглите приложение от вашия App Store, но ще трябва да си направите акаунт. Някои дори идват с покупки в приложението. Ако искате да избегнете неприятностите от изтеглянето на приложение, TinyWow е страхотно и удобно решение.
Как да запазите Instagram видеоклипове в галерия на iPhone ръчно
Има друг метод, ако не искате да изтегляте приложение на трета страна, за да запазвате видеоклипове в Instagram във вашата галерия. Можете да го направите ръчно. Ще използваме вградената функция за запис на екрана на вашия iPhone, за да направим това. Ако никога не сте записвали нещо от екрана на вашия iPhone, процесът е сравнително бърз.
За да запазите ръчно видеоклип в Instagram във вашата галерия, ето какво трябва да направите:
- Плъзнете екрана отдолу нагоре. Ще се появи менюто Control Center.
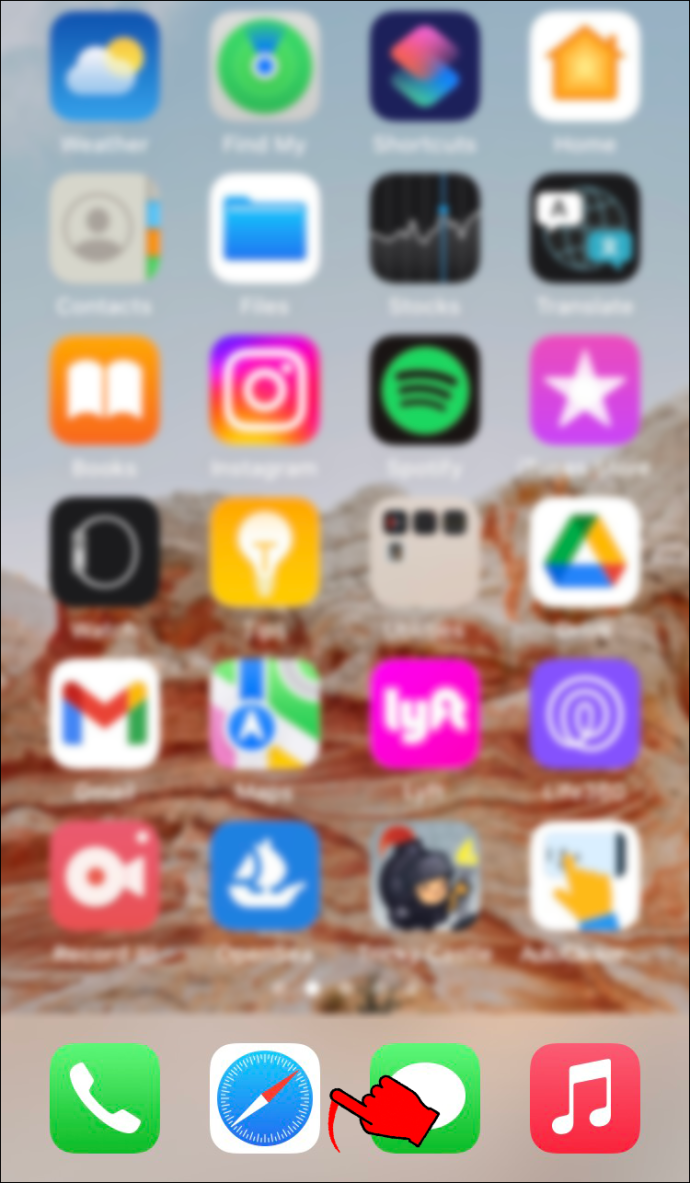
- Докоснете бутона за запис на екрана в долния ляв ъгъл на екрана. Ако не можете да го намерите, изглежда като кръг с точка вътре.
Когато докоснете тази опция, вашият iPhone ще ви даде три секунди, преди да започне запис на екрана.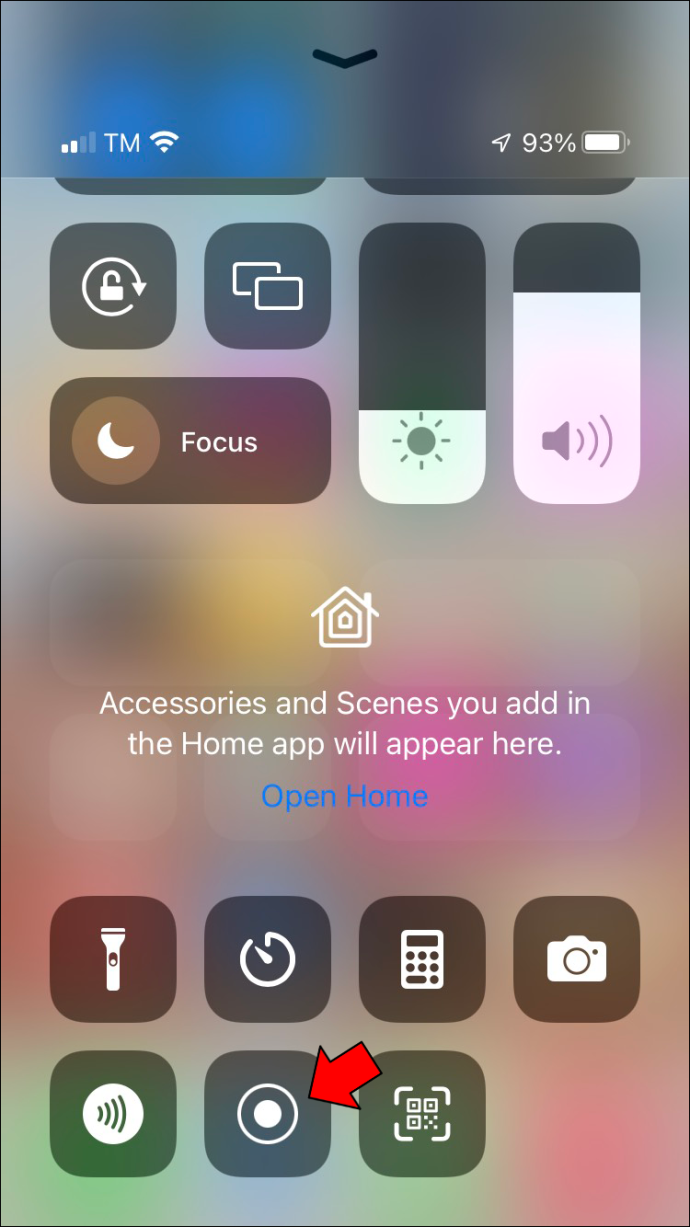
- Отворете видеоклипа в Instagram. Уверете се, че звукът е включен.
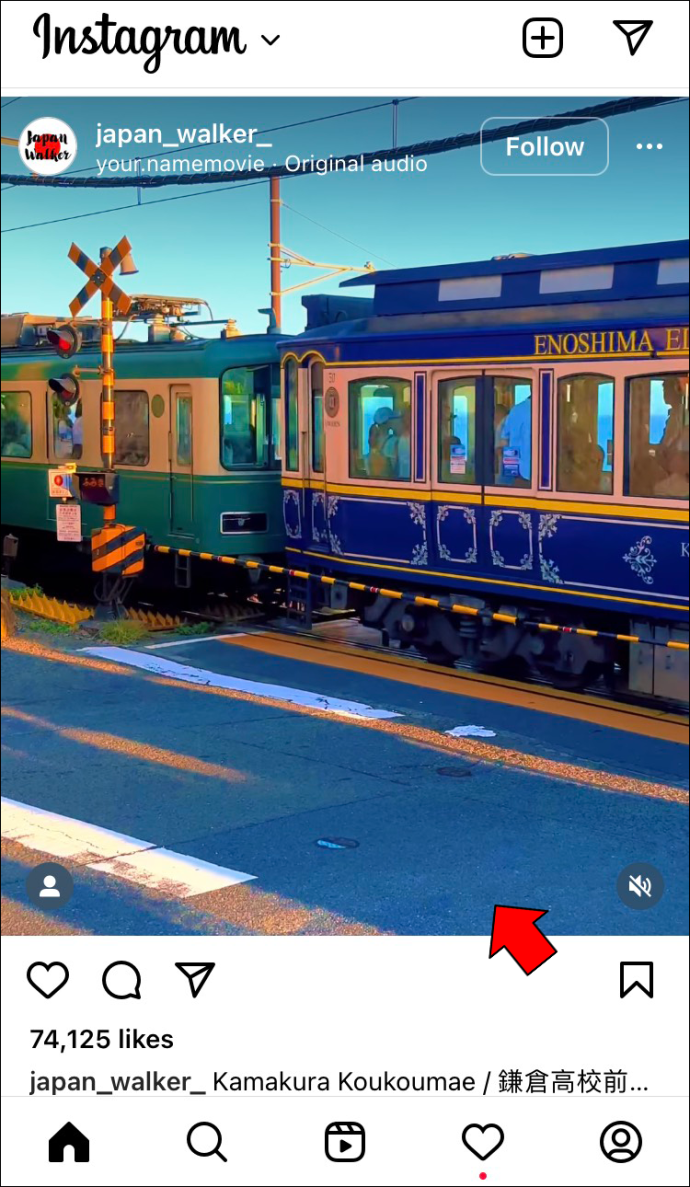
- Когато видеоклипът приключи, докоснете иконата за запис на екрана в горната част на екрана.
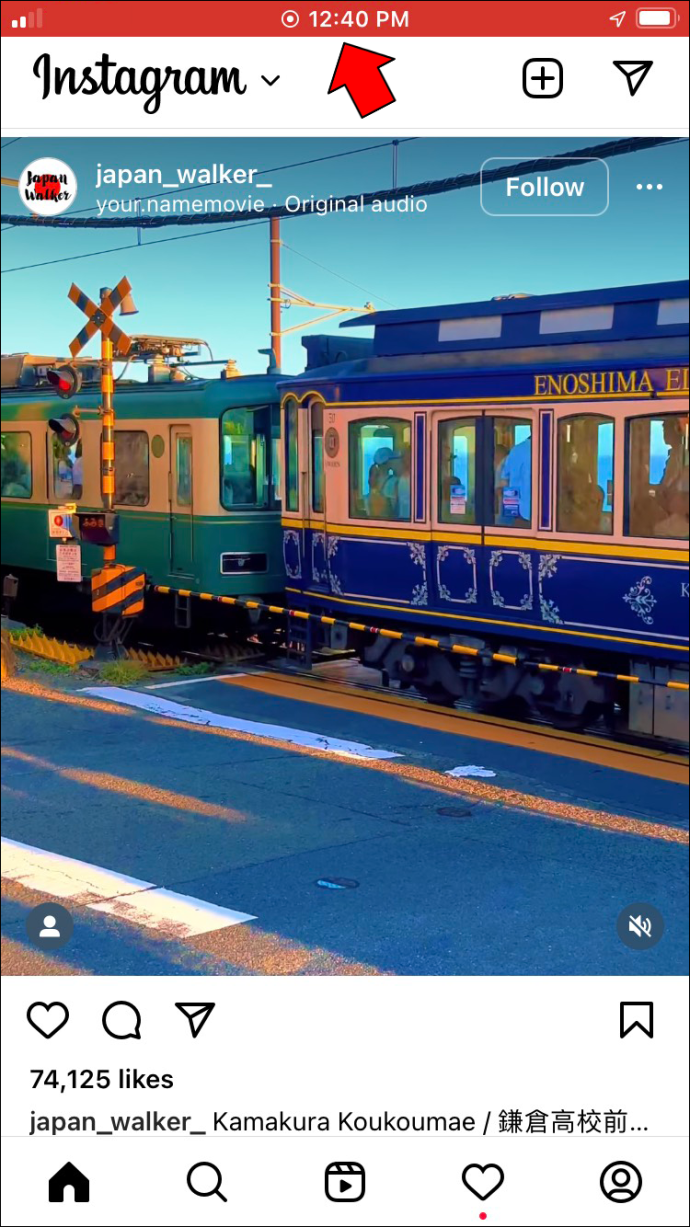
- Изберете „Стоп“ в „Спиране на записа на екрана?“ изскачащ прозорец.
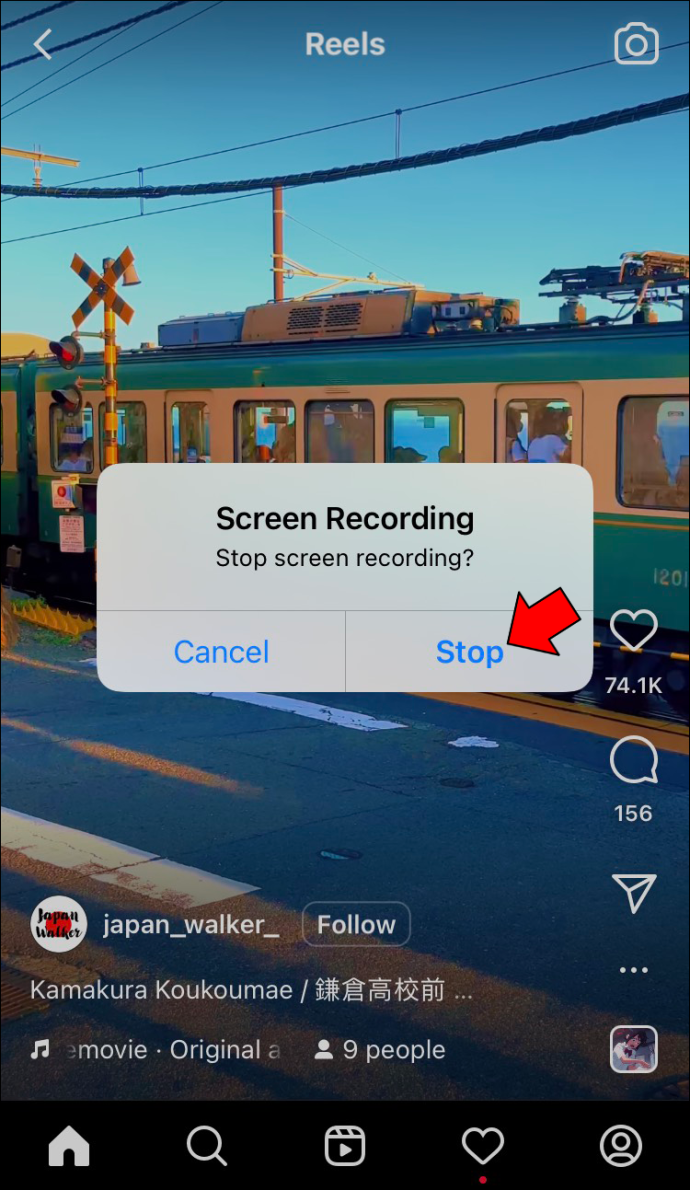
Видеоклипът ще бъде изтеглен автоматично във вашата галерия. Тъй като видеоклипът улавя момента, в който влизате в приложението и търсите видеоклипа, имате възможност да изрежете тези части. Можете също да използвате функцията за изрязване, за да изрежете белите горни и долни граници на видеоклипа. Следвайте стъпките по-долу, за да видите как се прави:
- Намерете записа на екрана във вашите снимки и го отворете.
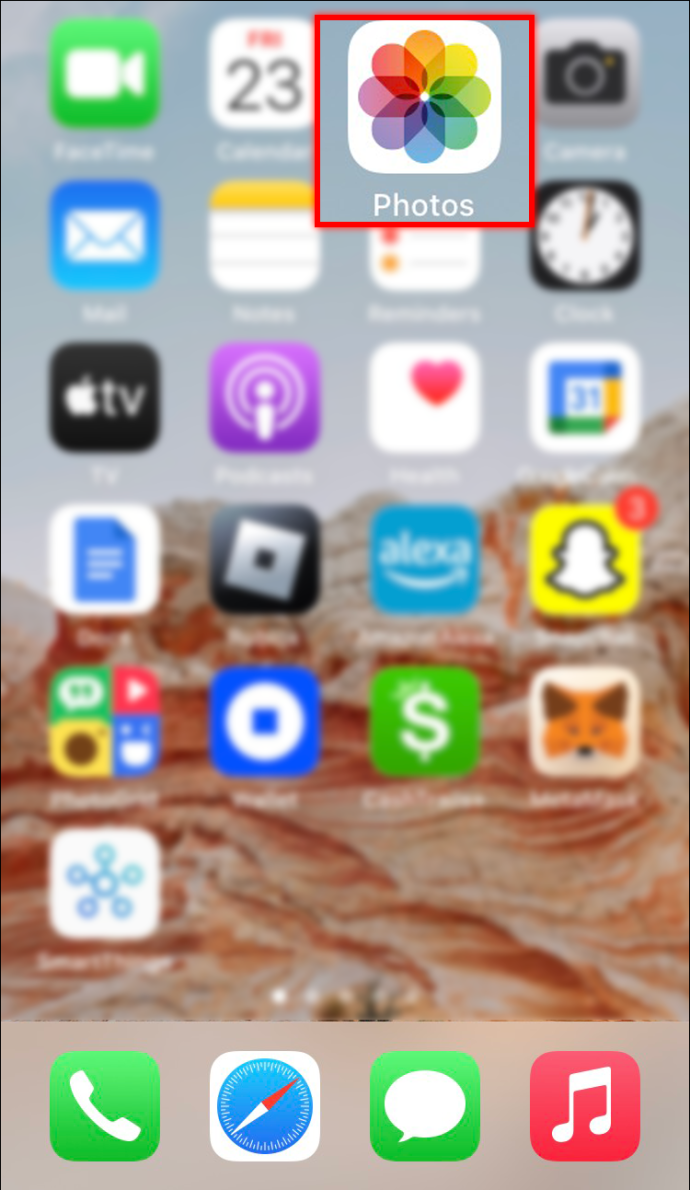
- Придвижете се до опцията „Редактиране“ в горния десен ъгъл.
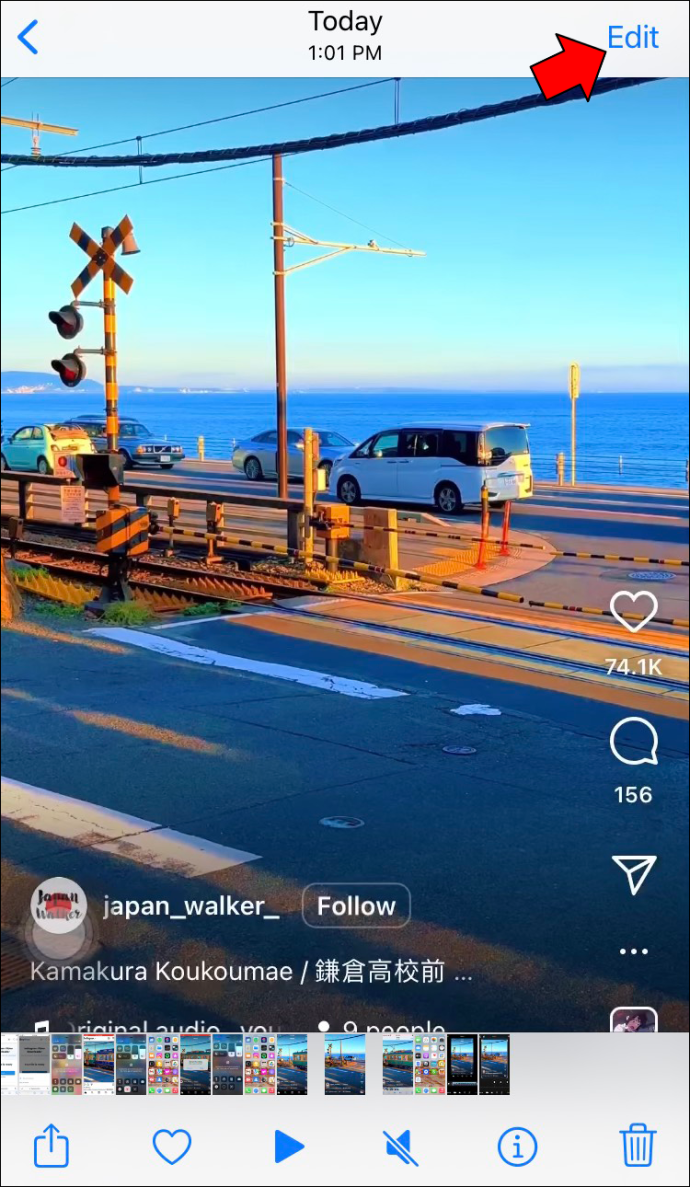
- Преместете плъзгачите, за да регулирате кога видеото трябва да започне и да свърши.
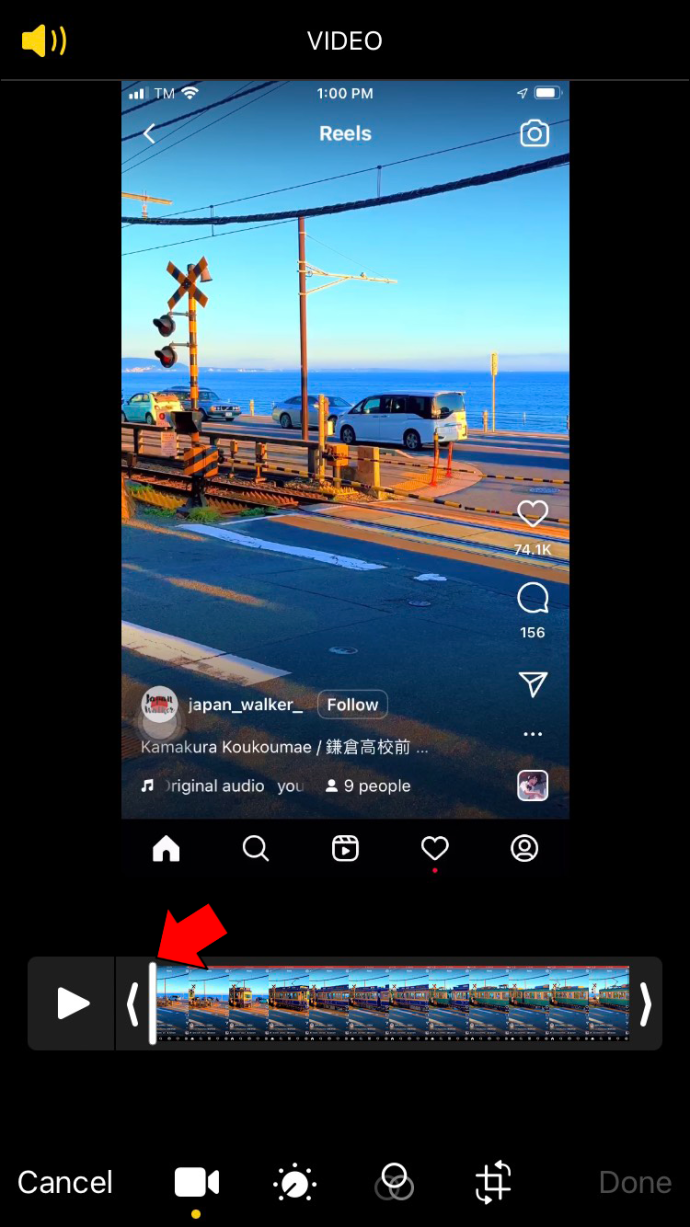
- Докоснете функцията за изрязване в долния десен ъгъл.
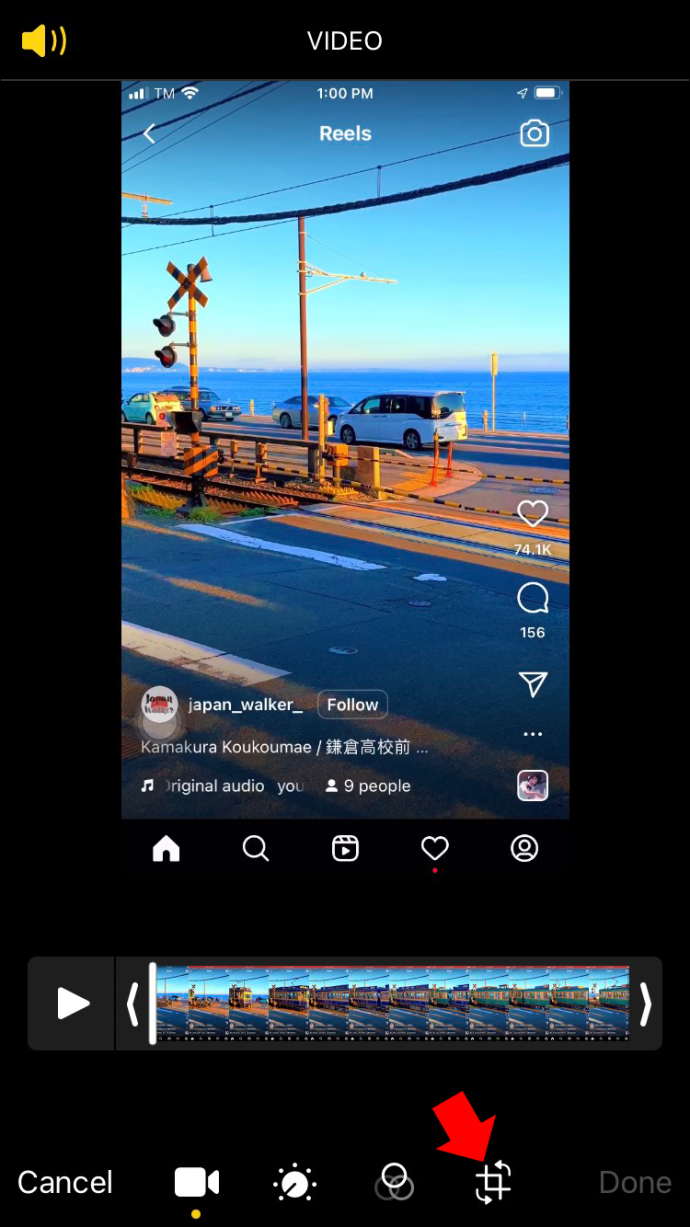
- Изрежете горната и долната граница от видеоклипа.
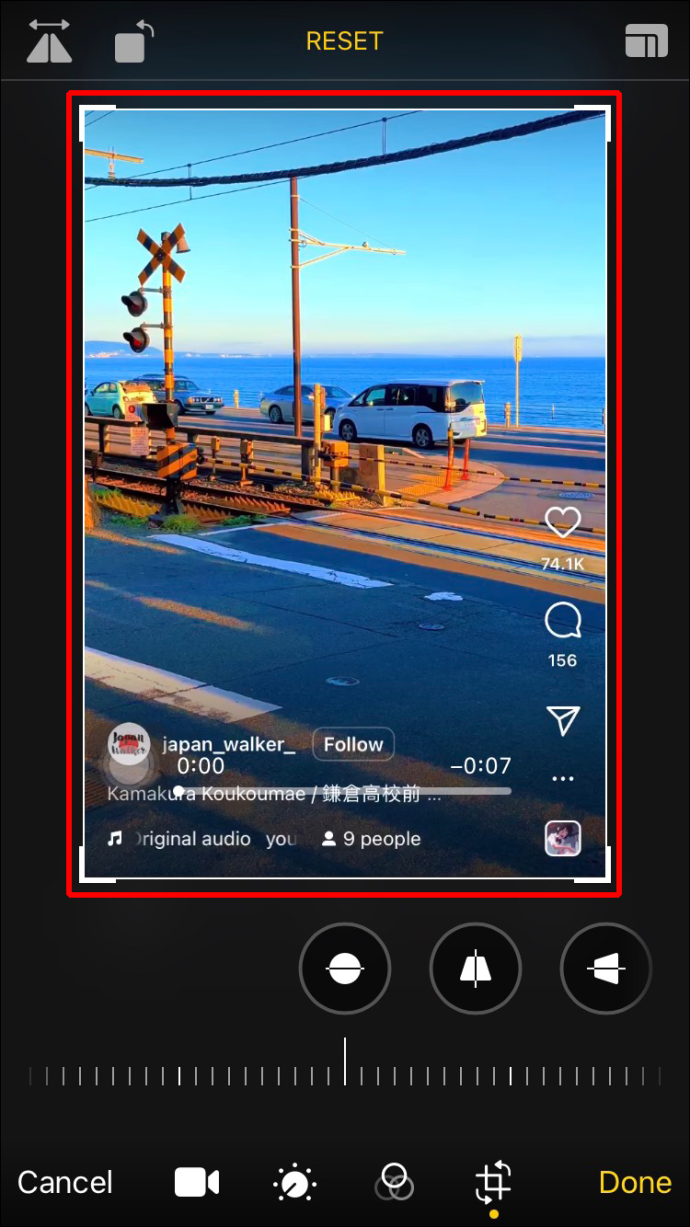
- Отидете до бутона „Готово“ в долния десен ъгъл.
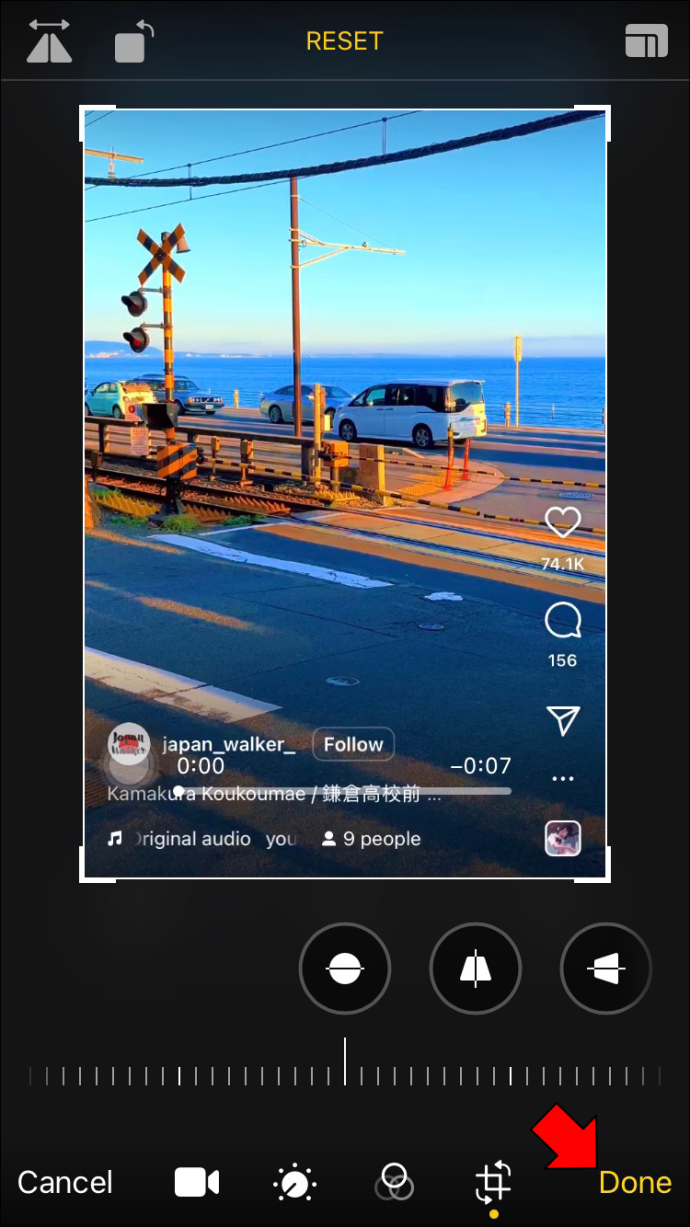
Телефонът ви ще отнеме няколко секунди, за да запази промените. Можете да направите това с практически всяко видео в Instagram или друго приложение за споделяне на видео.
Добрата новина е, че този метод няма да намали качеството на видеото. Единствената част от видеоклипа, която няма да можете да премахнете, е името на потребителя в горния ляв ъгъл и трите точки в горния десен ъгъл. Също така няма да можете да редактирате опцията за заглушаване в долния десен ъгъл.
Ако искате да минимизирате частта за редактиране, уверете се, че видеоклипът е готов, преди да започнете да записвате екрана. За да бъдете по-конкретни, отворете профила на човека, намерете видеоклипа и започнете запис на екрана.
Запазете всичките си любими видеоклипове в Instagram
Ако видите забавен или интересен видеоклип във вашата емисия в Instagram, можете да го запазите във вашата галерия за лесен достъп. За да направите това, можете да използвате платформа като TinyWow, приложение на трета страна или да го запишете на екрана.
Записвали ли сте някога видеоклип в Instagram в галерията на вашия iPhone преди? Кое приложение или платформа използвахте? Записахте ли го на екрана? Уведомете ни в секцията за коментари по-долу.