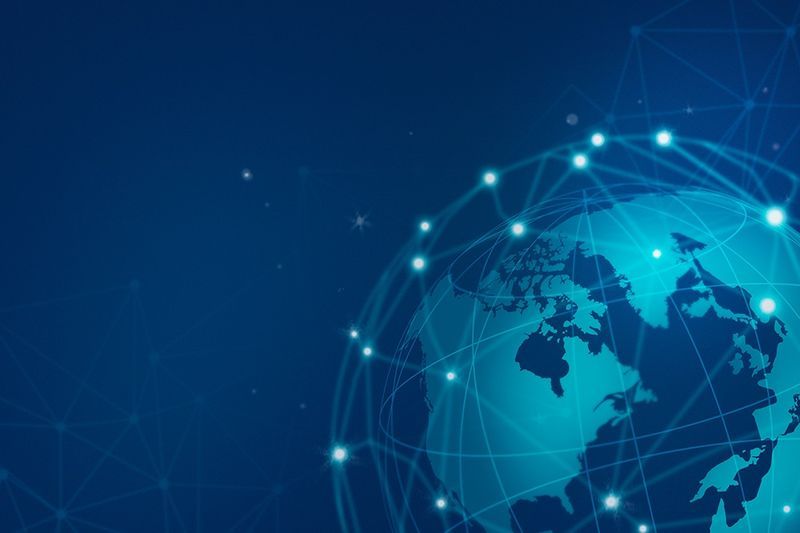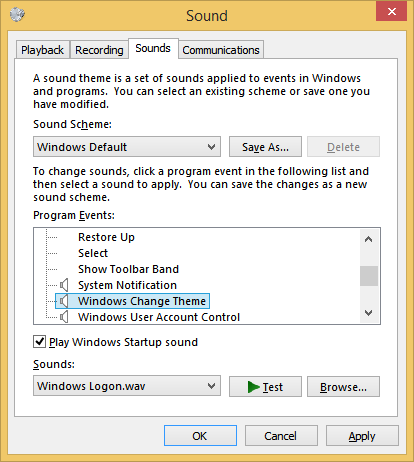Едно от най-добрите неща за вашия телефон с Android е възможността да прехвърляте медиите му на компютър. Първо обаче трябва да свържете двете устройства, които могат да бъдат податливи на грешки. Компютърът може да не покаже смартфона след установяване на връзка, което ви пречи да преглеждате съдържанието.
![Телефонът с Android не се показва, когато е свързан към компютър [КОРЕКЦИИ]](http://macspots.com/img/devices/67/android-phone-isn-t-showing-up-when-connected-pc.png)
Този проблем може да бъде невероятно неудобен. В тази статия ще изброим няколко начина за решаването му.
Телефонът с Android не се показва, когато е свързан с компютър
Въпреки че този проблем със софтуера може да изглежда като задънена улица, много методи могат да ви помогнат да преодолеете препятствието:
Рестартирайте и двете устройства, използвайте друг порт и кабел
Първо трябва да се опитате да се справите с най-очевидната причина — дефектен USB порт. Най-лесният начин да направите това е да рестартирате двете устройства:
звукът не работи на google chrome
- Изключете кабела си.

- Рестартирайте компютъра и смартфона.

- Свържете отново кабела с друг USB.

Телефонът ви свързан ли е като място за съхранение?
Ако телефонът с Android не се показва във File Explorer на компютъра, както трябва, проблемът може да е в това как е свързан с компютъра. Вместо да се показва като хранилище, смартфонът изглежда е в режим на зареждане. Има лесен начин за разрешаване на проблема:
- Включете телефона към компютъра.

- Издърпайте нагоре лентата за известия.
- Изберете USB, USB за прехвърляне на файлове или USB зареждане на това устройство. Формулировката може да варира в зависимост от марката и модела на телефона.

- Задръжте курсора на мишката върху менюто със списък с опции.
- Изберете Прехвърляне на файлове и компютърът трябва да разпознае телефона ви.

Почистете Micro-USB порта
Трябва също така да се уверите, че няма чужди предмети, блокиращи порта и възпрепятстващи обмена. Например, мъх може да се натрупа в USB слота, ако устройството прекарва твърде много време в джобовете ви. Това може да попречи на преноса на електричество и да попречи на телефона да прехвърля данни. Почистването на отделението трябва да бъде задълбочен процес:
- Разгледайте порта с фенерче и потърсете всякакви нежелани частици.
- Ако има някакви отломки, изключете телефона и намерете игла, клечка за зъби или пинсета.

- Издърпайте мъх или други вещества от отвора.

- Намокрете памучен тампон със спирт и го поставете в порта.

- Завъртете тампона, за да премахнете задържаната мръсотия.
- Оставете смартфона да изсъхне поне два часа, преди да го включите и да опитате да прехвърлите.
Актуализирайте MTP драйвера
Може също да се сблъскате с някои проблеми с драйверите. Първо, ще трябва да потвърдите, че компютърът вижда смартфона като MTP (протокол за трансфер на медии) устройство:
- Отидете до контролния панел.

- Щракнете върху опцията Устройства и принтери.

Ако можете да намерите своя телефон с Android, MTP връзката работи правилно. Но ако устройството е маркирано Unspecified или MTP, трябва да актуализирате драйверите:
- Щракнете с десния бутон върху иконата My PC или My Computer, в зависимост от вашата версия на Windows.

- Изберете Диспечер на устройства (Управление на Win 10).

- Разгънете опцията Преносими устройства и потърсете вашето устройство. Ако не можете да намерите раздела Преносими устройства, намерете запис, съдържащ ADB в името си. Сега ще бъдете помолени да преглеждате компютъра ръчно или автоматично да търсите драйвери. Изберете първото.

- Ако истинското име на телефона не се показва или има удивителен знак, щракнете с десния бутон върху него.
- Докоснете Актуализиране на драйвер.

- От полето за местоположение натиснете Позволете ми да избера от списък с драйвери на устройства от моя компютър.
- Прегледайте типовете хардуер и изберете устройство с Android.
- Щракнете върху MTP USB устройство и натиснете Next.
- Компютърът трябва да надстрои стария драйвер до нова версия. Изчакайте процесът да завърши.
- Файловият мениджър вече трябва да посочи телефона с Android като медийно устройство.
Преинсталирайте драйвери за Android
Трябва също така да се уверите, че вашият компютър има необходимите драйвери за Android. Възможно е те да не са инсталирани правилно и ADB или други услуги може да са ги повредили. Следвайте тези стъпки, за да инсталирате отново драйвери за Android:
- Свържете телефона с Android към компютъра си.

- Щракнете с десния бутон върху Моят компютър или Моят компютър.

- Стартирайте диспечера на устройства.

- Намерете името на устройството в секцията Преносими устройства. Ако не можете да намерите този запис, преместете търсенето в раздела Други устройства.

- Щракнете с десния бутон върху телефона си и изберете Деинсталиране.

- След като телефонът с Android изчезне, изключете кабела.

- Свържете отново кабела и изчакайте системата да инсталира драйверите.
- Вашето устройство трябва да се появи в иконата My PC или My Computer. Вече можете да стартирате своя медиен трансфер.
Изтеглете пакет с мултимедийни функции
Ако актуализирането на драйверите за MTP или Android не свърши работа, друг виновник може да пречи на смартфона да се покаже на вашия компютър. Както споменахме по-горе, устройствата с Android използват MTP протоколи за обмен на данни с вашия компютър. Този тип трансфер взаимодейства с Windows Media Player, за да завърши тази операция, но не е програма по подразбиране в някои версии на Windows 10.
За да отстраните проблема, ще трябва да изтеглите и инсталирате Media Feature Pack на вашите KN и N версии на Windows 10:
- Отворете браузъра си и щракнете тази връзка .

- Изберете вашия език и натиснете бутона Изтегляне.

- Изберете файла, който искате да изтеглите и натиснете Напред.

- Стартирайте инсталацията, като щракнете върху Изпълни.
- Завършете инсталацията и опитайте да свържете телефона си с Android към компютъра.
Свързване като USB Mass Storage
Някои версии на Android, особено по-старите, позволяват USB Mass връзки. Те използват различни драйвери от MTP протокола и са подобни на свързването на вашето флаш устройство или SD карта към компютъра. Вместо да разпознава устройството като смартфон, компютърът ще го счита за опция за масово съхранение и ще го инсталира съответно. Въпреки че това не ви позволява да свържете вашия телефонен компютърен пакет, трябва да ви позволи да обменяте файлове.
Ето как да свържете телефона си с Android като USB устройство за масово съхранение:
използвайте imac като монитор за компютър
- Отидете до Настройки, последвано от Още настройки.
- Изберете USB помощни програми и натиснете Connect Storage to PC.
- Изберете Включване на USB паметта.
- Изчакайте системата да инсталира необходимите драйвери.
- Отворете Моят компютър или Моят компютър и проверете дали телефонът се показва като том на Windows.
- Продължете с прехвърлянето на вашите файлове.
Активирайте USB отстраняване на грешки
Последната опция е да активирате USB отстраняване на грешки, процес, предназначен за разширени дейности, като тестване и декомпилиране на приложения. Това обаче може да реши проблема ви, тъй като идва със специални привилегии:
- Влезте в настройките си и намерете секцията Всичко за телефона.

- Докоснете Номер на компилация, докато не се активира режимът на програмист. В някои версии на Android първо ще трябва да натиснете Информация за софтуера, за да получите достъп до раздела Номер на компилация.

- Върнете се към екрана с настройки и изберете Опции за програмисти.

- Докоснете опцията за USB отстраняване на грешки, за да я активирате.

- Свържете телефона към вашия компютър.

- Съгласете се с известието, за да разрешите USB отстраняване на грешки на смартфона.
Прехвърляйте файлове по ваше удобство
Вашият Android телефон, който не се показва на екрана на компютъра ви, може да бъде огромно разочарование. Но сега знаете как да се справите с трудността и да се справите с различни потенциални причини. Независимо дали срещнете несъвместими драйвери или мръсен порт, те вече не трябва да ви пречат да изпращате файлове напред и назад между вашите устройства.
Опитвали ли сте някой от тези методи за сдвояване на телефона и компютъра? Колко време ви отне, за да установите успешна връзка? Запознати ли сте с други начини за решаване на проблема? Уведомете ни в секцията за коментари по-долу.