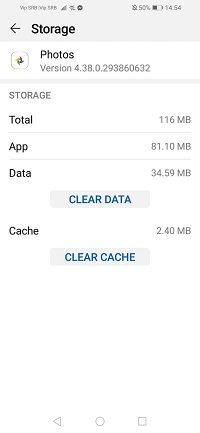Когато синхронизирате акаунта си в Google с вашия Android или ios устройство автоматично качва вашите снимки в Google Photos.

По този начин не е нужно да губите време за ръчно качване, докато всичките ви данни се архивират. Когато отворите приложението Google Photos на телефона си, всички изображения и видеоклипове ще бъдат там, готови да ги организирате.
Понякога обаче има грешка и услугата не работи. Снимките ви не се качват. Ето няколко лесни корекции, които можете да направите, за да опитате.
Актуализирайте приложението
Снимките ви може да са спрели да се качват в Google Photos, защото трябва да бъдат актуализирани. Посетете Google Play Store или App Store, за да се уверите, че няма чакащи актуализации, които да изтеглите.

Проверете състоянието на архивиране и активирайте синхронизирането
Причината, поради която снимките ви не се качват, може да е деактивираната опция за синхронизиране. Ето как да проверите дали сте активирали синхронизирането.
- Отворете приложението Google Photos на вашия смартфон.
- Докоснете иконата за хамбургер в горната част на екрана.
- Изберете Настройки от списъка.
- Разгледайте опцията Архивиране и синхронизиране. Ако е включен, така трябва да бъде. Ако е изключено, докоснете, за да го отворите и преместете превключвателя надясно. Тя ще стане синя и ще се появят повече опции сега, когато е активирано Резервно копие.
Тук можете да изберете размера на качването, папки, различни от вашата камера, които искате да архивирате, независимо дали искате да продължите с архивирането, когато използвате мобилни данни или когато сте в роуминг.

Ако ще проверите състоянието на синхронизиране, без да правите промени, отворете приложението Google Photos и докоснете снимката на потребителския си профил в горния десен ъгъл. Ще го видите под вашето име и имейл адрес. Това може да бъде едно от следните:
Пълна : Всички ваши изображения и видеоклипове са качени.
Изключено : Трябва да го включите, за да качвате елементи в Google Photos.
как да превърна документ с думи в jpeg
Подкрепа нагоре : Вашите елементи в момента се качват.
Приготвяне архивиране / Подготовка за архивиране : Качването е на път да започне.
Очакване за връзка / Изчакване за Wi-Fi : Телефонът ви е офлайн и качването ще започне веднага щом се свържете с Wi-Fi или включите мобилните данни.
Проверете размера и типа на файловете
Ако вашите снимки са по-големи от 100 мегапиксела или 75 MB, не можете да ги качите. Същото важи и за видеоклипове над 10GB.
Уверете се, че сте свързани
Ако проверявате настройките за архивиране, може да видите, че архивът чака да влезе в мрежа. Това означава, че сте прекъснали връзката с мрежата.
Отидете на настройките за Wi-Fi и се уверете, че телефонът ви има достъп до интернет. Ако няма налични мрежи, включете мобилните си данни, за да завършите архивирането. Не забравяйте, че снимките и видеоклиповете ви може да са големи и бихте могли да похарчите всичките си MB.
Уверете се, че има достатъчно място
Когато съхранявате изображения и видеоклипове в Google Photos, имате две възможности. Първият вариант е да качите почти неограничен брой нискокачествени снимки и видеоклипове. Другият е да запазите снимките и видеоклиповете в оригиналната им форма, въпреки че може бързо да достигнете ограничението от 12 GB.
В случай, че сте избрали втората опция, може да ви е свършило мястото, така че нищо друго не може да се качи, докато не реорганизирате хранилището си и премахнете някои елементи.
Изчистете данните от кеша и приложенията
Друго решение за снимки, които не се качват, е изчистването на данните и кеша на приложението ви. За да направите това, изпълнете следните стъпки:
- Отидете в настройките на телефона си.
- Докоснете Приложения и намерете приложението Google Снимки.
- Докоснете Storage, за да видите данни и кеш.
- Изчистете първо данните и след това кеша.
Или:
- Отворете приложението Настройки и превъртете до Приложения.
- Намерете Google Photos и докоснете, за да отворите.
- Изберете Деактивиране и изчакайте няколко секунди.
- Активирайте приложението отново и го отворете.
- Влизам.
- Докоснете иконата за хамбургер, за да отворите менюто.
- Изберете Настройки и след това Настройки за архивиране и синхронизиране.
- Докоснете Архивиране и синхронизиране и го активирайте.
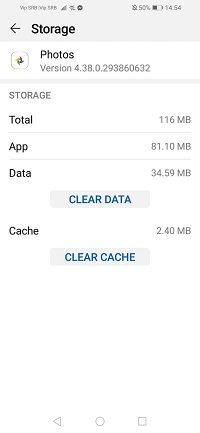
Имайте предвид, че стъпките може да се различават малко в зависимост от модела и марката на вашия смартфон.
Рестартирайте вашето устройство и преинсталирайте приложението
Ако нищо друго не работи, можете да опитате да рестартирате устройството си, защото временна грешка може да доведе до неправилното качване на снимките ви. Можете също да опитате да премахнете приложението и да го инсталирате отново.
Лесни корекции за вашите спомени
Има много потенциални причини, поради които вашите снимки и видеоклипове са останали по пътя си към Google Photos. Някои от тези поправки може да изглеждат тривиални, но понякога забравяме да проверим основните неща, преди да започнем да търсим по-сложни решения.
Редовно ли архивирате вашите изображения и видеоклипове в Google Photos? Ако знаете друг начин за отстраняване на проблеми с качването с Google Photos, споделете го в раздела за коментари по-долу.