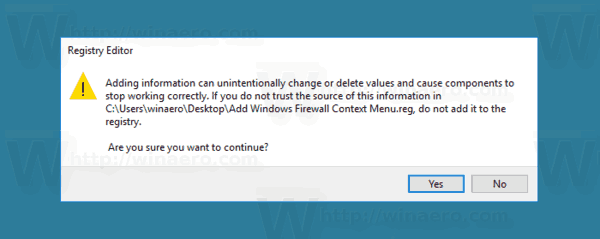Защитната стена на Windows Defender е чудесна функция в съвременните версии на Windows. Той е въведен в Windows XP и подобрен в Windows XP Service Pack 2. В Windows 10 той е част от Центъра за защита на Windows Defender. Днес ще видим как да добавим контекстното меню на защитната стена на Windows в Windows 10 за по-бърз достъп.
Реклама
По време на жизнения цикъл на Windows 10 Microsoft подобри Defender по много начини и го подобри с множество функции като Разширена защита срещу заплахи , Сканиране на мрежово устройство , Ограничено периодично сканиране , Сканиране офлайн , таблото за управление на Центъра за сигурност и Защита срещу експлойт (преди това се предлагаше от EMET). В последните компилации той включва Защитна стена на Windows настроики.
Център за сигурност на Windows Defender
Не се бъркайте между Windows Defender и свързаните с него потребителски интерфейси като Център за сигурност на Windows Defender . Windows Defender остава вграденият антивирусен софтуер, който осигурява защита в реално време срещу заплахи, базирани на файлове / подписи за дефиниция на зловреден софтуер.

Докато приложението Windows Defender Security Center е само табло, което ви позволява да проследявате състоянието на защита на няколко други технологии за сигурност на Windows. Може да се използва за конфигуриране на различни опции за сигурност като Умен екран . Defender Security Center е това, което се отваря сега когато щракнете върху иконата му в системната област .
Защитна стена на Windows
В Windows 10 защитната стена на Windows се базира изцяло на API за филтриране на Windows и има интегриран IPsec с него. Това е вярно от Windows Vista, където защитната стена добавя блокиране на изходящата връзка и също така идва с усъвършенстван контролен панел, наречен Windows Firewall с разширена защита. Той дава фин контрол върху конфигурирането на защитната стена. Защитната стена на Windows поддържа множество активни профили, съвместно съществуване със защитни стени на трети страни и правила, базирани на диапазони на портове и протоколи.

По подразбиране всички приложения са блокирани в защитната стена на Windows и не могат да действат като услуга на вашия компютър. Трябва да ги деблокирате ръчно. Обикновено се появява подкана, когато дадено приложение ще осъществи достъп до мрежата.
Добавете контекстното меню на защитната стена на Windows в Windows 10
- Изтеглете следните файлове от системния регистър: Изтеглете файлове от системния регистър .
- Извлечете съдържанието на ZIP архива във всяка папка, която искате и деблокирайте файловете .
- Щракнете двукратно върху файла
Добавете контекстното меню на защитната стена на Windows.reg. - Потвърдете Подкана за UAC , след това щракнете върху Да, за да потвърдите операцията за импортиране.
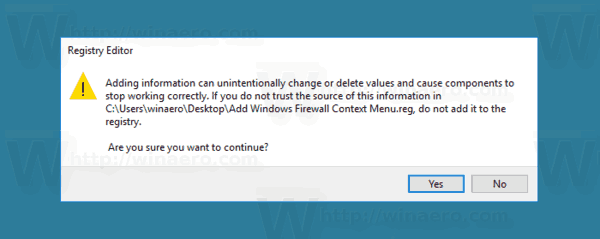
Ти си готов! Следното контекстно меню ще се появи, когато щракнете с десния бутон върху работния плот.
Той съдържа следните команди:
- Защитна стена на Windows - отваря потребителския интерфейс на приложението.
- Защитна стена на Windows с разширена защита - отваря защитната стена на Windows с разширена защита.
- Конфигурирайте разрешените приложения.
- Включете защитната стена на Windows.
- Изключете защитната стена на Windows.
- Нулирайте защитната стена на Windows
- Център за сигурност на Windows Defender.
Включен е ощипването на отмените за бързо премахване на контекстното меню.
Допълнителен софтуер
Освен това можете да добавите допълнителна функционалност към вашата защитна стена в Windows с тези безплатни приложения.
как да изчистите гласовата поща на android -
OneClickFirewall - това е малко приложение, което кодирах, за да блокирам приложение директно от контекстното меню за достъп до Интернет (както входящи, така и изходящи връзки), защото потребителският интерфейс на защитната стена на Windows включва твърде много стъпки.

Контрол на защитната стена на Windows 10 - Контролът на защитната стена на Windows 10 ви дава контрол върху всички мрежови комуникации, които вашият компютър има. Той може да попречи на приложенията да се „обаждат вкъщи“, да изпращат „телеметрия“, да показват реклами, да проверяват за актуализации без ваше разрешение и т.н. Много е полезно да откривате и спирате нулев ден злонамерен софтуер, като блокирате мрежовата му активност. Приемайки подход за блокиране на всичко по подразбиране и разрешавайки достъп само до приложения с бели списъци, Windows 10 Firewall Control ви дава пълен контрол върху мрежовата комуникация.
Статии на интерес:
- Как да разрешавам или блокирам приложения в защитната стена на Windows в Windows 10
- Как да деактивирам защитната стена на Windows в Windows 10
- Деактивирайте известията на защитната стена в Windows 10
- Как да архивирате и възстановите правилата на защитната стена в Windows 10
- Как да нулирате защитната стена на Windows в Windows 10
Това е.