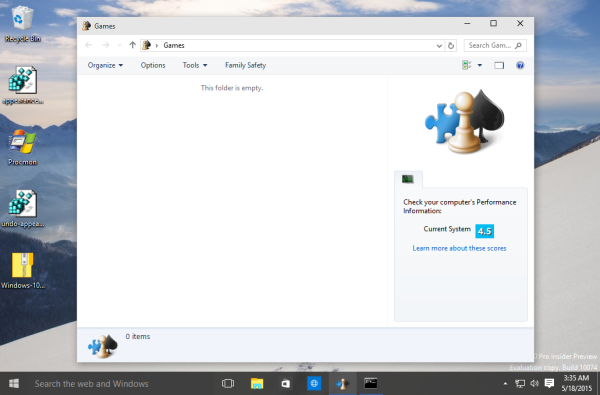Защитната стена на Windows е чудесна функция в съвременните версии на Windows. Той беше въведен в Windows XP и подобрен в Windows XP Service Pack 2. За целите на тестването може да искате да деактивирате защитната стена на Windows. Например, ако искате да сте сигурни, че не сте го конфигурирали погрешно и не блокира някое важно приложение, което се опитвате да използвате, тогава деактивирането му става важно. Ето как да деактивирате защитната стена на Windows в Windows 10.
Реклама
В Windows 10 защитната стена на Windows се базира изцяло на API за филтриране на Windows и има интегриран IPsec с него. Това е вярно от Windows Vista, където защитната стена добавя блокиране на изходящата връзка и също така идва с усъвършенстван контролен панел, наречен Windows Firewall с разширена защита. Той дава фин контрол върху конфигурирането на защитната стена. Защитната стена на Windows поддържа множество активни профили, съвместно съществуване с защитни стени на трети страни и правила, базирани на диапазони на портове и протоколи. Можете да използвате вградената защитна стена на Windows, за да блокирате телеметрията и актуализациите в Windows 10.
Ако трябва да го изключите временно или за постоянно, ето как. Добра идея е да архивирайте правилата на защитната стена преди да продължите.
Съдържание.
За да деактивирате защитната стена в Windows 10 , направете следното.
Започвайки с Windows 10 Creators Update, Windows Defender Security Center може да се използва за бързо деактивиране на защитната стена на Windows.
- Отворете го, както е описано в статията: Център за сигурност на Windows Defender в Windows 10 Creators Update . Като алтернатива можете да създавате специален пряк път за да го отворите.

- В потребителския интерфейс на Центъра за защита на Windows Defender щракнете върху иконатаЗащитна стена и мрежова защита.

- Ще се отвори следната страница.
 Щракнете върху връзкатаЧастна (откриваема) мрежаилиОбществена (неоткриваема) мрежаза да деактивирате защитната стена за избрания тип мрежа.
Щракнете върху връзкатаЧастна (откриваема) мрежаилиОбществена (неоткриваема) мрежаза да деактивирате защитната стена за избрания тип мрежа. - На следващата страница деактивирайте опциятаЗащитна стена на Windows. Когато е деактивирана, защитната стена на Windows няма да блокира приложения, работещи в Windows 10. Тя ще бъде изключена.

- Ще се появи подкана за потвърждение на UAC. Щракнете върху Да, за да потвърдите операцията.


Деактивирането на защитната стена на Windows представлява риск за сигурността. Не препоръчвам да го държите деактивиран за постоянно. Извършете всички необходими проверки и тестове и го включете, като използвате същата опция.
Можете да деактивирате защитната стена на Windows в контролния панел.
Центърът за сигурност на Windows Defender е нова функция на Windows 10 Creators Update. Ако използвате предишна версия на Windows 10 (например, ако имате отложена актуализация на Windows 10 Creators за известно време), тогава трябва да направите следното, за да деактивирате защитната стена.
- Отворете Контролен панел .
- Отидете на следния път:
Контролен панел Система и защита Защитна стена на Windows

- Щракнете върху връзкатаВключете или изключете защитната стена на Windowsв левия прозорец.

- Там изберете опциятаИзключете защитната стена на Windowsза всеки желан тип мрежа.

За да го активирате по-късно, можете да използвате същия аплет на контролния панел и да зададете опциятаВключете защитната стена на Windows.
Можете да деактивирате защитната стена на Windows в командния ред.
как да се промени itunes архивиране местоположение Windows 10
И накрая, има редица конзолни команди, които можете да използвате, за да деактивирате защитната стена на Windows в Windows 10.
В повишен команден ред , въведете една от командите по-долу.
Деактивирайте защитната стена на Windows за всички типове мрежи (профили)
netsh advfirewall изключва състоянието на всички профили

Деактивирайте защитната стена на Windows само за активния профил:
netsh advfirewall изключва текущото състояние на профила
Деактивирайте защитната стена на Windows за профила на домейна:
netsh advfirewall изключва състоянието на domainprofile
Деактивирайте защитната стена на Windows за частния профил:
netsh advfirewall изключва privateprofile състояние
Деактивирайте защитната стена на Windows за публичния профил:
не мога да отворя прозорци от менюто за стартиране
netsh advfirewall изключва състоянието на publicprofile
За да върнете някоя от командите по-горе и да активирате отново защитната стена на Windows, заменете частта „off“ в края на командата с „on“, напр.
netsh advfirewall изключва състоянието на всички профили

Можете да деактивирате защитната стена на Windows в PowerShell
Следващият набор от команди са налични в Windows PowerShell. Ако използвате PowerShell често, можете да ги използвате вместо горния списък.
Отворете нова повишена PowerShell екземпляр и въведете следните команди:
Деактивирайте защитната стена на Windows за всички профили:
Set-NetFirewallProfile -Enabled False

Деактивирайте защитната стена на Windows за профила на домейн.
Set-NetFirewallProfile -Profile Domain -Enabled False
Деактивирайте защитната стена на Windows само за профила в частната мрежа.
Set-NetFirewallProfile -Profile Private -Enabled False
Деактивирайте защитната стена на Windows за публичния профил.
Set-NetFirewallProfile -Profile Public -Anabled False
За да върнете някоя от командите по-горе, заменете „False“ с „True“ в края на командата. Например,
пара как да преместите играта на друго устройство
Set-NetFirewallProfile -Enabled True

Това е.



 Щракнете върху връзкатаЧастна (откриваема) мрежаилиОбществена (неоткриваема) мрежаза да деактивирате защитната стена за избрания тип мрежа.
Щракнете върху връзкатаЧастна (откриваема) мрежаилиОбществена (неоткриваема) мрежаза да деактивирате защитната стена за избрания тип мрежа.