Windows 10 включва сензорна клавиатура за компютри и таблети със сензорен екран. Когато докоснете произволно текстово поле на таблета си, сензорната клавиатура се появява на екрана. Ако нямате сензорен екран, пак можете да го стартирате. Windows 10 'Redstone 4' версия 1803 се предлага с нови опции, които ви позволяват да активирате Автоматична корекция и Текстови предложения за хардуерна клавиатура, свързана към вашето устройство. Също така можете да накарате Windows автоматично да добавя интервал след предложение за текст.
Реклама
 Възможно е да активиране или деактивиране на предложения за текст за хардуерната клавиатура в Windows 10. Също така можете да активирате или деактивирате автоматичното добавяне на интервал към предложение за текст. В тази статия ще видим как може да се направи.
Възможно е да активиране или деактивиране на предложения за текст за хардуерната клавиатура в Windows 10. Също така можете да активирате или деактивирате автоматичното добавяне на интервал към предложение за текст. В тази статия ще видим как може да се направи.Автоматично добавяне на пространство след предложение за текст за хардуерна клавиатура
- Отворете Настройки .
- Отидете на Време и език -> Клавиатура.
- Отдясно изберете вашата клавиатура в списъка и кликнете върху бутона Опции.
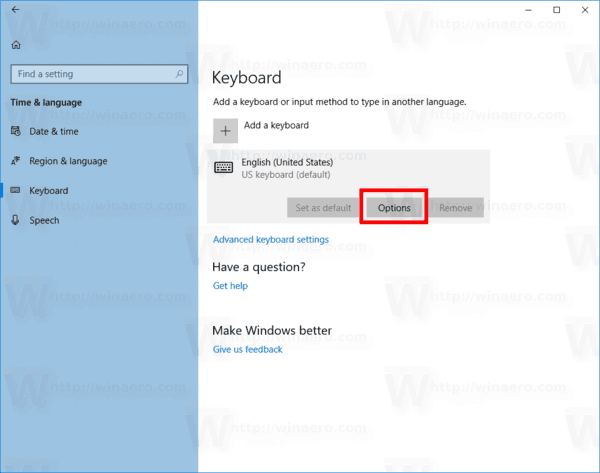
- Вдясно активирайте опциятаДобавете интервал, след като избера предложение за текстподХардуерна клавиатуракакто е показано по-долу.
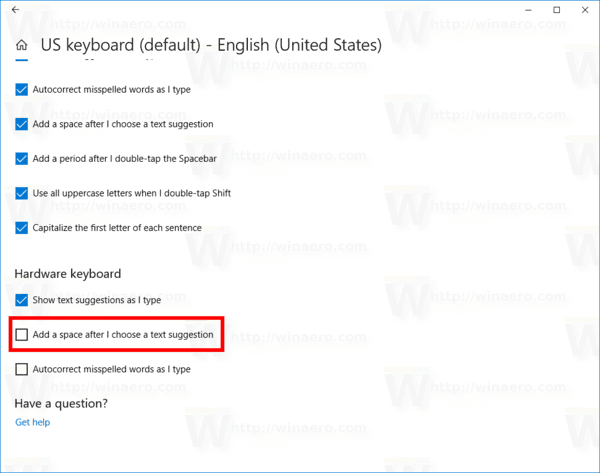
Това ще активира функцията за хардуерната клавиатура в Windows 10.
Не добавяйте място след предложение за текст за хардуерна клавиатура
- Отворете Настройки .
- Отидете на Устройства - Въвеждане.
- Вдясно активирайте опциятаДобавете интервал, след като избера предложение за текст на хардуерната клавиатура.
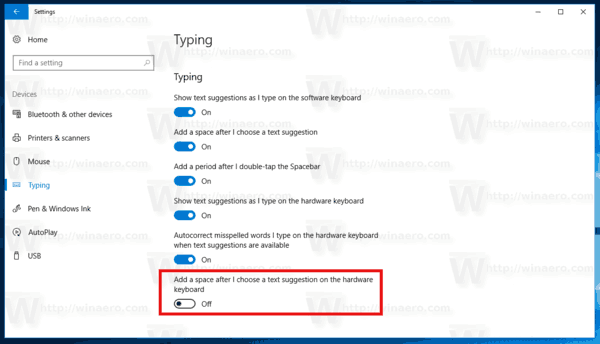
Това ще деактивира функцията за хардуерната клавиатура в Windows 10.
Ти си готов.
Като алтернатива можете да приложите проста настройка на системния регистър.
Деактивирайте или активирайте „Добавяне на пространство след предложение за текст“ с настройка на системния регистър
- Отвори Приложение за редактор на системния регистър .
- Отидете на следния ключ на системния регистър.
HKEY_CURRENT_USER Software Microsoft TabletTip 1.7
Вижте как да отидете до ключ на системния регистър с едно щракване .
- Вдясно създайте нова 32-битова стойност на DWORDEnableHwkbInsertSpace.
Забележка: Дори и да сте с 64-битов Windows все още трябва да създадете 32-битова стойност на DWORD.
Задайте данните за стойността му на 1, за да активирате функцията. Данните за стойността на 0 ще го деактивират.
Това е.

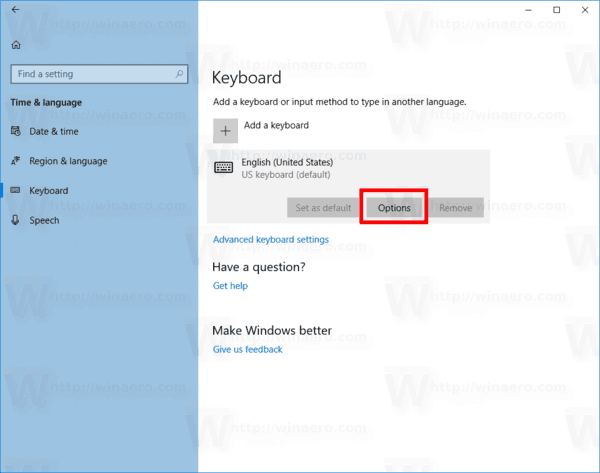
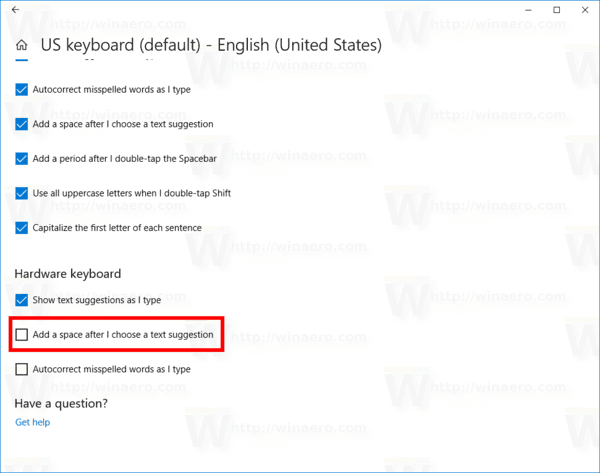
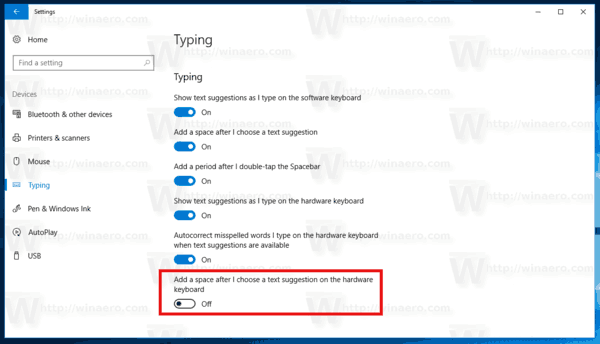


![Как да използвате Amazon Fire TV Stick без дистанционното [ноември 2020 г.]](https://www.macspots.com/img/smart-home/09/how-use-an-amazon-fire-tv-stick-without-remote.jpg)





