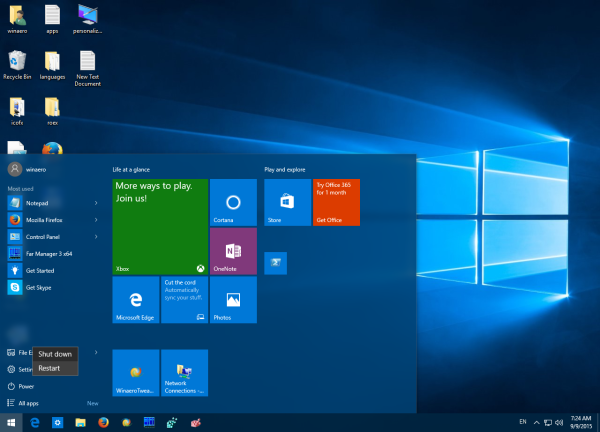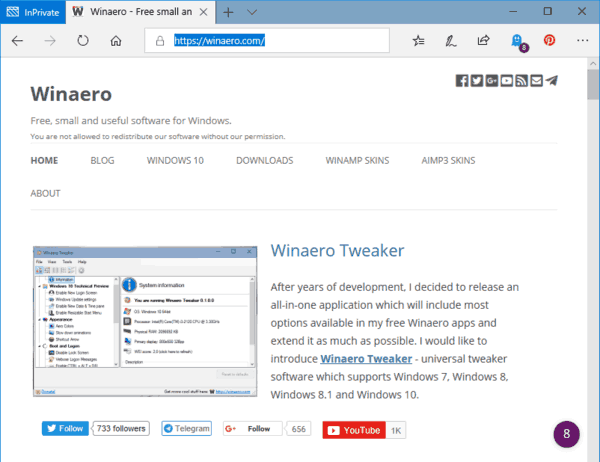Какво трябва да знаете
- Натиснете F11 за прекия път на цял екран в Windows 11.
- Уеб браузърите и услугите за стрийминг често имат свой собствен бутон за цял екран.
- Ако дадено приложение не поддържа режим на цял екран, скрийте неговите менюта или лентата на задачите на Windows.
Тази статия обяснява как да отидете на цял екран в Windows 11. Някои методи са по-добри от други в зависимост от контекста.
Използвайте клавишна комбинация за цял екран на Windows 11
Ако планирате често да преминавате на цял екран, запомнете само един Клавишна комбинация на Windows най-вероятно ще ви отведе до там: F11 . Ще намерите този клавиш на горния ред на клавиатурата.
С приложението, което искате да използвате на цял екран, отворено и на фокус (изберете прозореца, за да фокусирате върху него), натиснете F11 веднъж, за да преминете в режим на цял екран. Натиснете го отново, за да излезете от режим на цял екран и да се върнете към нормален режим.
F11 работи в уеб браузъри, приложения на Microsoft Store, програми на Microsoft 365 и някои части на Windows (напр. File Explorer, команден ред и контролен панел). Някои програми на трети страни също ще активират режим на цял екран, когато този клавиш бъде натиснат.
Всичко + Въведете е друг пряк път на цял екран, който можете да използвате, докато играете игри или работите в терминал.
Натиснете бутона за цял екран
Клавишната комбинация F11 е най-лесният начин за задействане на режим на цял екран, но не работи за всичко. Ако дадено приложение не реагира на прекия път на цял екран, следващата най-добра опция е да потърсите специален бутон.
Например, ако преглеждате уиджети в Windows 11, използвайте бутона за разширяване, за да накарате панела да заеме целия екран.

Уебсайтовете за поточно видео като YouTube и Netflix имат бутон за цял екран. F11 все още работи, за да изреже ненужните части от уеб браузъра, но най-добрият начин да гледате видео на цял екран е да натиснете този бутон.
Това работи по същия начин на всички уебсайтове. За да използвате YouTube като пример, поставете видеоклипа на пауза или прекарайте мишката върху него, за да видите менюто, след което натиснете квадратчето долу вдясно. The Е key работи и тук.

Всички уеб браузъри имат и функционалност на цял екран. Това е полезно, за да скриете лентата за навигация и отметките, които обикновено се намират над уеб страницата. Освен това скрива лентата на задачите на Windows в долната част на екрана.
Ако използвате Chrome, натиснете бутона за меню с три точки в горния десен ъгъл на програмата; бутонът за цял екран е на мащабиране линия. Въпреки че техните бутони изглеждат малко по-различно, режимът на цял екран във Firefox, Edge и Opera работи по един и същи начин.
Как да пишете съобщения в Gmail в по-голям прозорец
Скриване на менюта за имитиране на цял екран
Някои програми не поддържат режим на цял екран. Ако F11 не работи, друга опция е да скриете различни елементи на екрана, така че приложението да може да се разшири възможно най-много.
Google Таблици (и Документи и т.н.) са добър пример. Натискането на малката стрелка върху лентата за форматиране ще скрие всичко над нея, включително лентата с менюта и опциите за споделяне. Някои други опции са Преглед > Покажи > Лента с формули за да деактивирате лентата с формули и Преглед > Цял екран за да скриете всичко освен областта на електронната таблица (натиснете Esc за да го затворите).

Ако имате Microsoft 365 (Microsoft Office), един трик за освобождаване на място е автоматично скриване на лентата или показване само на разделите на лентата. Това е страхотна идея, ако имате малък екран, имате нужда от повече работно пространство и все още имате нужда от достъп до менюто.
Изберете Опции за показване на лентата близо до горния десен ъгъл на програмата Microsoft 365, за да видите вашите опции.

Скрийте лентата на задачите за повече място
Ако имате нужда от още повече площ на екрана, можете да скриете лентата на задачите на Windows 11. Лентата на задачите се намира в долната част на екрана и макар да изглежда, че е заседнала там, можете да я минимизирате, за да предоставите на вашите приложения повече място.
как да свържете универсално дистанционно към телевизор
Ако F11 работи, той също ще скрие лентата на задачите, но ако приложението ви не поддържа режим на цял екран, тогава свиването на лентата на задачите ще ви даде повече място. Всеки път, когато имате нужда от достъп до скритата лента на задачите, просто прокарайте мишката върху тази област или натиснете клавиша Windows.
Можете да увеличите повечето прозорци, без да преминавате на цял екран. Ако вашият уеб браузър, например, не е достатъчно голям за удобно използване, изберете квадратчето в горния десен ъгъл близо до бутона X/затваряне.
Как да разделите екран със Snap Layout в Windows 11