Докато Windows предлага много начини за заснемете екранна снимка, без да използвате инструменти на трети страни , може да е полезно да заснемете екранна снимка от командния ред или със специален пряк път. В тази статия ще видим как да създадем този пряк път. Ще заснемем екранна снимка на работния плот и ще я запазим като .png с помощта на вградена функция Windows 8.
Както може би знаете, можете да заснемете екранна снимка в Windows 8, като натиснете Win + Print Screen клавиши едновременно. Екранът ви ще бъде затъмнен за половин секунда, след това ще се върне към нормалната яркост и екранната снимка ще бъде поставена в папката This PC Pictures Screenshots
Възможно е да се автоматизира това действие с помощта на специални инструменти за скриптове. AutoHotkey напълно отговаря на тази задача, така че можем да създадем скрипт AutoHotkey, който може да бъде компилиран в изпълним файл.
Сценарият Autohotkey е както следва:
#NoTrayIcon Изпрати # {PrintScreen}Ще натисне Win + Print Screen клавиши автоматично, така че екранна снимка ще бъде заснета всеки път, когато я стартирате!

За да компилирате изпълнимия файл ръчно, трябва да инсталирате Autohotkey от тук и запазете горните редове в текстов файл с разширение * .ahk. Като алтернатива можете да изтеглите вече компилирания файл screenshot.exe от тук:
можете ли да промените името си при потрепване
Изтеглете screenshot.exe
Можете да използвате това в някой команден файл, да го закачите лентата на задачите или началния екран . Можете също да създадете пряк път към файла screenshot.exe и да го присвоите допълнителна глобална клавишна комбинация с едно натискане на клавиш за да направите екранна снимка.
Този трик работи в Windows 8 и Windows 8.1.


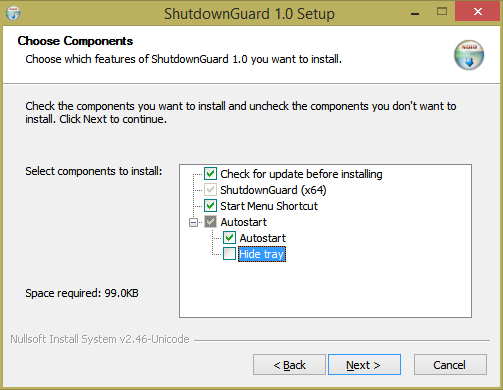
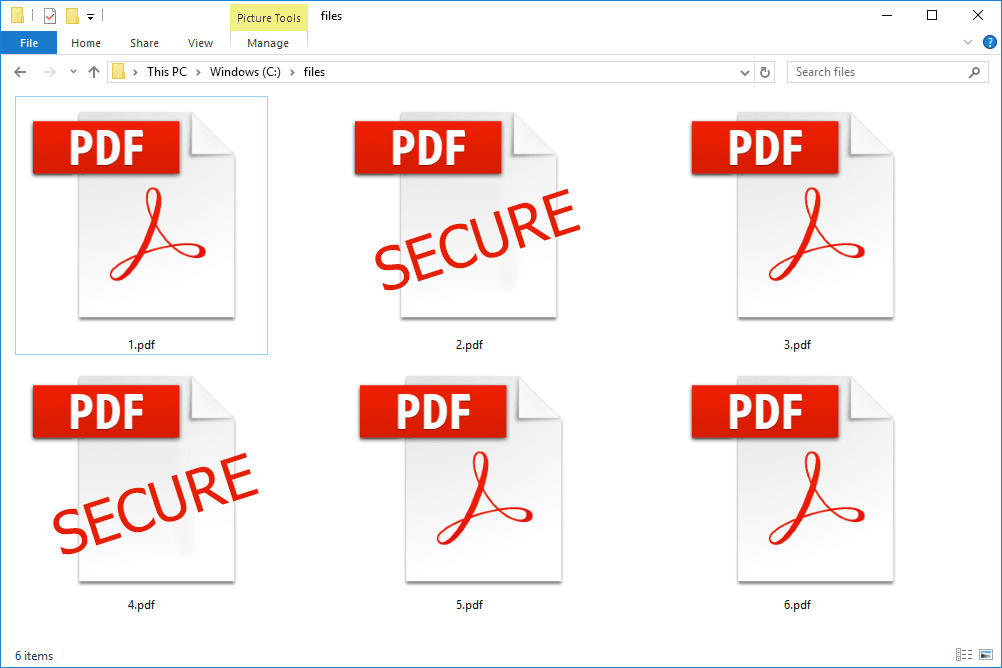





![Как да върнете обратно драйверите на NVIDIA в Windows 10 [Обяснено]](https://www.macspots.com/img/blogs/95/how-rollback-nvidia-drivers-windows-10.jpg)