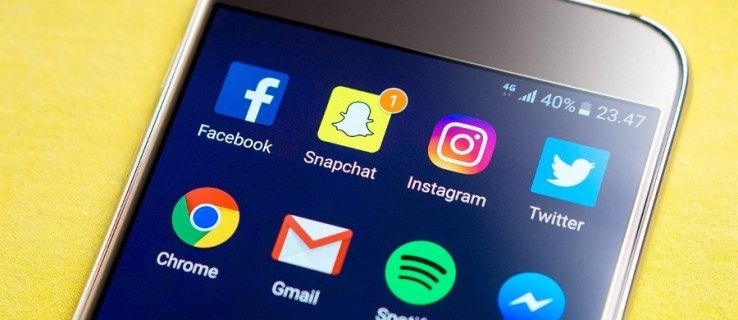Много потребители на компютри свикват иконите на работния им плот да са на едно място. Въпреки това, ако иконите на работния плот се пренаредят, свикването с новия ред може да бъде неудобно и объркващо. Пренарежданията могат да се случат поради функцията за автоматично подреждане на Windows или защото други потребители на настолни компютри са решили да ги пренаредят.
За щастие има начини да изключите функцията за автоматично подреждане и да предотвратите преместването на вашите икони. Тази статия ще обсъди различните начини, по които можете да заключите иконите на работния плот на различни системи на Windows.
Икони за заключване на работния плот в Windows 11
Windows 11 ще пренареди иконите ви, ако сте инсталирали или изтрили приложение или дори ако сте променили настройките за разделителна способност на дисплея. Ще трябва да изключите функцията за автоматично подреждане, за да предотвратите това. Следвайте тези стъпки, за да направите това:
как да свържа instagram с
- Щракнете с десния бутон навсякъде на работния плот.

- Задръжте курсора на мишката върху Изглед в менюто.

- Ще се появи падащо меню. Отидете на Автоматично подреждане на икони.

- Премахнете отметката от опцията, за да го деактивирате.

Ако желаете всеки ред и колона с икони да бъдат подравнени, можете да коригирате това тук, като щракнете върху Подравняване на иконите към мрежата.
Друг начин е да изтеглите приложение на трета страна. DeskLock е безплатно, просто приложение, което заключва иконите на работния плот на Windows на място. Иконата на приложението в системната област ви позволява да го включвате и изключвате според нуждите. За да получите програмата, отидете на тяхната уеб страница и щракнете върху опцията Изтегляне сега, след което запазете ZIP файла на вашия компютър.
След като приключите с изтеглянето на файла, е време да го инсталирате. За да направите това, стъпките са:
- За да отворите File Explorer, използвайте клавиша Windows + E на клавиатурата.

- Щракнете двукратно върху папката Downloads.

- Изберете Извличане на всички... от менюто, което се появява, когато щракнете с десния бутон върху DeskLock.zip.

- Изберете местоположение за новите файлове на DeskLock. Ако желаете, можете да използвате разположението по подразбиране във вашата папка за изтегляния.

- Изберете Извличане.

- За да отворите папката DeskLock, щракнете двукратно върху нея.

Сега, за да заключите иконите си, стъпките са следните:
- Подредете иконите си в реда, в който искате да останат. Ако иконите ви продължават да се връщат към предишните си места, щракнете с десния бутон върху работния плот, изберете Преглед и премахнете отметката от Автоматично подреждане на икони.

- Щракнете двукратно върху Desklock.exe, за да го стартирате.

- В лентата на задачите щракнете с десния бутон върху иконата Desklock.

- Изберете Активиране от менюто.

Икони за заключване на работния плот в Windows 10
Възможно е да промените темата на вашето устройство с Windows 10. Когато промените темата, променяте цветовете на прозорците, тапета на фоновата картина, системните шумове и скрийнсейвъра наведнъж. Някои теми обаче предоставят и пакети с икони.
Темата съдържа всички тези предварително конфигурирани опции и те също така са склонни да пренареждат иконите на вашия работен плот. Темите ще пренаредят иконите на вашия работен плот, за да подобрят визуалната естетика, ако не блокирате Windows да ги пренарежда.
За да деактивирате функцията за автоматично подреждане, стъпките са:
- Щракнете с десния бутон върху всяко празно място на работния плот.

- Задръжте курсора на мишката върху Изглед, за да получите допълнителни опции.

- Махнете отметката от квадратчето до иконите за автоматично организиране.

- Уверете се, че опцията Подравняване на иконите към мрежата е включена. Това ще ограничи иконите на работния ви плот до подреждане на мрежа, което ще доведе до идеално разположени икони.

Деактивирането на функцията за автоматично подреждане трябва да попречи на Windows да пренарежда иконите на работния ви плот.
Друг начин да заключите иконите на работния плот в Windows 10 е чрез приложението Настройки. Стъпките за това са:
не може да се свърже със споделена папка windows 10
- Отворете приложението Настройки на Windows 10 или натиснете бутона Win+ I пряк път.

- Изберете Персонализиране.

- Изберете Теми от менюто на левия панел.

- Щракнете върху Настройки на иконата на работния плот в дясното меню под Свързани настройки. Това трябва да изведе нов прозорец за настройка.

- Махнете отметката от квадратчето до Разрешаване на темите да променят иконите на работния плот.

- Изберете Приложи, след това OK.

Също така имате възможност да използвате приложение на трета страна като DeskLock . След като го изтеглите и инсталирате, стъпките за използването му са подобни на използването му с Windows 11.
- Организирайте иконите си в реда, в който искате да останат.
- Стартирайте Desklock.exe, като щракнете двукратно върху него.

- Щракнете с десния бутон върху символа Desklock във вашата лента на задачите.

- От менюто изберете Активиране.

Икони за заключване на работния плот в Windows 8.1
Стъпките за заключване на иконите на работния плот в Windows 8.1 са много подобни на Windows 10 и 11. Първият начин да направите това е:
- Щракнете с десния бутон върху празно място на работния плот.
- Изберете Изглед от падащото меню.
- Премахнете отметката от квадратчето за автоматично подреждане на икони.
Можете също да използвате DeskLock . След като го изтеглите и инсталирате, стъпките са следните:
защо имам само 1 Snapchat филтър
- Подредете иконите си в реда, в който искате да се показват.
- Щракнете двукратно върху Desklock.exe, за да го стартирате.
- Щракнете с десния бутон върху иконата Desklock във вашата лента на задачите.
- Изберете Активиране от менюто.
Икони за заключване на работния плот в Windows 7
Windows 7 също така позволява заключване на иконите на работния ви плот. Опциите, които имате, са подобни на Windows 10. Можете да деактивирате функцията за автоматично подреждане, като следвате тези стъпки:
- Щракнете с десния бутон навсякъде на работния плот.
- Задръжте курсора на мишката върху Изглед, за да видите други опции.
- Премахнете отметката от квадратчето до иконите за автоматично организиране.
- Уверете се, че опцията Подравняване на иконите към мрежата е активирана. Това ще принуди иконите на работния ви плот да бъдат подредени в мрежа, което ще доведе до правилно разположени икони.
Приложението Настройки е друга опция за заключване на иконите на работния плот в Windows 7. Стъпките са както следва:
- Стартирайте приложението Настройки на Windows 7. Можете да го направите, като натиснете бутона Win + I.
- Изберете Персонализиране.
- От лявото странично меню изберете Теми.
- В менюто от дясната страна, под Свързани настройки, изберете Настройки на иконата на работния плот. Това трябва да отвори нов прозорец за конфигурация.
- Премахнете отметката от опцията Разрешаване на темите да актуализират иконите на работния плот.
- Щракнете върху Приложи и след това OK.
И накрая, можете да използвате приложения на трети страни като Desklock и тук. След настройка на приложението, стъпките са:
- Организирайте иконите си в реда, в който искате да се показват.
- Стартирайте Desklock.exe, като щракнете двукратно върху него.
- Щракнете с десния бутон върху иконата Desklock във вашата лента на задачите.
- От менюто изберете Активиране.
Дръжте всичко на място
Въпреки че функцията за автоматично подреждане на Windows може да бъде полезна, понякога причинява повече неудобства, отколкото ползите си струват. Изключването му ще реши проблема с постоянно движещите се икони и ще ви помогне да поддържате работния плот организиран според вашите нужди и предпочитания.
За съжаление, дори ако премахнете отметката от функцията за автоматично подреждане на иконите, иконите на работния ви плот може да бъдат пренаредени в някои случаи. Например, когато промените разделителната способност на екрана, иконите ви може да се преместят. Ако Windows промени произволно резолюцията без ваша намеса, това може да се дължи на остарял драйвер. В тази ситуация трябва да опитате да актуализирате драйвера си, за да видите дали това решава проблема.
Държате ли иконите си заключени? Какъв е предпочитаният от вас метод за заключване на икони? Уведомете ни в секцията за коментари по-долу!