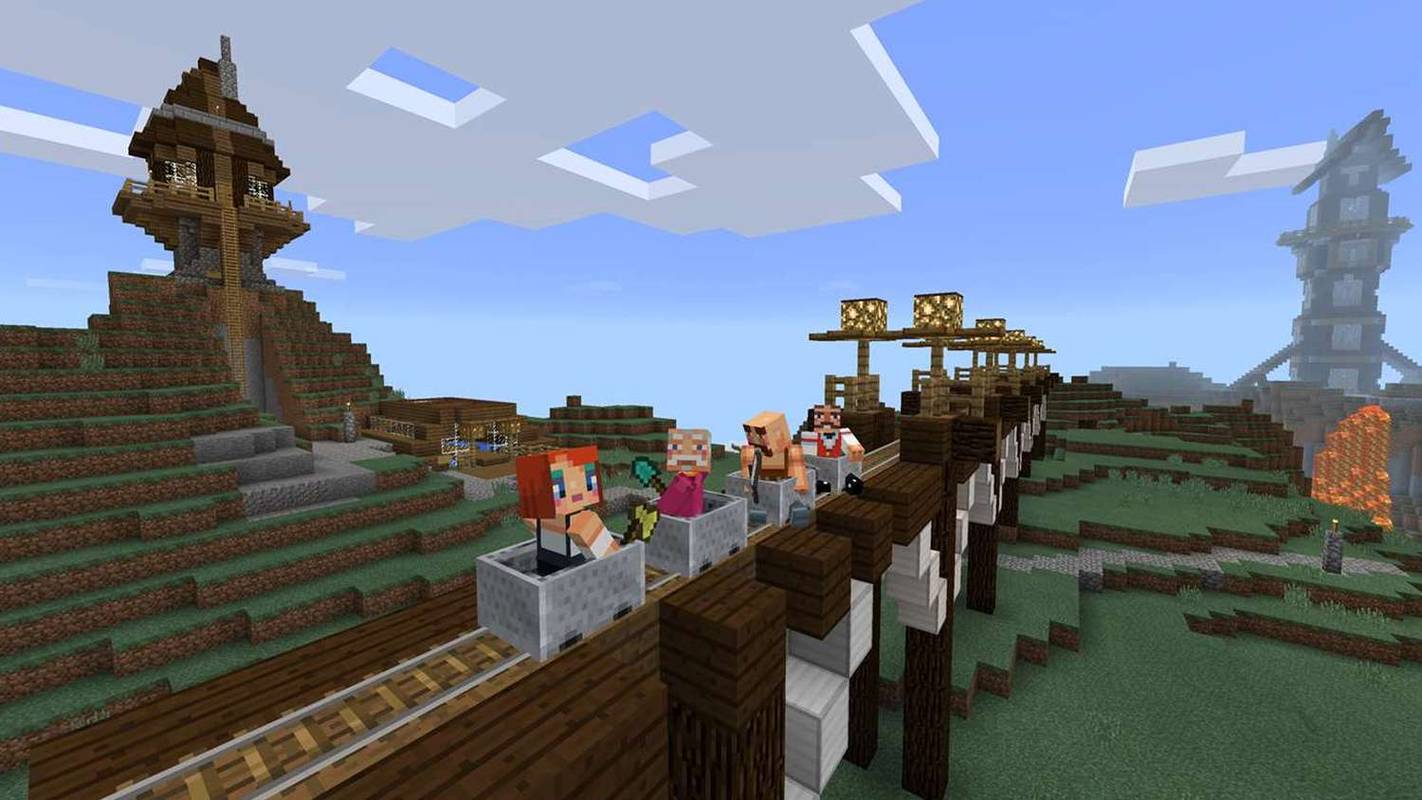Какво трябва да знаете
- Изтрийте иконата за празна страница в навигационния панел под менюто Изглед.
- Намерете и изтрийте всяко прекъсване на страница, създавайки празната страница.
- Коригирайте размера или изтрийте маркерите за абзаци преди или след таблица в края на вашия документ.
И така, искате да премахнете празна страница в Word. Обикновено натискането на клавиша за изтриване/назад на клавиатурата достатъчно пъти трябва да работи добре. Понякога обаче може да не е толкова просто.
Как да премахнете празна страница в Word
Най-лесният начин да премахнете празна страница в Microsoft Word е просто да използвате клавиша delete/backspace. Поставянето на курсора преди изтриването обаче е от ключово значение.
-
Започнете, като поставите курсора в долната част на празната страница в Word. Ако има някакво място в горната част на следващата страница, може да се наложи да поставите курсора в началото на този празен ред, за да премахнете всяко допълнително празно място.
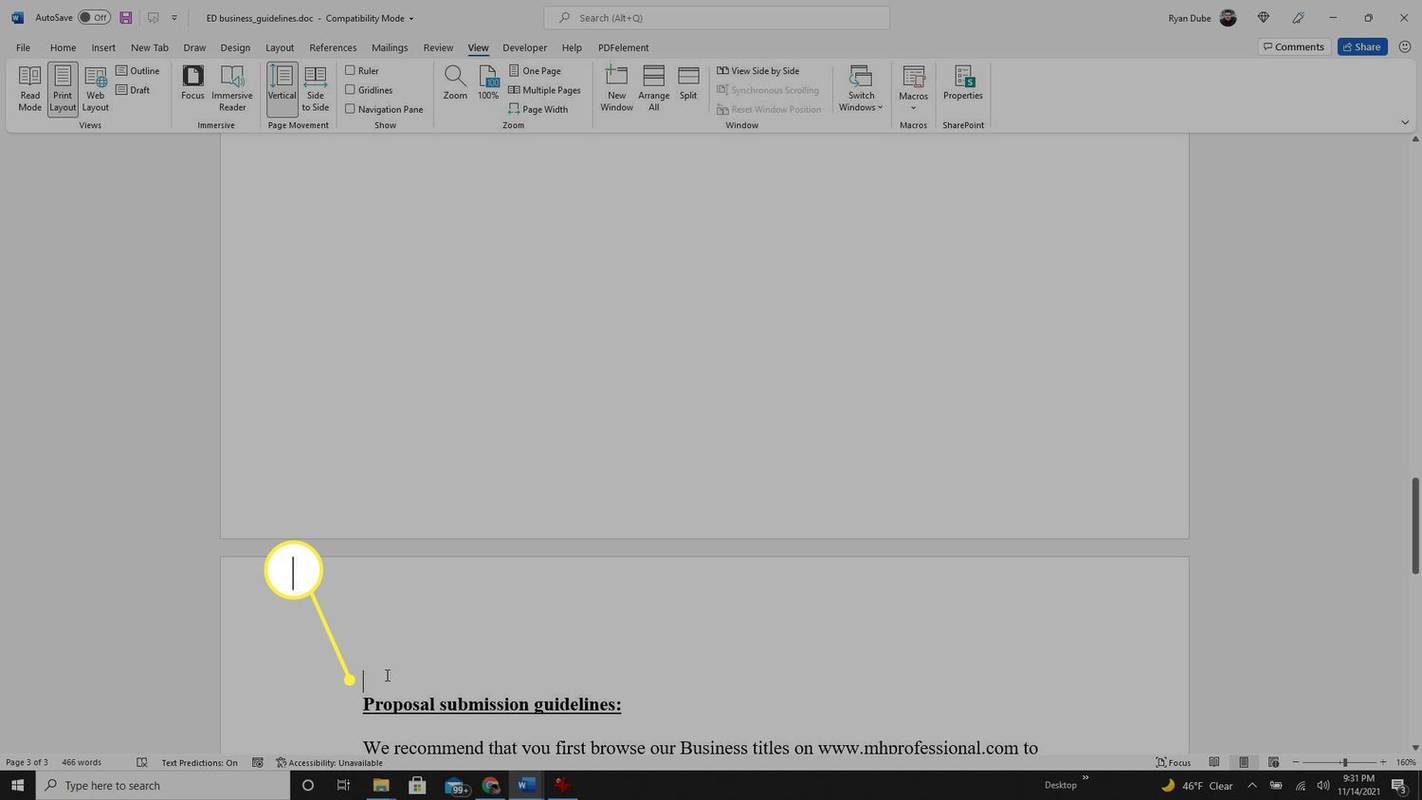
-
Натисни изтриване/назад на клавиатурата, докато не изтриете всеки празен ред и цялата празна страница изчезне. Може да се наложи да коригирате всички оставащи празни редове, така че началото на следващата страница да започва от самия връх.
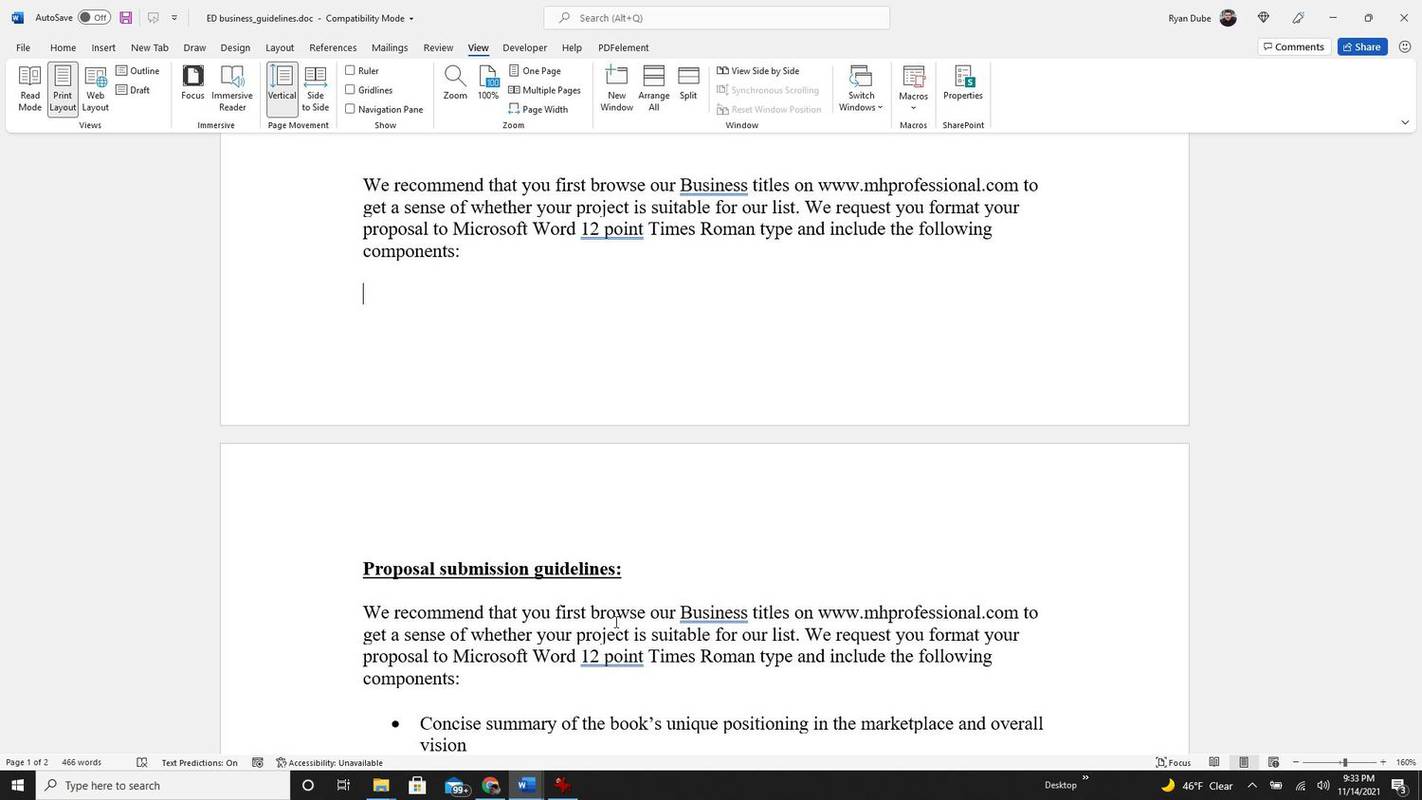
-
Друг подход за изтриване на празна страница в Word е чрез поставяне на курсора в горната част на празната страница, като задържите Shift и натискане на стрелка надолу на клавиатурата, докато бъде избрана цялата празна страница. След като направите това, можете да натиснете изтриване/назад клавиш (само веднъж), за да изтриете цялата празна страница.
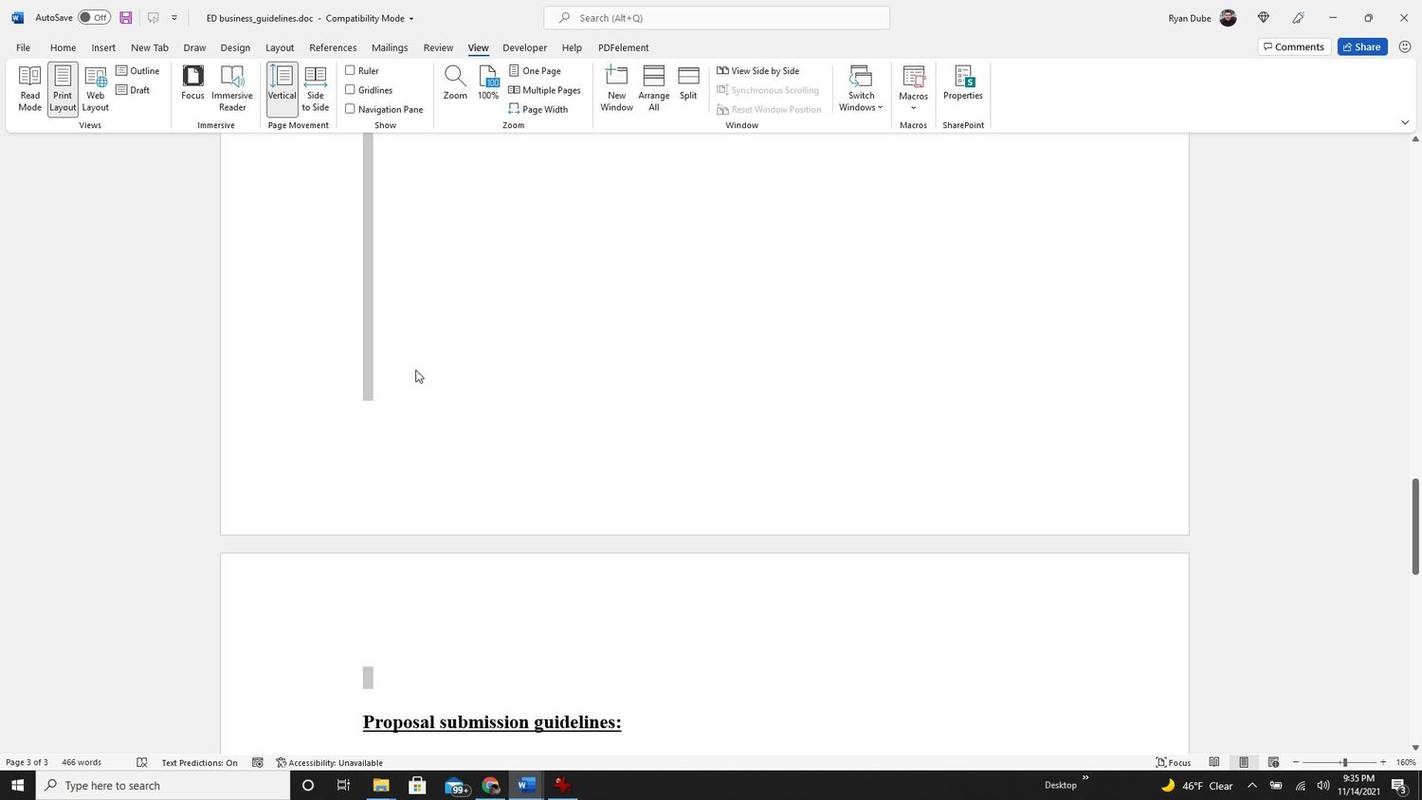
Как да изтрия страница в Word, която не се изтрива?
Ако сте опитали процеса по-горе, но празната страница не е изтрита, може да има няколко причини. Празните страници може да не се показват винаги в определени изгледи на оформление или някои проблеми с форматирането в Word могат да генерират празни страници дори когато нито една не се показва в изгледа на оформление на страницата.
-
Ако не можете да изтриете празната страница в нормален изглед, опитайте да я изтриете в навигационния панел. Изберете Преглед меню и активирайте Поле за навигация в раздела Покажи на лентата.
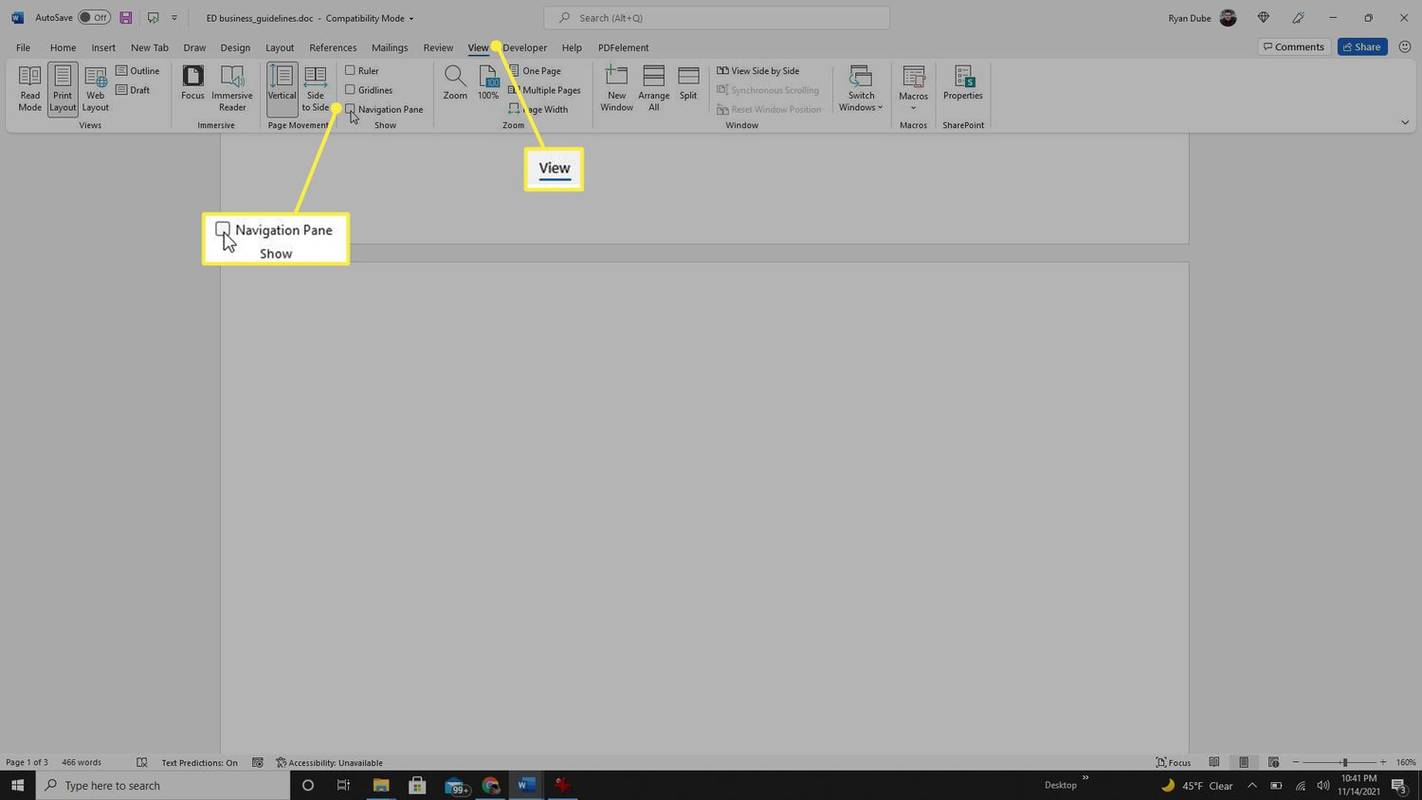
-
В навигационния панел вляво изберете празната страница от списъка със страници. След като бъде маркирано, натиснете изтриване/назад и празната страница трябва да изчезне.
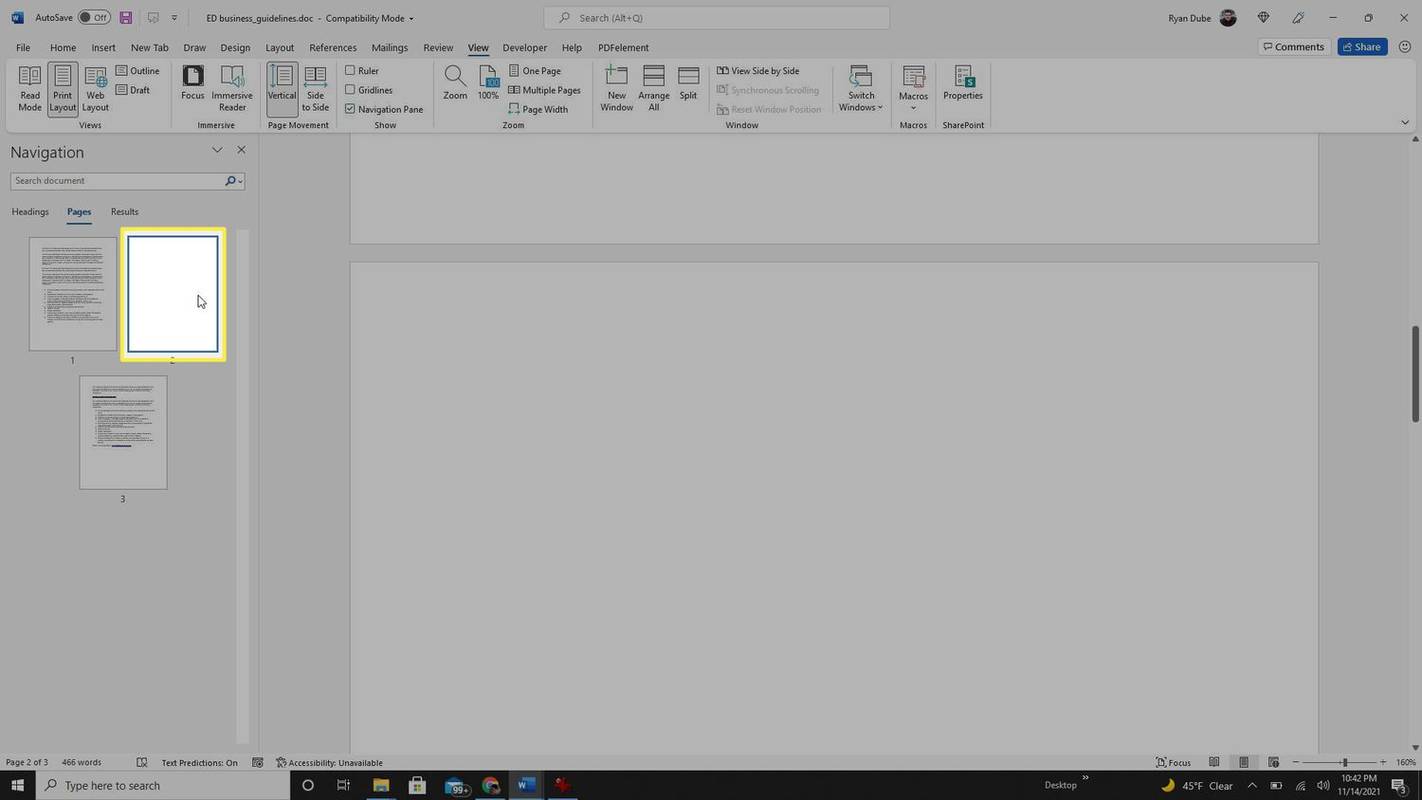
-
Друг проблем, който може да причини празна страница, която не можете да изтриете, е когато вие или друг потребител сте вмъкнали прекъсване на страница в страницата. Можете да изчистите това, като се уверите, че прекъсването на страница започва нова страница, което ще ви позволи да изтриете празната страница. За да актуализирате тази настройка на раздела, изберете Оформление меню и изберете Маржове в лентата. След това изберете Персонализирани полета .
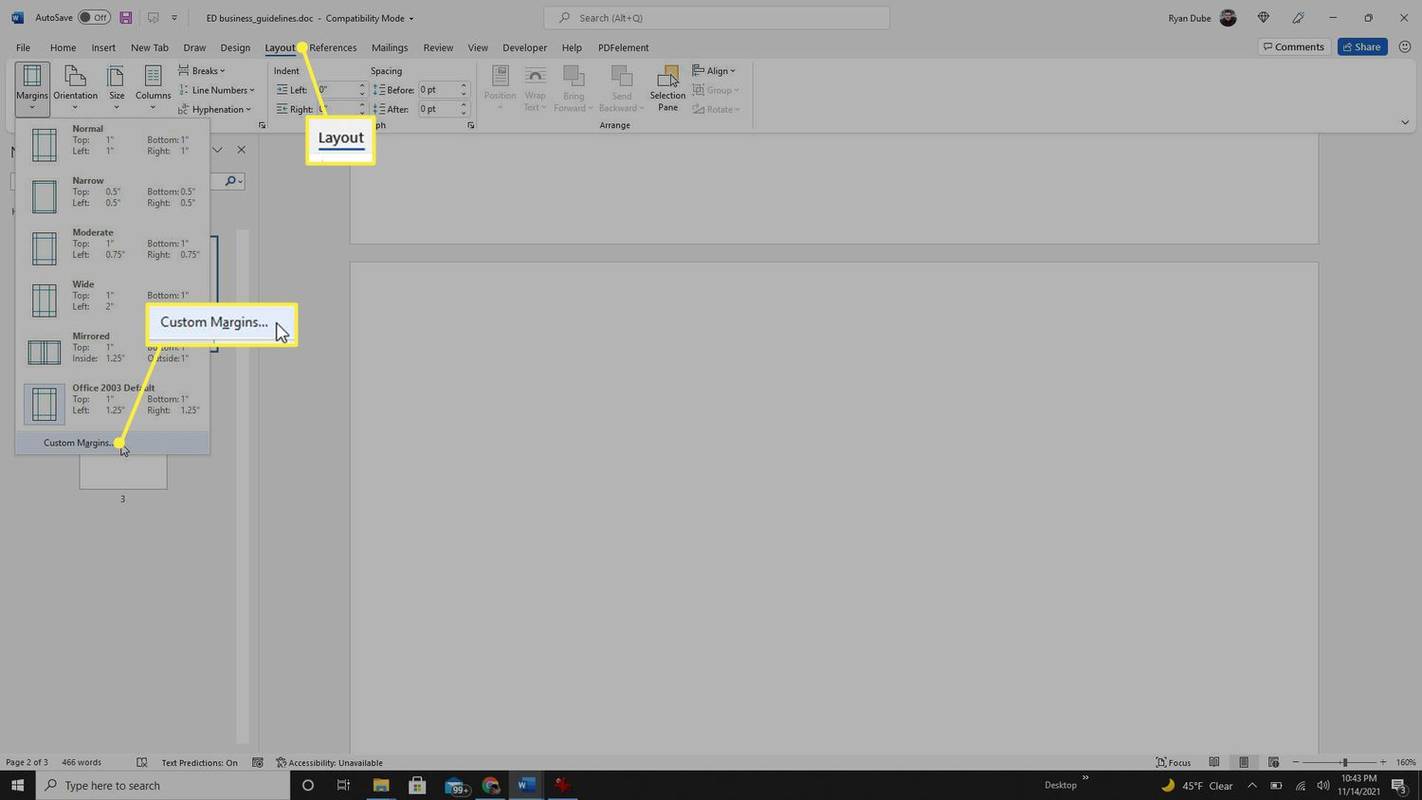
-
Изберете Оформления раздел. В Начало на раздела падащо меню, изберете Нова страница . Изберете Добре . Това трябва да накара празната страница да се покаже в нов раздел, за да можете да я изтриете.
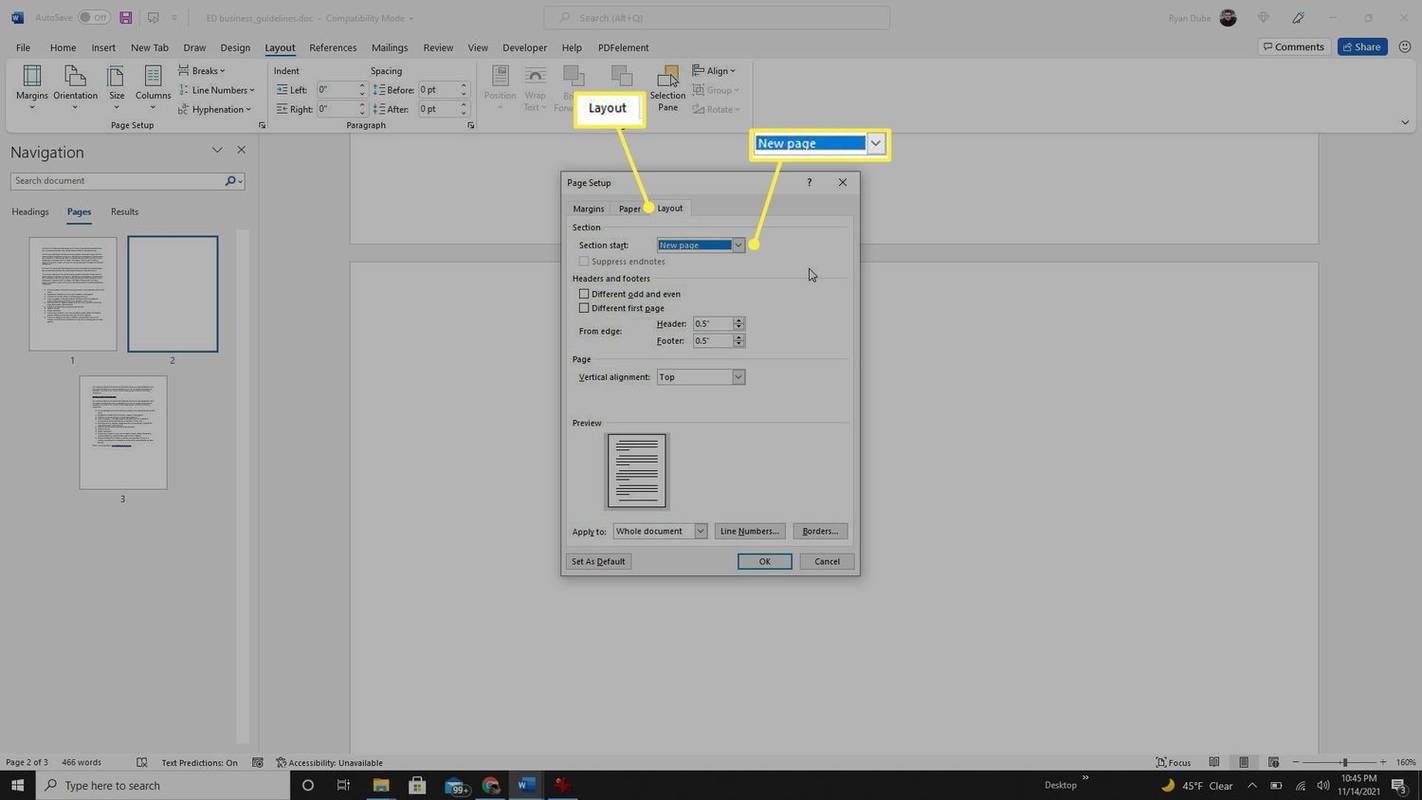
-
Вграденият прекъсвач на страница е друг начин, по който потребителите могат да създадат празна страница. Проверете дали има прекъсване на страницата, като потърсите видими знаци за форматиране . Изберете Файл , Настроики , и Дисплей в левия прозорец. Поставете отметка в квадратчето отляво на Показване на всички знаци за форматиране . Изберете Добре .
къде мога да взема нещо отпечатано
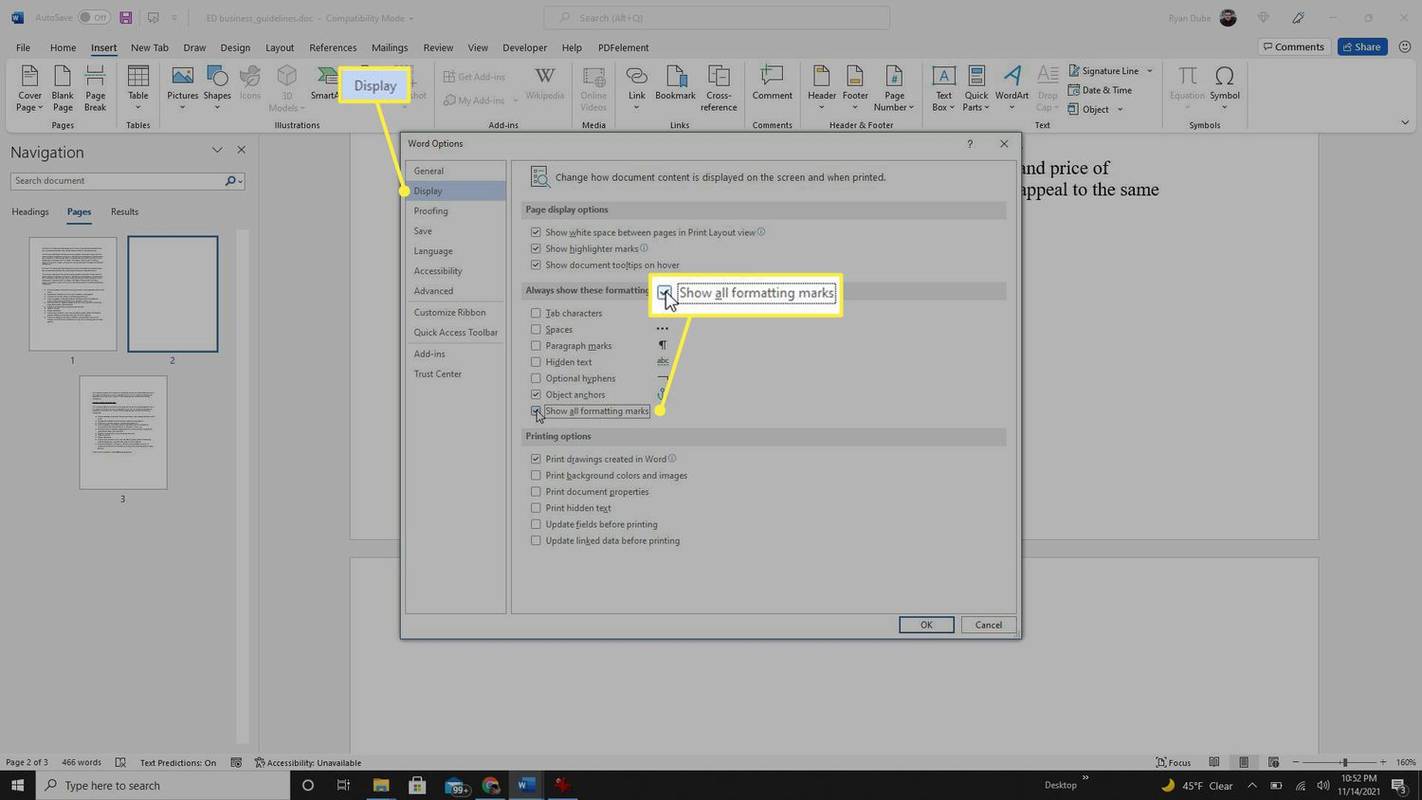
-
Превъртете документа си и прегледайте знаците за форматиране. Потърсете Разделител на страница знак за форматиране, надяваме се, около празната страница, която искате да изтриете. Просто маркирайте знака за форматиране и натиснете изтриване/назад клавиш за изтриване на празната страница.
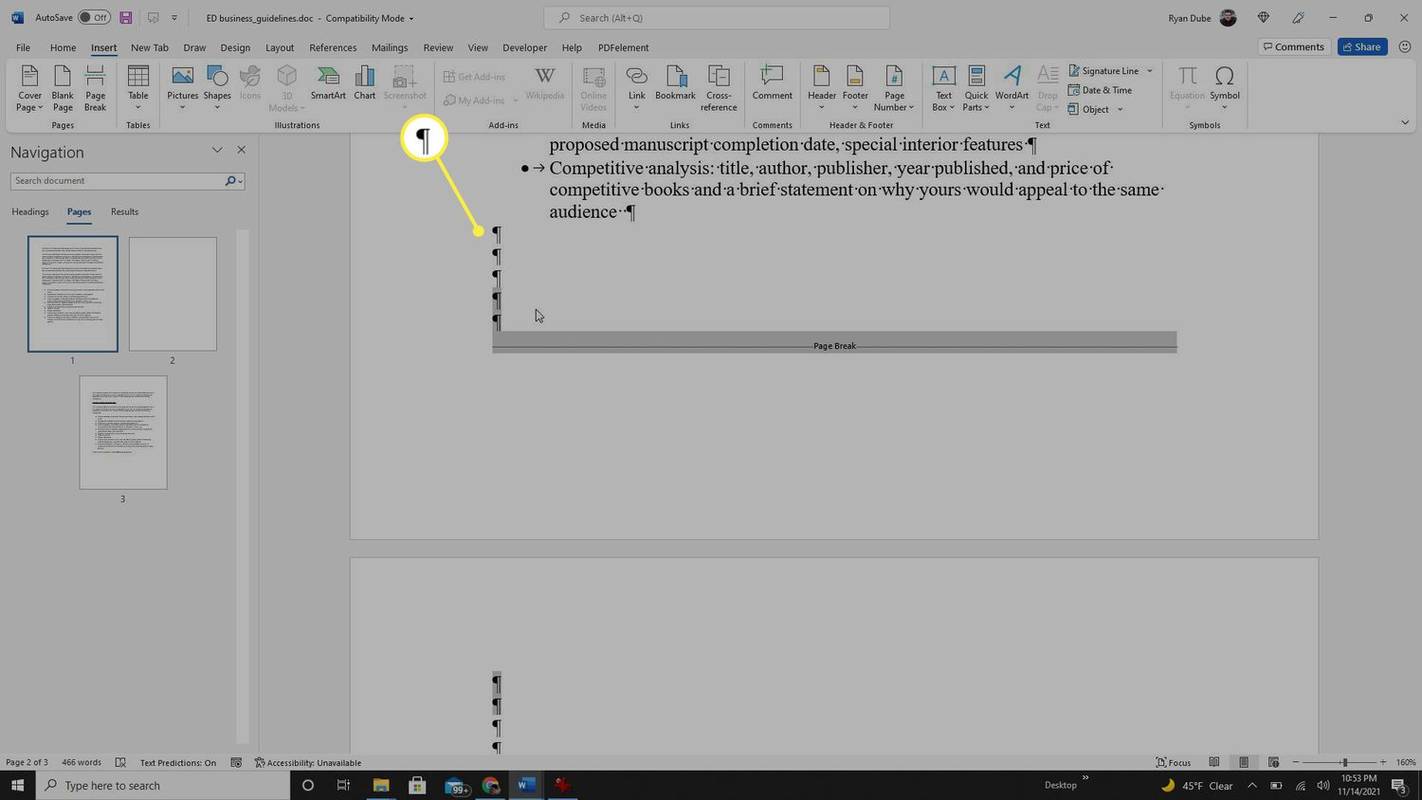
Таблици и празни страници в Word
Таблица, вмъкната в края на страница, също може да създаде празна страница в Word. Таблиците автоматично имат абзац в края, създавайки празна страница в края на вашия документ.
-
Може да успеете да премахнете тази празна страница, като поставите курсора в началото на празната страница и натиснете изтриване/назад ключ. Ако това не работи, преминете към следващата корекция.
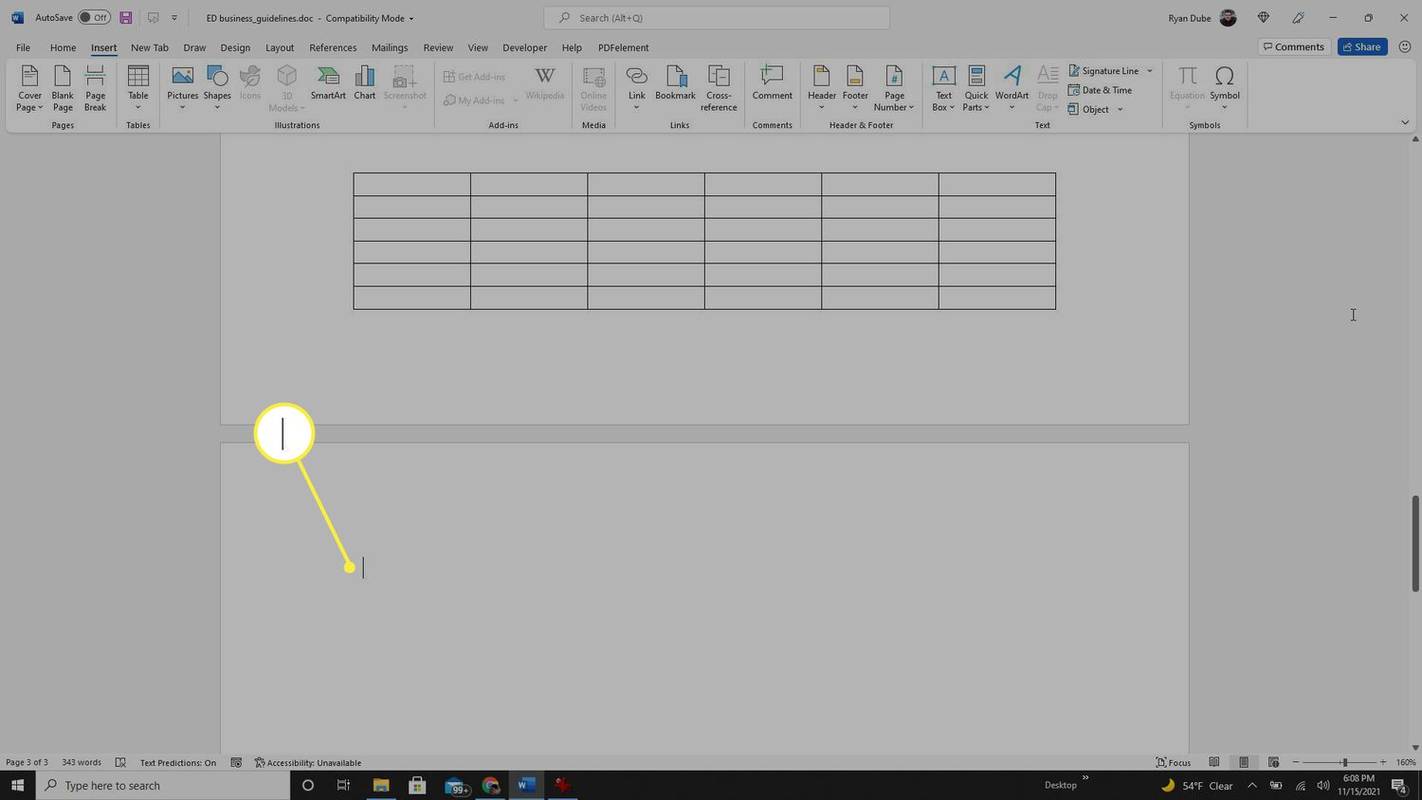
-
Активирайте маркировките за форматиране, като използвате същия процес като горния раздел. Маркирайте маркера за абзац под таблицата, щракнете с десния бутон и изберете Параграф . Уверете се, че всички размери на отстъпа и разстоянието са зададени на 0pt .
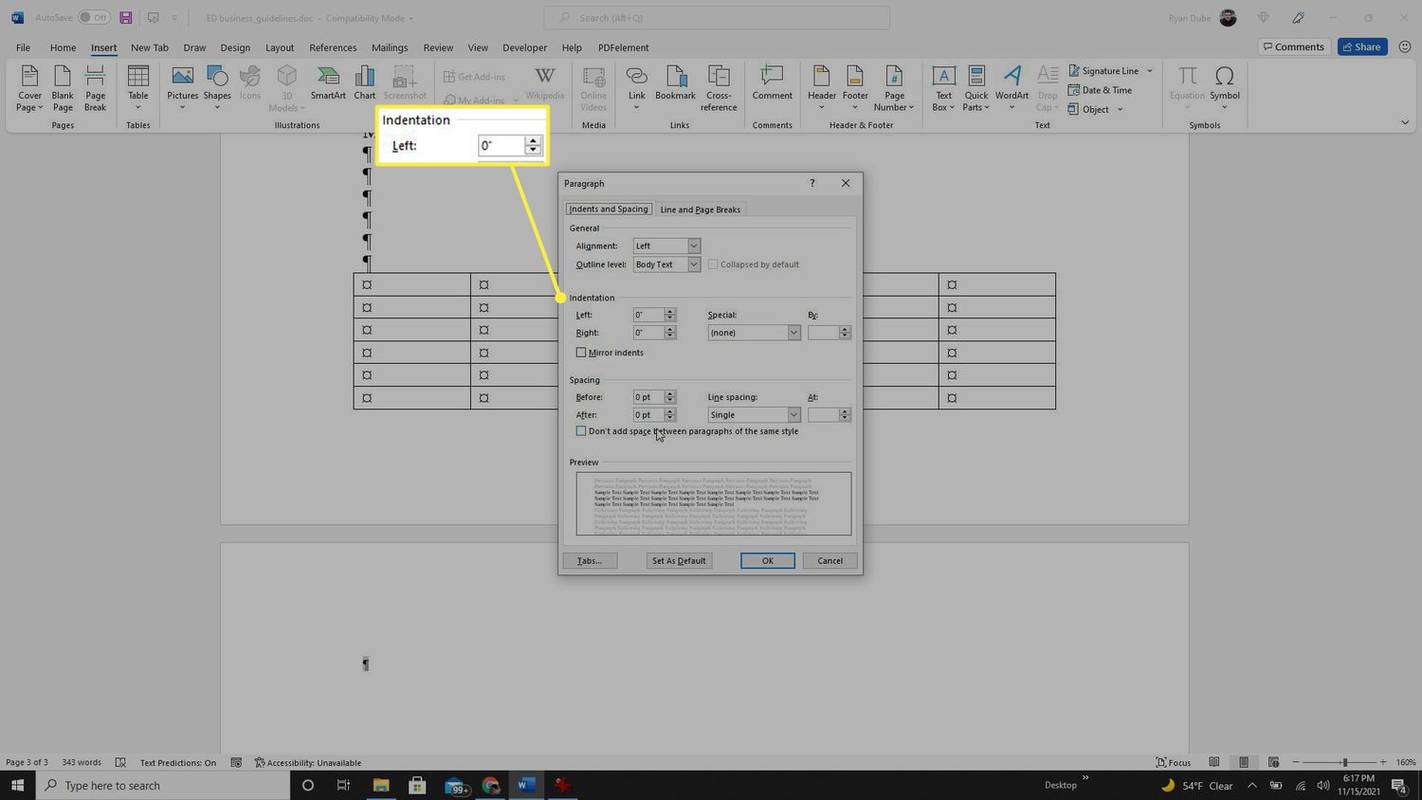
-
Ако това не проработи, щракнете с десния бутон върху знака за абзац и променете размера на шрифта на абзаца на най-малката настройка.
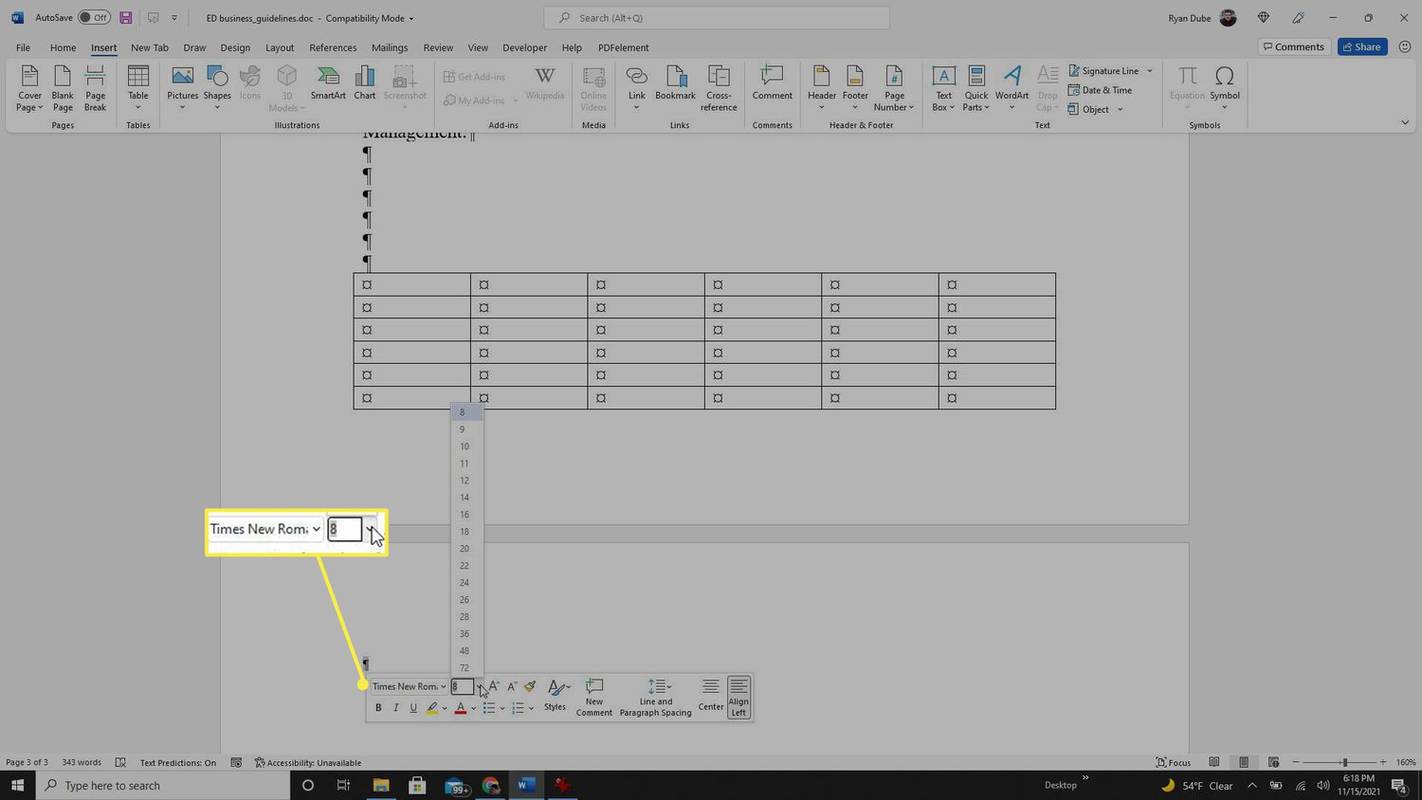
-
Опитайте да направите параграфа скрит. Маркирайте знака за абзац, изберете стрелката за допълнително обозначение в Шрифт раздел на У дома меню и поставете отметка в квадратчето отляво на Скрити опция под Ефекти .
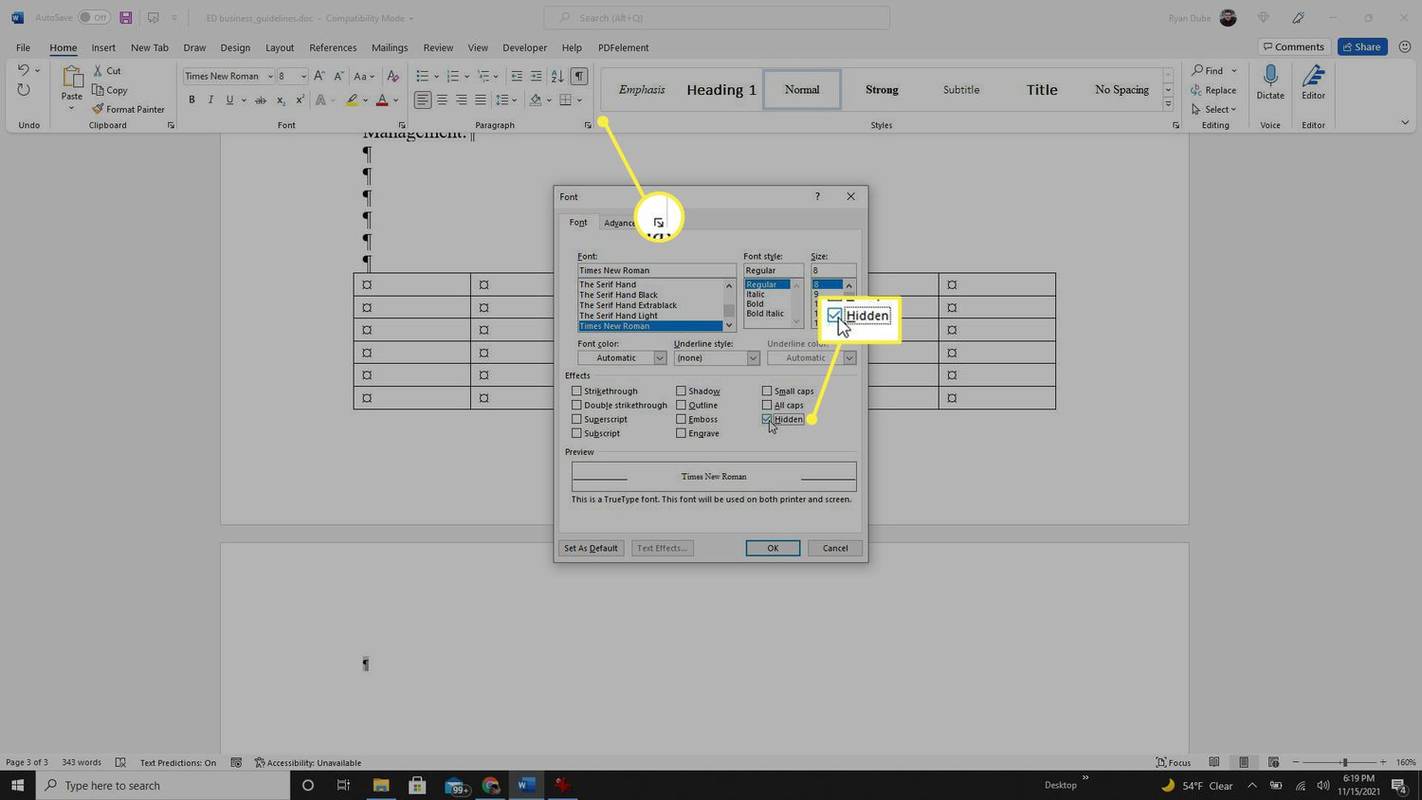
-
Ако всичко друго се провали, опитайте да изтриете някой от знаците за абзаци над таблицата, за да изведете таблицата достатъчно нагоре в предишната страница, така че празната страница отдолу да изчезне.
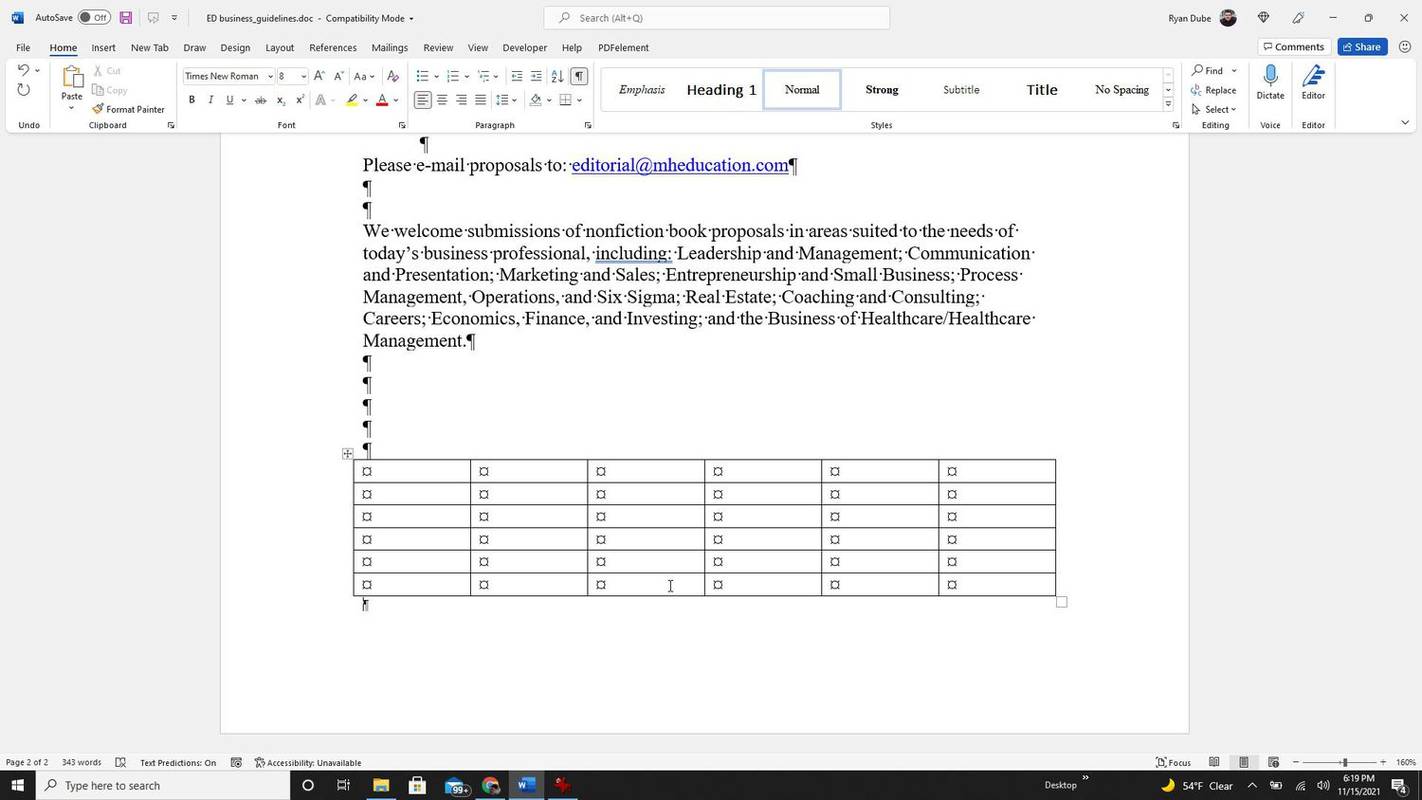
- Как да добавя номера на страници в Microsoft Word?
За да добавите номера на страници в Word, отидете на Поставете > Номер на страницата > Най-горе на страницата (заглавка) или Долната част на страницата (долния колонтитул) . Под Подравняване изберете Ляво, Надясно или Център.
- Как да дублирам страница в Microsoft Word?
За да дублирате страница в Word, маркирайте целия текст на страницата, която искате да дублирате, включително празните редове, и натиснете Ctrl + ° С да копирам. След това поставете нова празна страница и поставете копирания текст, като използвате Ctrl + IN .
- Как да вмъкна страница в Microsoft Word?
За да вмъкнете прекъсване на страница, поставете курсора там, където искате да започне новата страница и отидете до нея Поставете > Празна Страница . Можете също да използвате клавишната комбинация Ctrl + Въведете .
- Как да премахна допълнителни прекъсвания в документи на Word?
Да се премахване на прекъсвания на страници в Word , Натиснете Ctrl + Shift + 8 за да покажете прекъсвания на секции, след това поставете курсора вляво от прекъсването и натиснете Изтрий . Можете също да отидете на Find & Replace, въведете ^p^p до Find and ^стр до Замяна с.

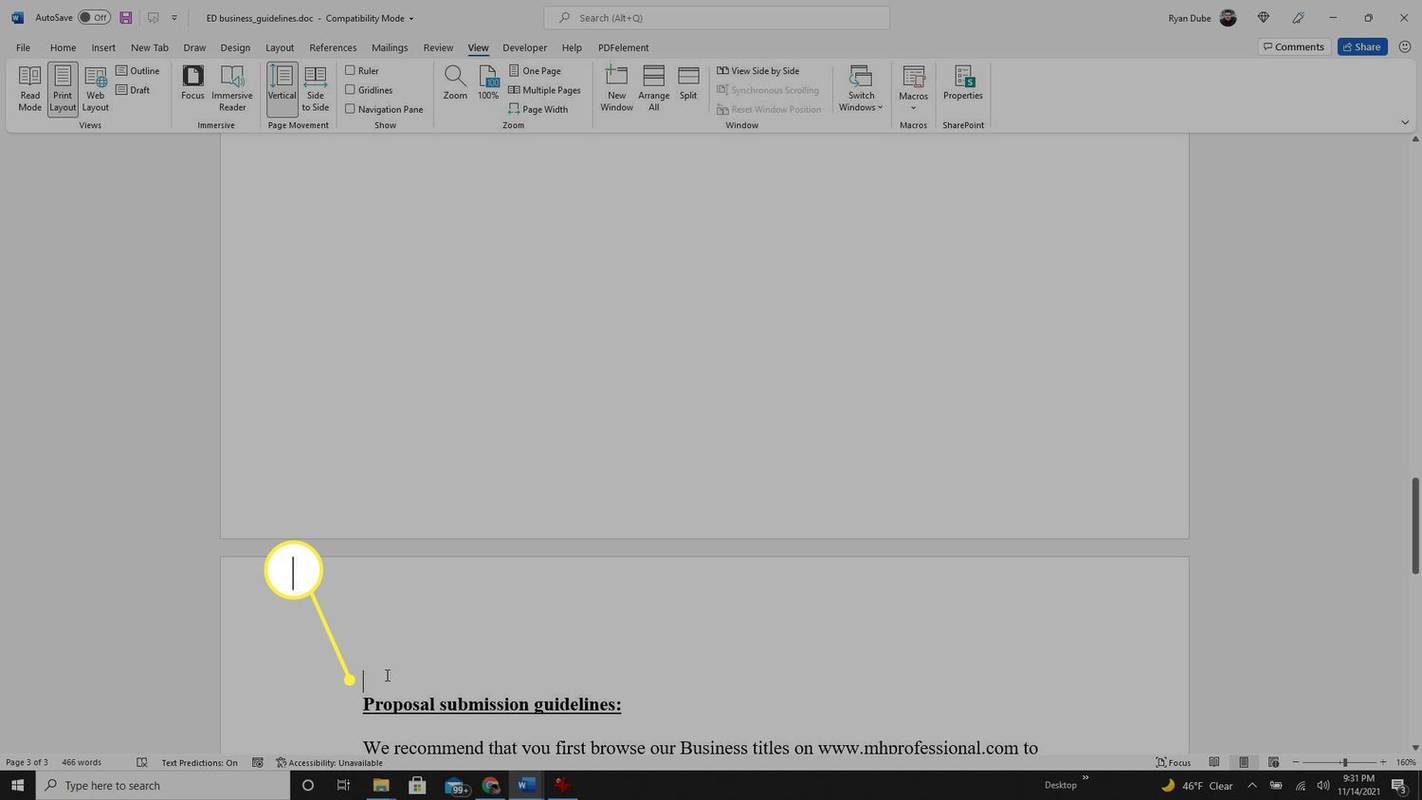
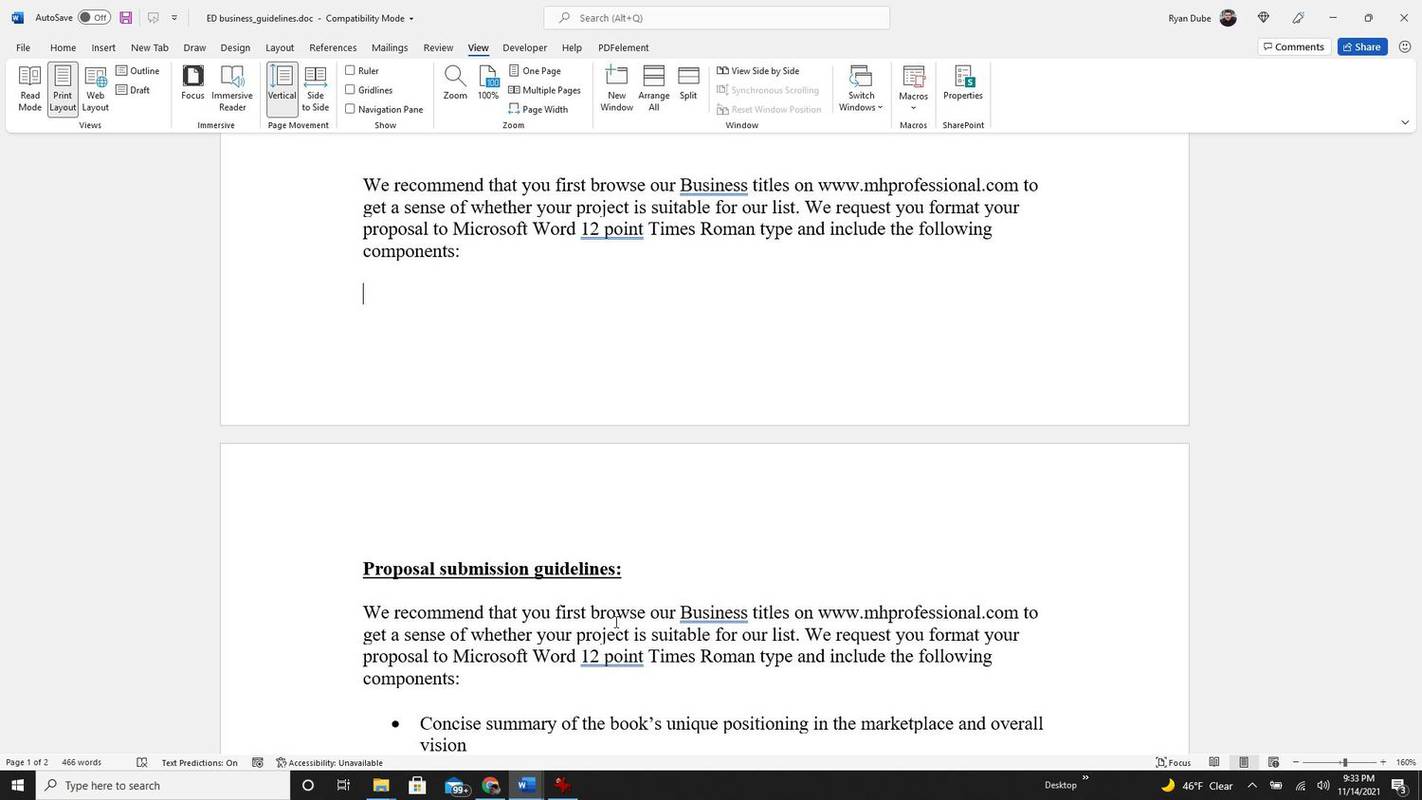
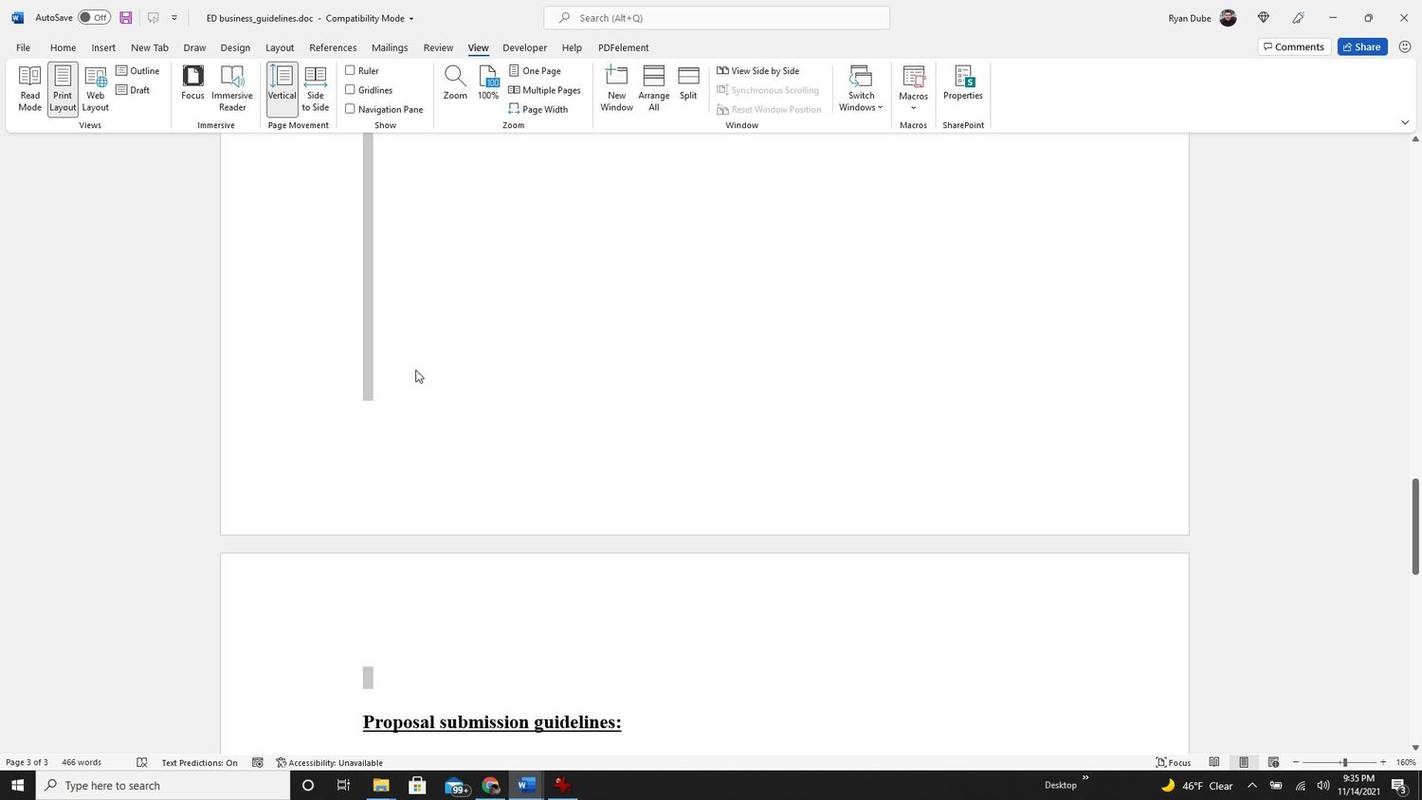
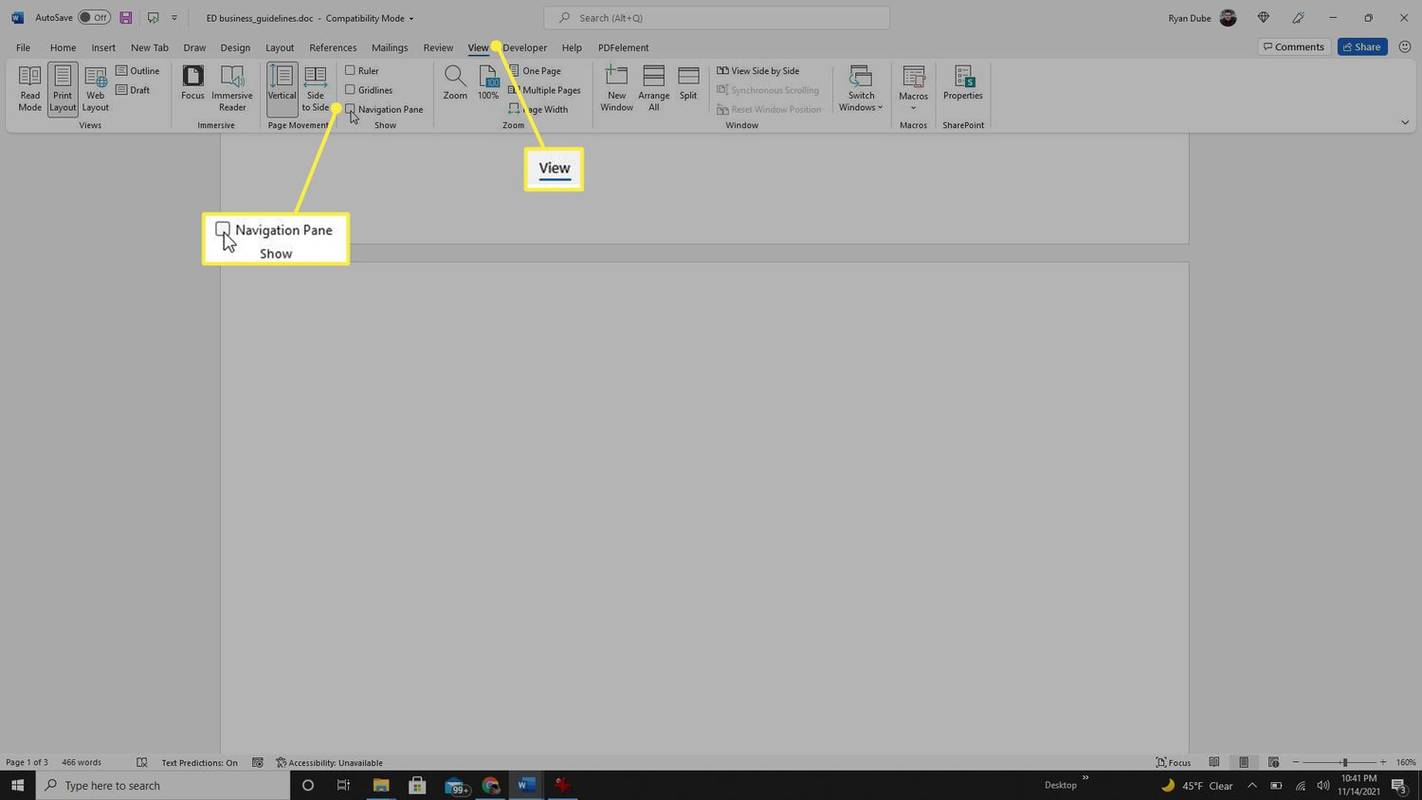
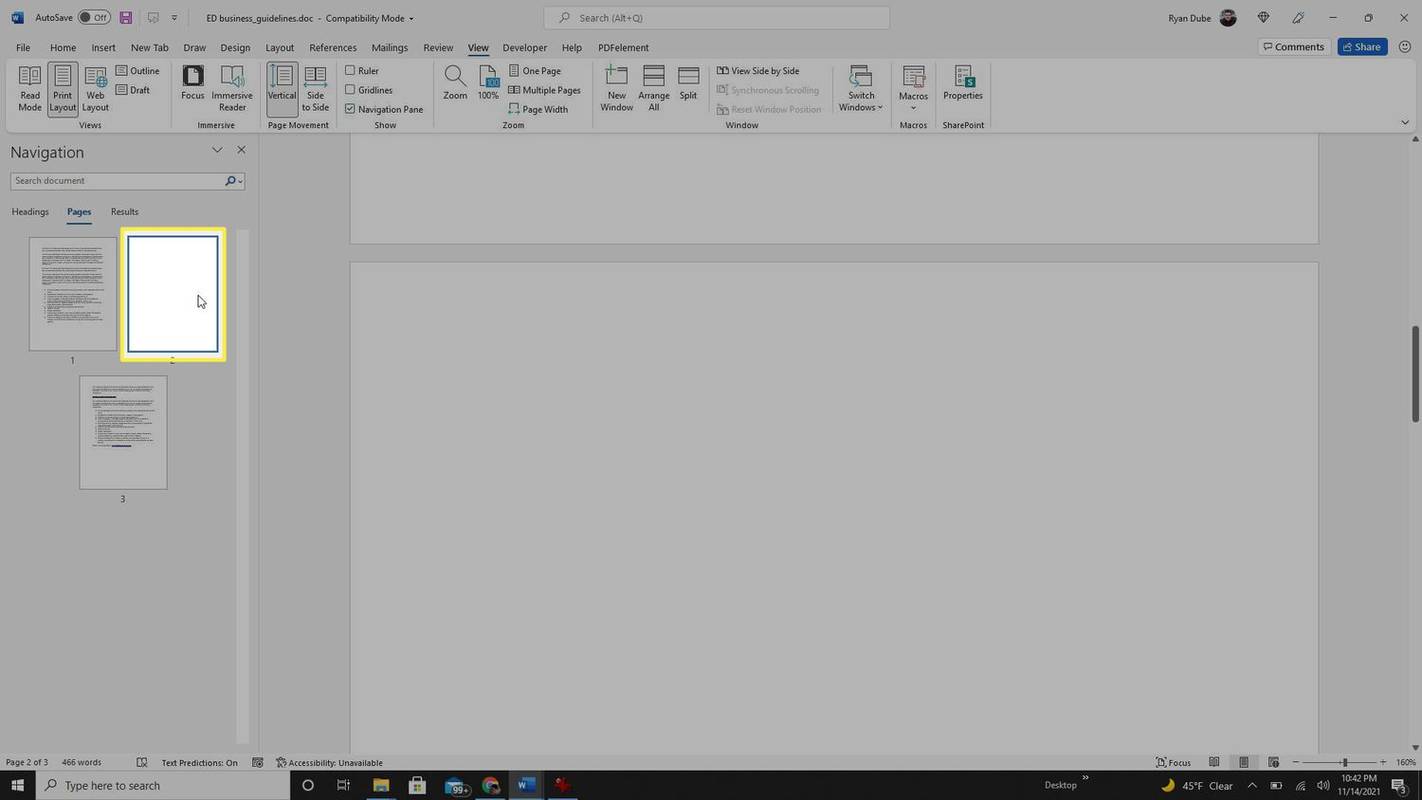
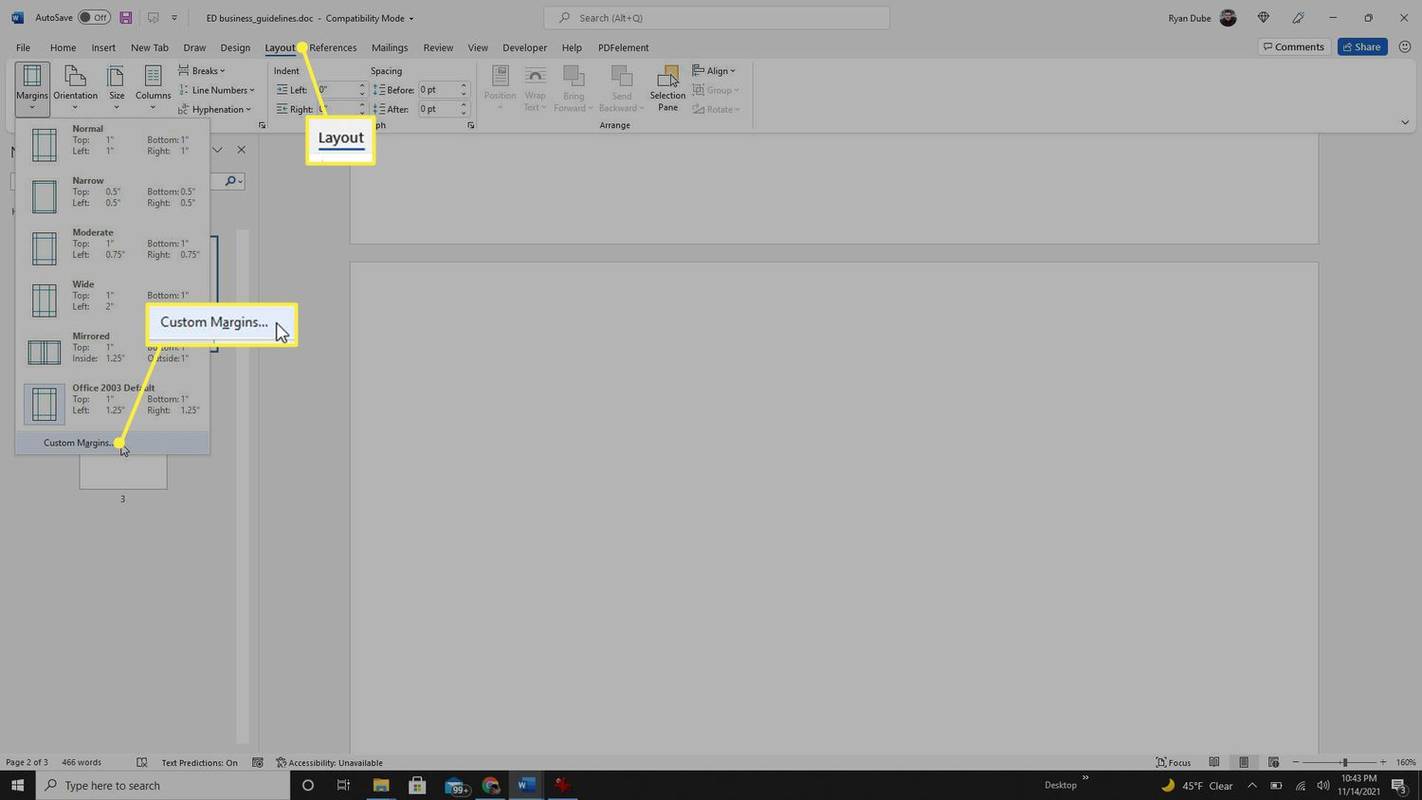
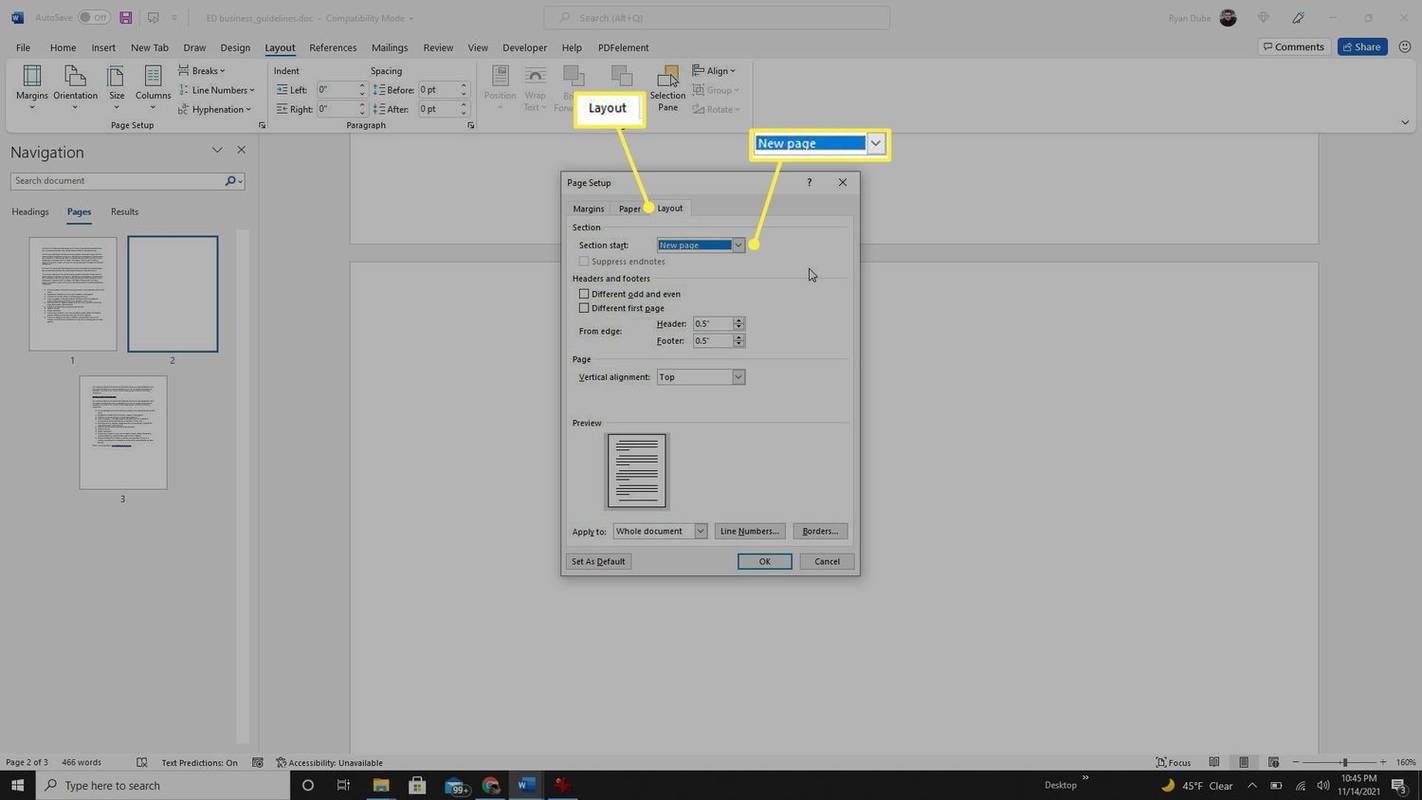
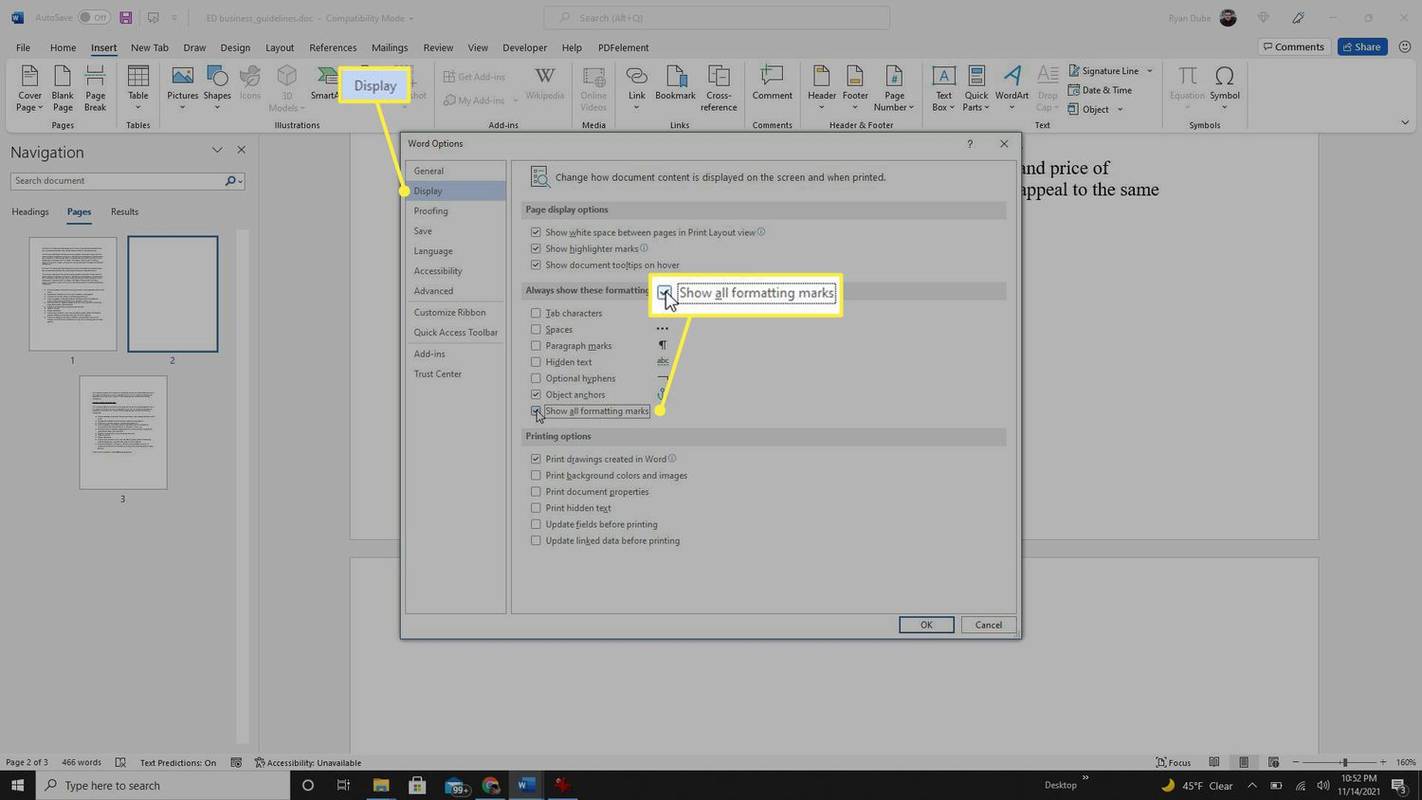
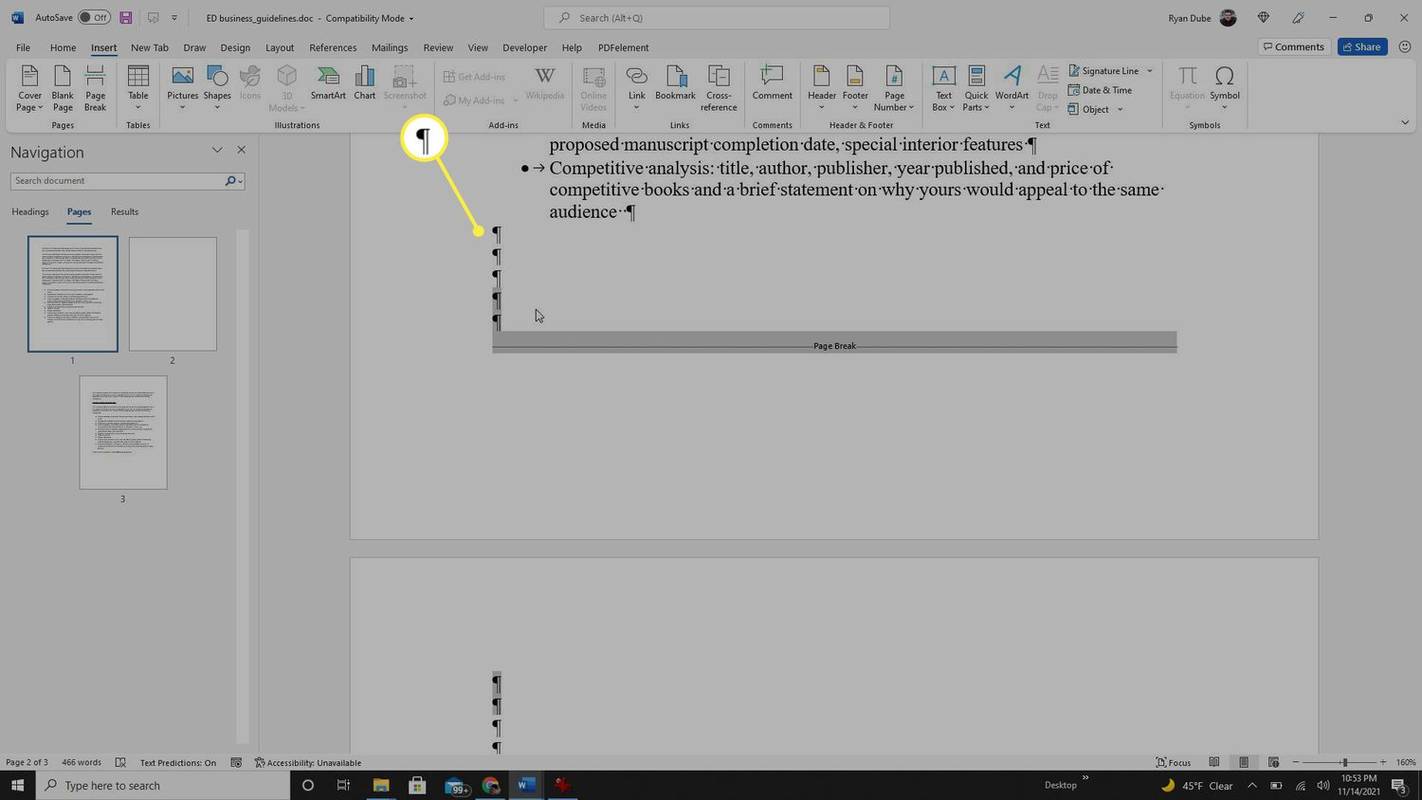
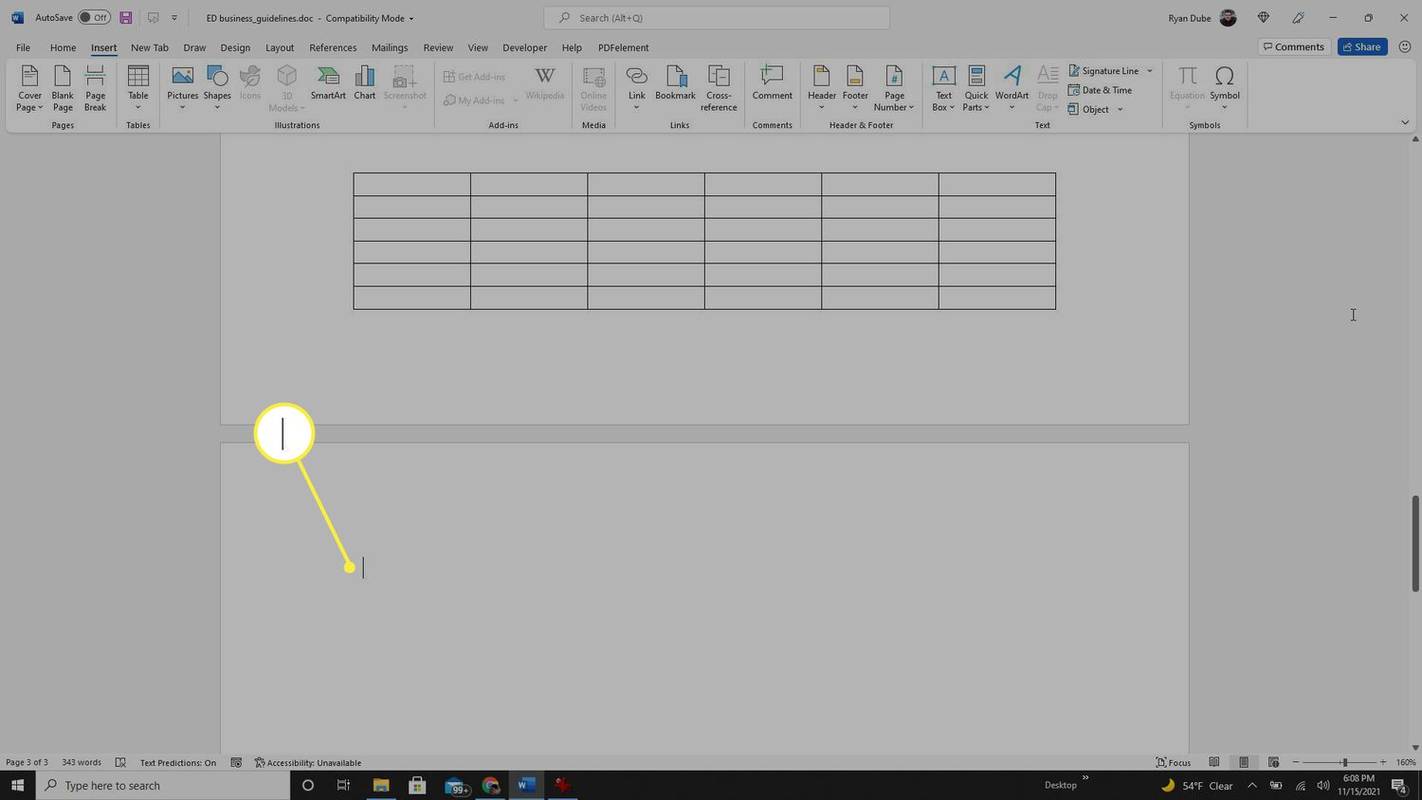
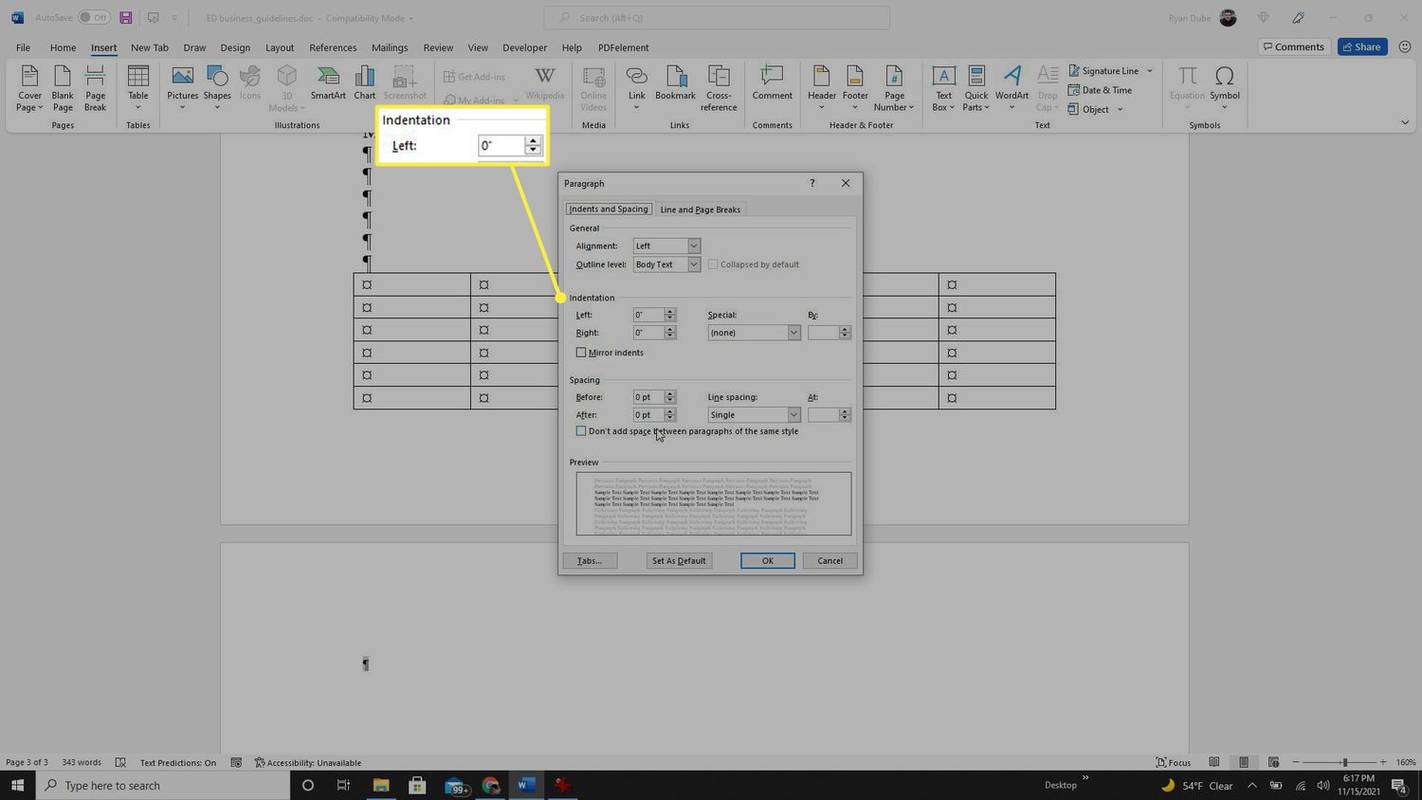
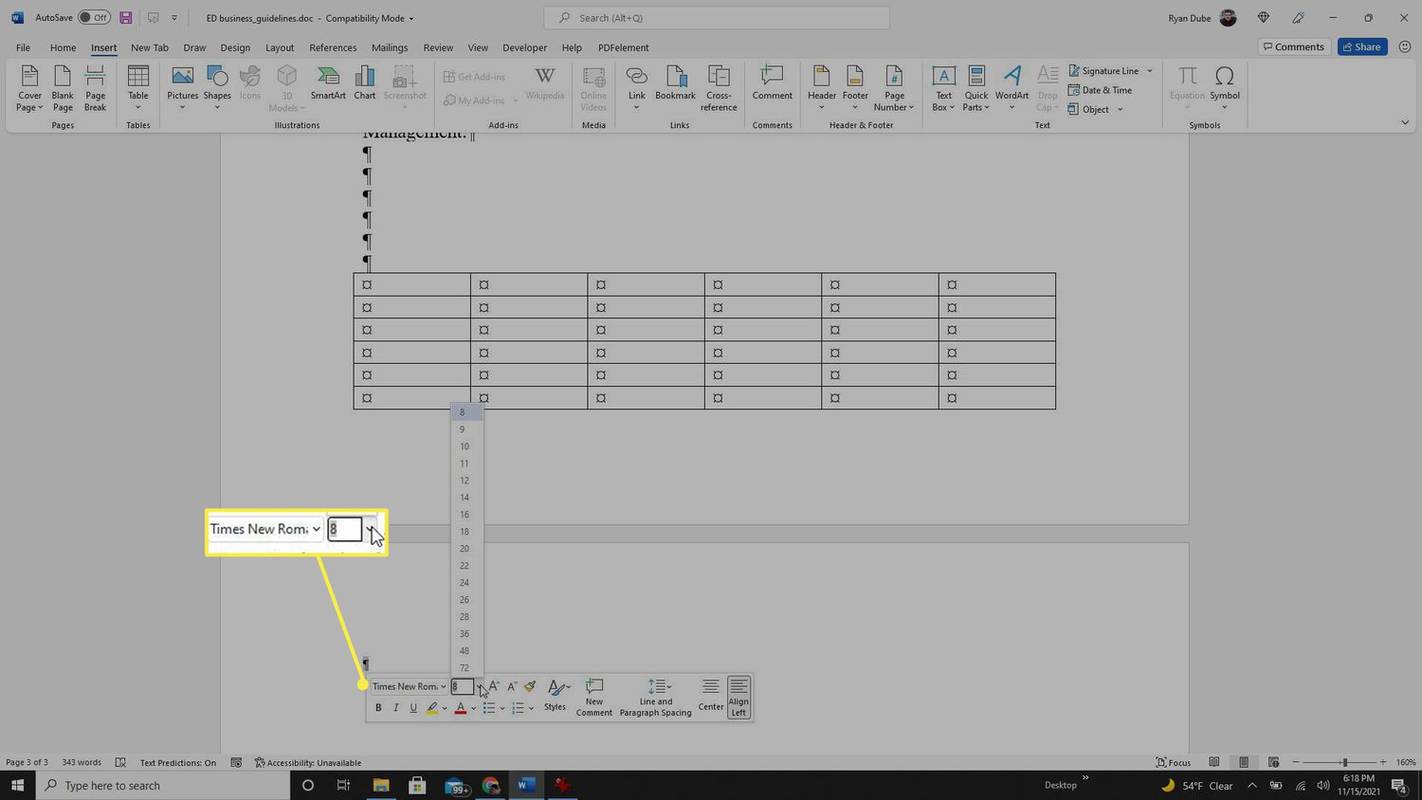
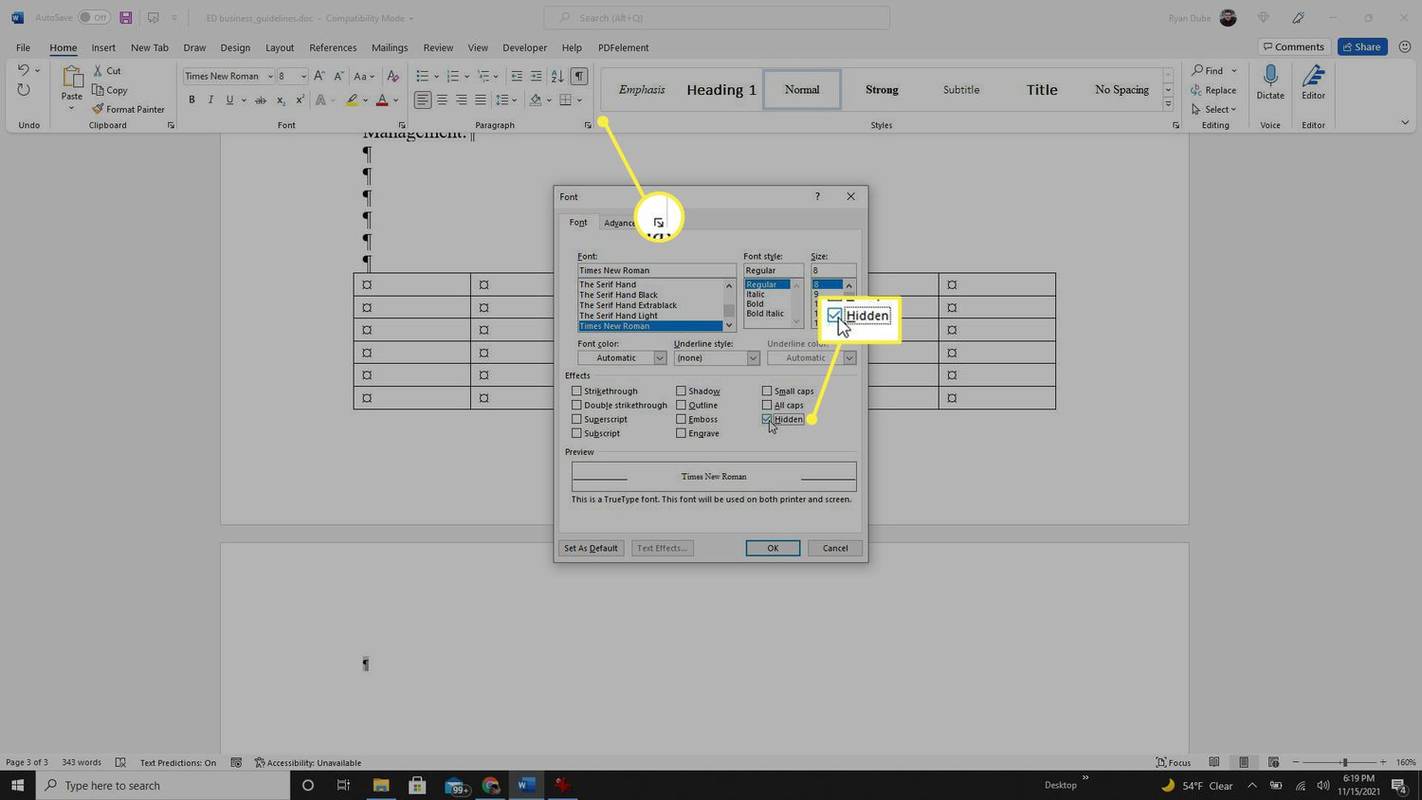
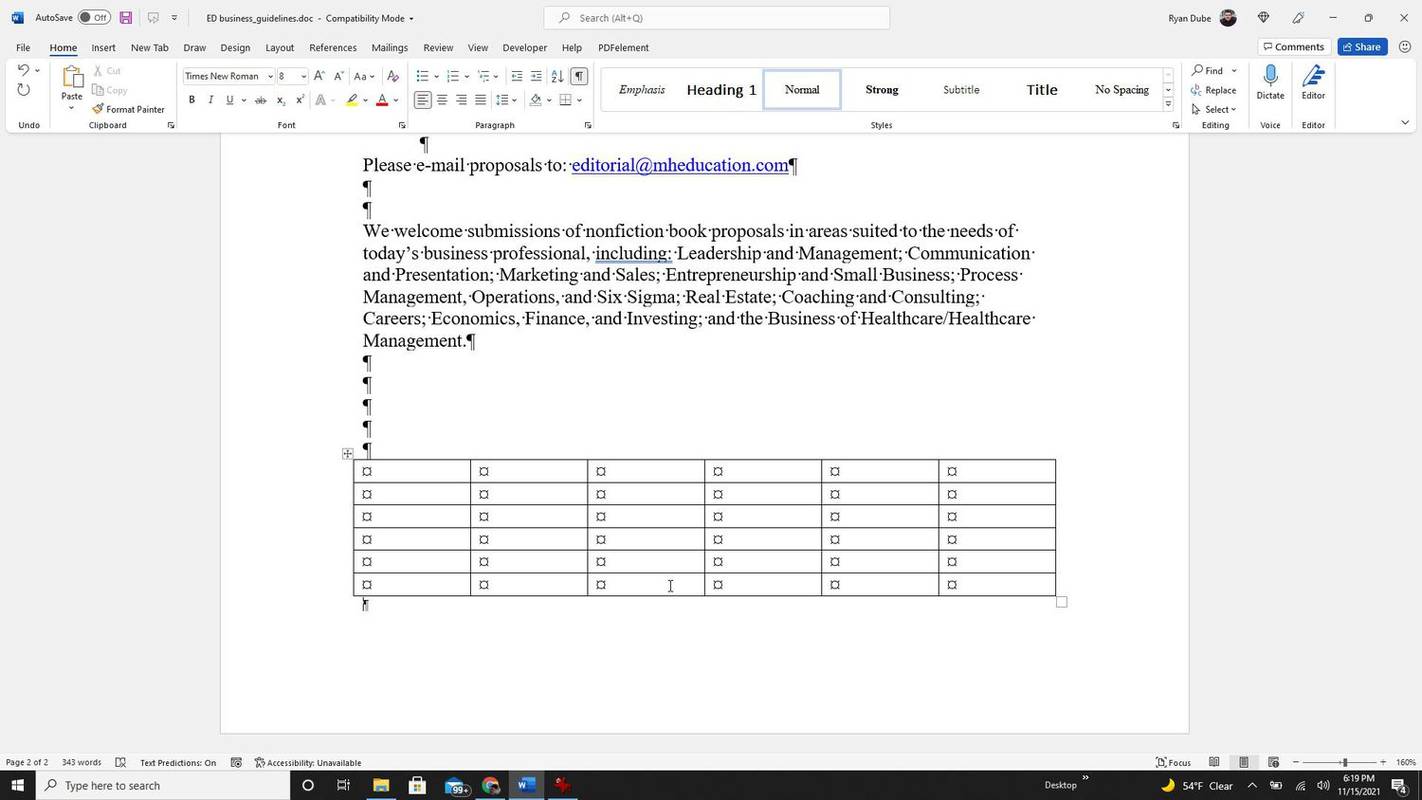



![Какво означава RTT повикване в Android [Всичко е изяснено]](https://www.macspots.com/img/blogs/34/what-does-rtt-call-meaning-android.jpg)