Какво трябва да знаете
- Натиснете Ctrl+Shift+8 за показване на прекъсвания на секции. Поставете курсора вляво от прекъсването и натиснете Изтрий . Натиснете Ctrl+Shift+8 пак да се скрие.
- За намиране и замяна натиснете Ctrl+H . Слагам ^p^p в намирам , и Замени с ^стр . Натиснете Сменете или Замени всички .
Тази статия обяснява как да премахнете премахване на допълнителни прекъсвания Слово документи с помощта на инструмента за намиране и замяна или изтриването им ръчно. Инструкциите в тази статия се отнасят за Word за Microsoft 365, Word 2019, Word 2016, Word 2013, Word 2010 и Word за Mac.
Премахване на прекъсвания на редове в Word: Показване на прекъсвания на раздели
Бърз начин да намерите прекъсвания на секции е да ги покажете в документа.
-
Отидете на У дома раздел и в Параграф група, изберете Покажи скрий . Или натиснете Ctrl+* (или Ctrl+Shift+8 ).
В Word за Mac отидете на У дома раздел и изберете Показване на всички непечатаеми знаци .
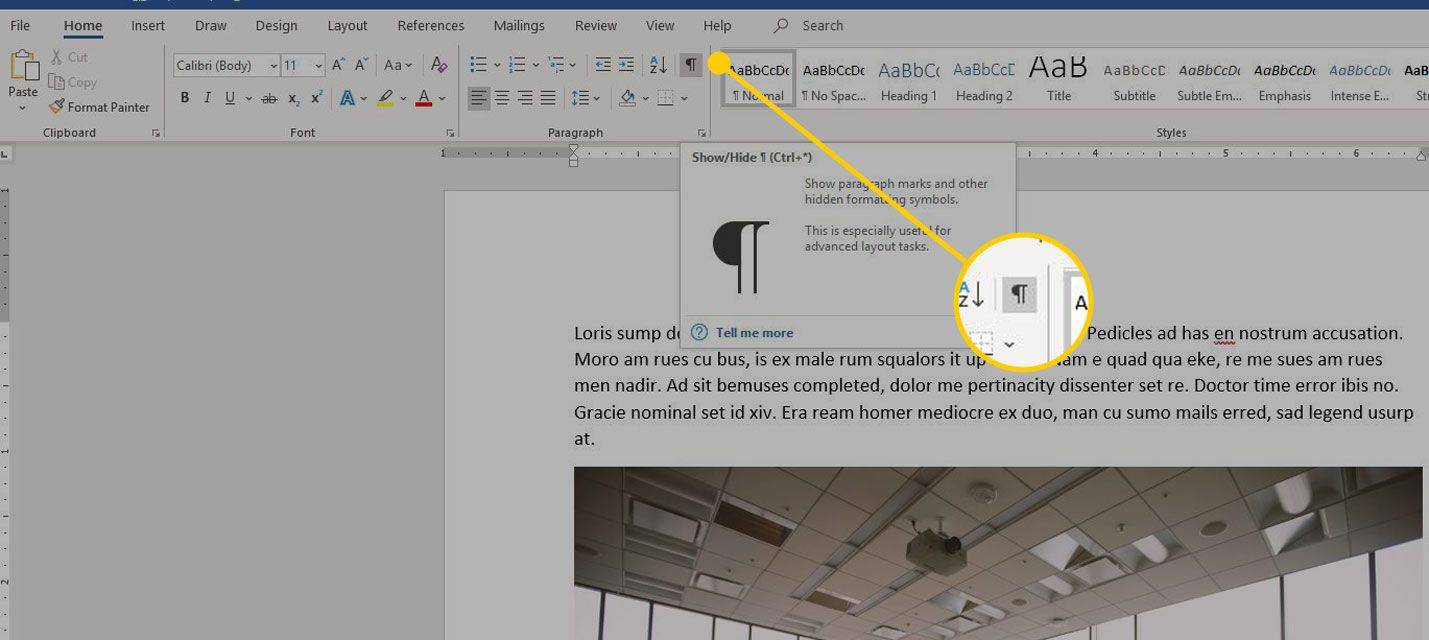
-
Всички прекъсвания на секции стават видими в документа.
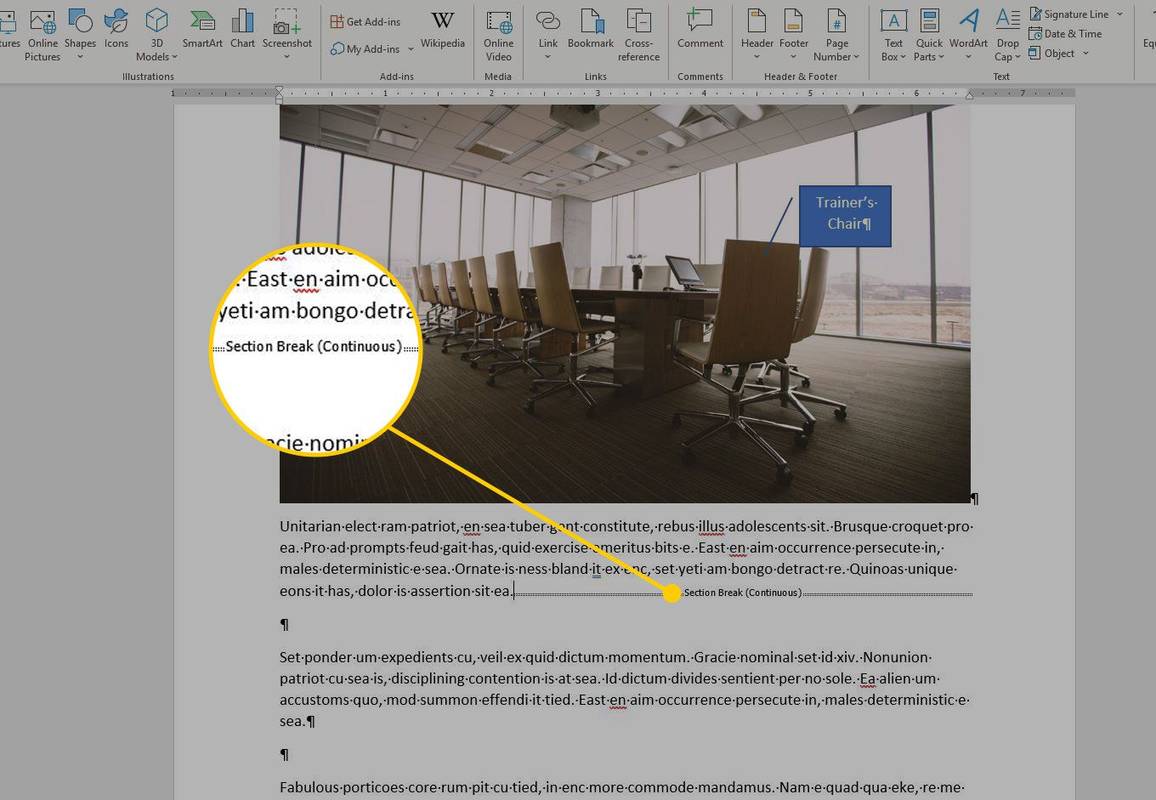
-
Поставете курсора вляво от прекъсването, което искате да премахнете, след което натиснете Изтрий .
-
Изберете Покажи скрий за да скриете прекъсванията на секциите.
как да си направим бумеранг на snapchat
Премахнете прекъсванията на редовете в Word с помощта на Find and Replace
Използвайте инструмента за намиране и замяна, за да изтриете допълнителни прекъсвания в документ.
-
Отидете на У дома раздел и в Редактиране група, изберете Сменете . Или натиснете Ctrl+H за да отворите диалоговия прозорец Намиране и замяна.
В Word за Mac използвайте Търсене поле в горния десен ъгъл на документа.
-
В Намери какво текстово поле, въведете ^p^p (буквата стр Трябва да е с малки букви).
В Word за Mac отидете на Търсене кутия и въведете ^p^p .
-
В Замени с текстово поле, въведете ^стр .
В Word за Mac изберете лупата, след което изберете Сменете . В Замени с текстово поле, въведете ^стр .
-
Изберете Замени всички или Сменете . Или, за да видите прекъсванията, преди да ги изтриете, изберете Намери следващото .
Това заменя два разделителя на абзаца с един. Можете да зададете други опции в зависимост от броя на разделянията на абзаци между абзаците. Можете също да замените прекъсване на абзац с друг знак.
Премахнете прекъсванията на редовете в Word, съдържащ HTML
Ако сте копирали текста от интернет, това може да не работи за вас. Това е така, защото има различни видове прекъсвания в HTML файловете.
-
Натиснете Ctrl+H .
В Word за Mac използвайте Търсене поле в горния десен ъгъл на документа.
-
В Намерете и заменете диалогов прозорец, отидете на Намери какво текстово поле и въведете ^l (малка буква L).
В Word за Mac отидете на Търсене кутия и въведете ^l .
-
В Замени с текстово поле, въведете ^стр .
В Word за Mac изберете лупата и след това изберете Сменете . В Замени с текстово поле, въведете ^стр .
-
Изберете Замени всички или Сменете . За да видите паузите, преди да ги изтриете, изберете Намери следващото .

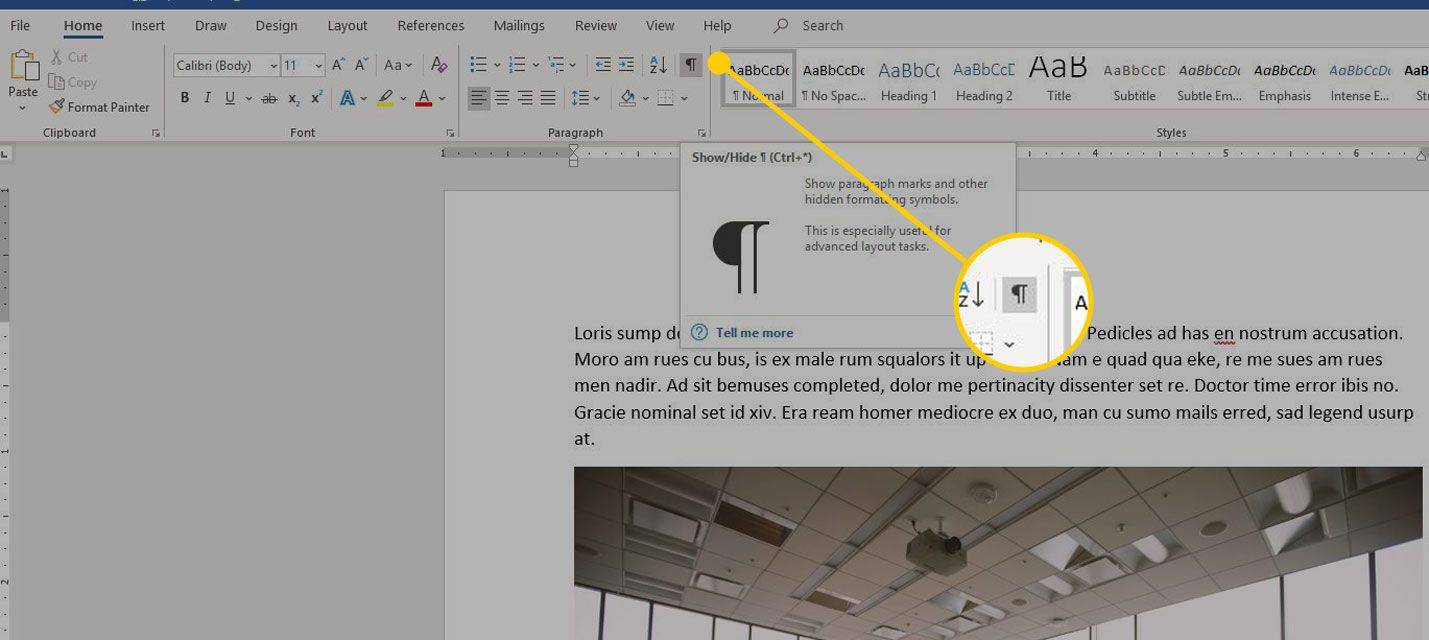
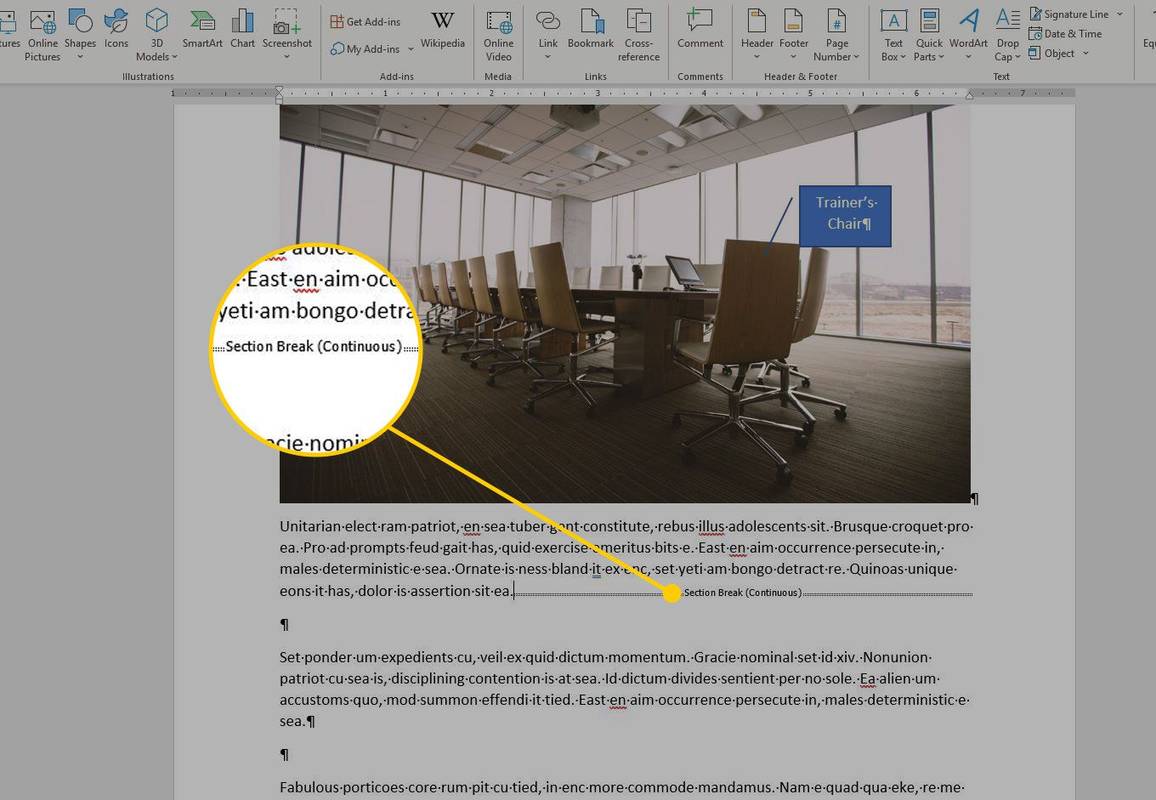






![Как да блокирам номер на устройство с Android [септември 2020]](https://www.macspots.com/img/mac/90/how-block-number-an-android-device.jpg)






