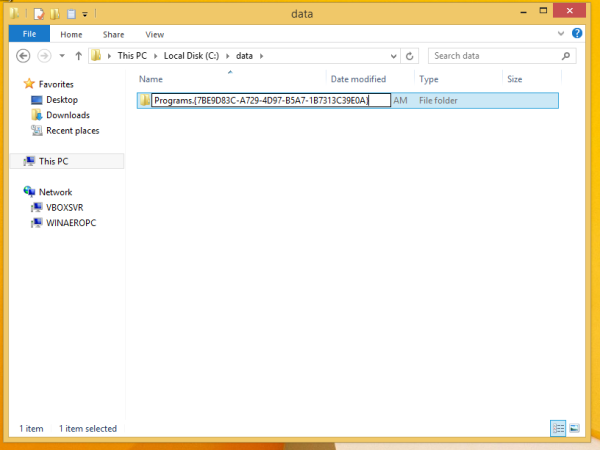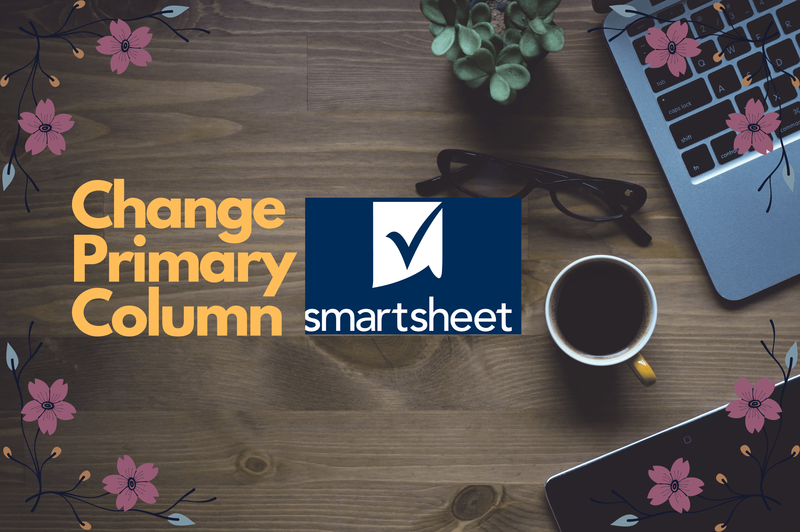- Трябва ли да надстроя до Windows 10?
- 5-те най-добри функции на Windows 10
- Как да изтеглите Windows 10
- Как да запишете Windows 10 ISO на диск
- Съветите и триковете за Windows 10, които трябва да знаете
- Как да коригирам Windows Update, ако заседне в Windows 10
- Как да поправите менюто 'Старт' в Windows 10
- Как да поправите всичките си други проблеми с Windows 10
- Как да деактивирам Cortana в Windows 10
- Как да дефрагментирам в Windows 10
- Как да получите помощ в Windows 10
- Как да стартирам Windows 10 в безопасен режим
- Как да архивирате Windows 10
- Как да спрете изтеглянето на Windows 10
Актуализирането до априлската актуализация на Windows 10 дойде със своите проблеми - толкова много Microsoft първоначално изтегли версията от 10 октомври поради ужасни грешки. Беше истински срам, защото Windows 10 е може би най-добрата операционна система на Microsoft до момента. Оттогава излезе актуализацията от октомври и донесе със себе си куп поправки за много проблеми. Но разбира се, както при всяка операционна система, нещата все още за съжаление ще се объркат в един или друг момент.

Независимо дали имате актуализация от октомври или разхвърляната априлска версия, лесно можете да станете жертва на грешки и проблеми. Те засягат потребители, които са актуализирали от предишни версии на Windows или са закупили устройства с предварително инсталирана операционна система, и могат да варират от малки досади до масивни грешки, които разрушават вашия опит.
За щастие, повечето наистина дразнещи проблеми са отстранени с актуализацията от октомври. Но това не означава, че тези други няма да ви засегнат.
Ето 10 от най-често срещаните проблеми с Windows 10 и как можете да ги поправите завинаги, оставяйки ви компютър, който има всички нови функции на Windows 10 и по-малко от разочарованията му.
10 проблеми с Windows 10 и как да ги поправите:
1. Как да спра автоматичните актуализации на Windows 10?

Вижте свързания преглед на Windows 10: Кодът в последната актуализация на Windows 10 подклажда слуховете за Surface Phone Как да настроите и използвате Cortana с Windows 10 UK 5-те най-добри нови функции на Windows 10
Автоматичните актуализации са трън в очите на потребителите на Windows от години. Неочакваното, неочаквано рестартиране за инсталиране на важни актуализации може да изненада потребителите, което води до загуба на време. Нещата са също толкова проблематични в Windows 10, не на последно място, защото първият кръг от актуализации беше осеян с грешки: потребителите се оплакаха, че актуализациите се инсталират частично, а след това се забавят. След това актуализациите бяха върнати, системите на потребителите се рестартираха и целият процес стартира отново.
Някои потребители твърдят, че имат успех, следвайки просто постоянство, докато други се кълнат, като ръчно инсталират актуализации поотделно. За да направите това, отидете на catalog.update.microsoft.com (това работи само в Internet Explorer, а не Edge) и въведете Windows 10 в полето за търсене, за да видите списък със съвместими актуализации.
Може да ви бъде простено, че сте взели здравето на вашия компютър в свои ръце. Изберете Настройки в началния екран, след това Актуализиране и защита. Изберете Разширени опции, след това Уведоми, за да планирате рестартиране. Това няма да спре изтеглянето на актуализации, но поне ще попречи на Windows да действа по собствена инициатива, когато изскочите долу за чаша чай. Освен това истинските изроди за контрол могат да изберат да отложат надстройките. Това не спира изтеглянето и инсталирането на актуализации за сигурност, но спира всички останали.
2. Имам ли нужда от антивирусен софтуер с Windows 10?

Както при Windows 8, Windows 10 се предлага с антивирусен софтуер под формата на Windows Defender. Плътно вплетен в хост операционната система, той се актуализира редовно и следи вашия компютър в реално време, както и ви дава възможност да стартирате ръчно сканиране, ако подозирате, че нещо не е наред. С изчерпателния софтуер той е използваем, лесен за навигация и спира разумен дял от заплахи. Нашите независими тестове обаче разкриха, че позволяват 32% от заплахите през мрежата, което ни кара да обезкуражим потребителите да разчитат на него.
За щастие все още има огромен пазар на антивирусен софтуер на трети страни, не на последно място нашият предпочитан свободен избор, Безплатна антивирусна програма Avast . Той се представи добре в нашите тестове и геймърите ще оценят неговия безшумен режим, който предотвратява изскачащите прозорци. Той също така прощава, когато става въпрос за инсталиране на нови приложения - няма да го разбъркате всеки път, когато добавяте нов софтуер към вашия компютър. За тези, които не могат да толерират рекламите в безплатната версия, Avast Internet Security ще ви върне £ 40 на година (въпреки че Amazon го има за по-малко ), и е без реклама. Той също така добавя полезни функции като защитна стена и защита срещу отвличане, предназначени да ви предпазват от фишинг сайтове.
Тъй като Microsoft се стреми Windows 10 да бъде инсталиран на милиарди персонални компютри по целия свят до 2017 г., примамливата цел, представена от най-инсталираната операционна система в света, не става все по-малка - ще бъдете посъветвани да вземете предпазни мерки извън собствения, дефектен антивирусен софтуер на Microsoft .
3. Как да спра Windows 10 да инсталира актуализации при изключване?
Често, когато отидете да изключите компютъра си, виждате жълта икона на удивителен знак на бутона „Изключване“. Това всъщност означава, че Microsoft е изтеглила актуализации на Windows във фонов режим и ще ги приложи към вашия компютър веднага щом щракнете върху бутона „Изключване“. В зависимост от вашата версия на Windows и размера на изтеглените файлове, времето, необходимо на вашия компютър да се актуализира и изключи, може да варира от няколко секунди до няколко минути.
Има лесен начин да заобиколите инсталирането на тези актуализации и да изключите компютъра си незабавно. Този метод може да бъде спасител, ако батерията на лаптопа ви е изтощена или ако бързате да изключите. След това актуализациите ще бъдат отложени за следващия път, когато включите компютъра си.
Първо запазете всички файлове, върху които работите, и затворете всички програми на вашия компютър. Сега натиснете клавиша Windows + R, за да отворите диалоговия прозорец Run, въведете cmd в него, след което натиснете Enter, за да отворите командния ред. Въведете следното в него: shutdown –s –f –t 00 (вижте екранната снимка по-долу). Тук „s“ означава изключване, „f“ е командата за принудително затваряне на всички отворени програми (включително такива във фонов режим), а „00“ се отнася до времето за забавяне, след което командата трябва да бъде изпълнена (незабавно). Натиснете Enter и компютърът ви ще се изключи.
4. Как да спра Windows 10, използвайки моите 4G данни?
Един от най-големите проблеми на Windows 10 е невидимата употреба на интернет. Още преди да бъде пуснат, потребителите забелязаха, че компютрите с Windows 7/8 автоматично изтеглят Windows 10 във фонов режим, за да огорчат потребителите с измерени връзки. Това продължава и след инсталирането на Windows 10: фоновите актуализации често тежат няколкостотин мегабайта. Това е неудобно за опрощаване на домашните широколентови връзки, но е потенциално бедствие за акаунтите в мобилния интернет. За да спрете Windows 10 да изсмуква данни във фонов режим, отидете в Настройки, след което Мрежа и интернет. Изберете Wi-Fi и след това Разширени опции. Включете „Задай като измерена връзка“ на и Windows ще спре да получава несъществени актуализации, както и да изключва някои актуализации на приложения и плочки на началния екран.
Озадачаващо е, че това не работи на компютри, които се свързват с интернет чрез Ethernet порт, което си струва да запомните, ако имате няколко компютъра, свързани към вашия интернет рутер. Една актуализация с приличен размер и можете да се озовете над ограничението си за данни.
5. Как да спра на Microsoft да получава цялата си лична информация?

Труден, тъй като Windows 10 обработва повече лична информация от всякога. Способността му да синхронизира историята на браузъра ви между устройствата ще бъде оценена от всеки, който има настолен компютър, лаптоп и устройство Surface, докато невероятно точното разпознаване на речта на Cortana е полезно, футуристично докосване. Междувременно OneDrive, Microsoft Dropbox -побеждаващо облачно съхранение и услуга за документи, преплита широко разпространено онлайн съхранение в цялата ОС.
Лошата новина е, че всичко това включва изпращане на данни до Microsoft. Синхронизирането на браузъри между различни устройства включва предаване на вашата история на сърфиране, отметки, любими, запазени пароли за уебсайтове и имена и пароли на вашите безжични мрежи на Microsoft. Cortana събира данни от календара и имейла ви, както и от историята ви на търсене в Bing.
Има по-дълбоки проблеми, ако сте отделили време да прочетете потребителското споразумение на Microsoft. Твърдо е относно правото си на достъп, разкриване и съхраняване на лични данни, за да защити [нашите] клиенти, а ореолите ще забележат, че рекламният механизъм на Windows 10 се основава на вашите вероятни интереси или друга информация, която научаваме за вас над време, използвайки демографски данни, заявки за търсене, интереси и любими, данни за използване и данни за местоположението.
Ако това ви е изнервило, преминете към Настройки, а след това Поверителност. Чувствайте се свободни да премахнете отметката от колкото кутии искате. Cortana може да бъде пусната на паша, като щракнете върху полето за търсене в лентата на задачите и след това изберете иконата за настройки (зъбчето).
Плъзнете Cortana на разстояние. И накрая, настройките за синхронизиране могат да бъдат намерени в раздела Акаунти на панела Настройки и могат да бъдат изключени изцяло или поотделно.
6. Защо Cortana не работи?

как отключваш iphone
Cortana, много прехваленият конкурент на Siri на Microsoft, може да не излезе от кутията поради странна грешка в локализацията. Щракнете върху полето за търсене в лентата на задачите и щракнете върху зъбно колело за настройки.
Ако видите съобщение, че Cortana не се предлага на вашия език или регион, когато знаете, че е (Великобритания определено отговаря на условията), ето какво трябва да направите.
Първо отидете в Настройки, след това Час и език. Изберете Регион и език отляво и щракнете там, където пише Английски (Обединеното кралство), и изберете Опции. Щракнете върху Изтегляне под Реч и направете същото под Езиков пакет, ако е налице. Изчакайте и двете да се изтеглят, след което рестартирайте. Когато компютърът ви се стартира, щракнете върху лентата за търсене, след това върху зъбчето за настройки и трябва да можете да активирате Cortana.
Ако не можете, върнете се в Регион и език и променете държавата или региона на Съединените щати и кликнете върху Добавяне на език под Езици. Намерете езиковия пакет на английски (САЩ) и го инсталирайте. Под Реч изберете английски (САЩ), след което рестартирайте машината. Активирайте Cortana, след което променете всичките си настройки на английски. Рестартирайте последния час и нещата трябва - стиснати пръсти - да работят.
7. Как да вляза автоматично в Windows 10?
Тъй като личните акаунти на Windows и Microsoft - независимо дали сте стигнали до вашите чрез Hotmail, Live, Outlook.com или Xbox - правят все повече и повече, сигурността става все по-важна. Ако, когато сте инсталирали Windows 10, сте му дали данните за вашия акаунт в Microsoft, вашият компютър вече ще съдържа много данни. Ето защо, когато дойдете да влезете, всеки път се иска паролата ви.
На практика това може да е малко дразнещо. Няма нищо като да включите компютъра си и да сварите чайник, само за да откриете, че все още трябва да влезете в системата и да изчакате компютърът да зареди стартиращите ви приложения. Решението със средна сигурност е да отидете на Акаунти в менюто Настройки и да изберете Опции за вход, след което да добавите ПИН номер. Те трябва да са с дължина поне четири знака. Опцията за най-ниска защита е вашият компютър с Windows 10 да се стартира без парола. Microsoft зарови възможността да направи това, но тя е налице.
Щракнете върху лентата за търсене и въведете CMD, за да заредите подкана. Въведете control userpasswords2 и премахнете отметката. Потребителите трябва да въведат потребителско име и парола, за да използват този компютър в получения диалогов прозорец. Щракнете върху OK и ще се появи нов прозорец, в който ще въведете съществуващата си парола два пъти. Щракнете върху OK и компютърът ви ще се стартира и ще влезе автоматично в бъдеще. Ще оставим на вашата по-добра преценка да решите дали това е разумен ход или не.
8. Как мога да разбера кой е активният прозорец?

Не всички естетически промени в Windows 10 се оказаха популярни и начинът, по който всеки прозорец - активен или не - има обикновена бяла лента със заглавие с черен текст, може много да затрудни да разберете кое е на живо. Това създава проблеми за тези с множество монитори или дисплеи с висок DPI, които могат да побират много прозорци наведнъж. Промяната направи поне един член на екипа на Alphr бор за дните на лентите със заглавия с персонализируеми градиенти.
Най-доброто решение е да щракнете с десния бутон върху работния плот и да изберете Персонализиране | Цветове, след това махнете отметката от автоматичния плъзгач и изберете нов цвят на акцента. Разликата е много фина, но избраният от вас цвят на акцента ще заобиколи прозореца на живо в рамка с широчина от един пиксел.
В противен случай изборът на една от висококонтрастните теми на Windows ви дава четири опции, които оцветяват заглавната лента, за сметка на естетическата привлекателност на Windows.
9. Какво е това за моята WiFi парола, споделена в Windows 10?

Ако сте прегледали заглавията на Windows 10, може би сте разбрали как Windows 10 автоматично споделя паролата ви за Wi-Fi с всичките ви контакти. Въпросната функция се нарича Wi-Fi Sense и ще бъде позната на всеки, който има устройство с Windows Phone. Всеки път, когато се свържете с безжична мрежа, паролата, която използвате, се шифрова и съхранява на сървър на Microsoft. След това се споделя едновременно с контактите ви в Outlook.com, вашите контакти в Skype, приятели във Facebook или с трите групи. Идеята е, че ако приятел от списъка ви с контакти се появи, устройството с Windows автоматично ще се свърже с вашата безжична мрежа, без да е необходимо да диктувате грозна парола.
В този момент мрежовите администратори ще хипервентилират и с основателна причина. Първо, средният списък с контакти в офиса на Alphr е пълен не само с доверени приятели и колеги, но и с PR контакти, бизнес сътрудници, водопроводчици, местни ресторанти и т.н., а Microsoft признава, че не можете да избирате кои контакти да правят и да не имам достъп до вашите безжични мрежи. Microsoft протестира, че споделените пароли за Wi-Fi, освен че са криптирани, ще позволят на гостите достъп до интернет, а не до споделените ви папки и мрежови устройства, но предпазливият все още ще отстъпи ужасен, както и тези в интернет връзки с ограничение на честотната лента.
Можете да се откажете от Wi-Fi Sense, като премахнете отметката от Споделяне на мрежа с моите контакти, когато се свържете за първи път с безжична мрежа, но освен ако не се наведете през рамото на всеки посетител на вашия дом, използващ Windows 10, за да сте сигурни, че те правят същото, постоянното отказване е единствената възможност. Това се постига чрез ужасяващата измама от промяната на SSID на вашата Wi-Fi мрежа, за да се включи _optout в края, което постига двойния ефект на спирането на споделянето на вашата Wi-Fi парола и принуждаването ви да преконфигурирате всяко устройство в дома си, така че автоматично свързва се с вашата новопокръстена мрежа.
10. Къде е изчезнало цялото ми дисково пространство с Windows 10?

Ако сте надстроили до Windows 10 от предишна версия на Windows, на заден план се е случило удобно нещо. В случай, че решите, че Windows 10 не е за вас - или установите, че критичен хардуер вече не се поддържа - можете да върнете компютъра си в предишното му състояние благодарение на папка, наречена Windows.old, която съдържа вашия стара инсталация на Windows. Лошата новина е, че тази папка може да бъде огромна - често се срещат над 15 GB - което може да засегне други неща, които искате да направите с вашия компютър.
По-нататъшната лоша новина е, че Windows смята Windows.old за системна папка и следователно ви пречи просто да я плъзнете в кошчето. За да го изчистите, въведете почистване в лентата за търсене и изберете най-горната опция. Щракнете върху Почистване на системните файлове и след изчакване, докато Windows търси в системното устройство, може да видите опция Предишна инсталация (и) на Windows. Изберете го, натиснете OK и интервалът е вашият нов приятел.