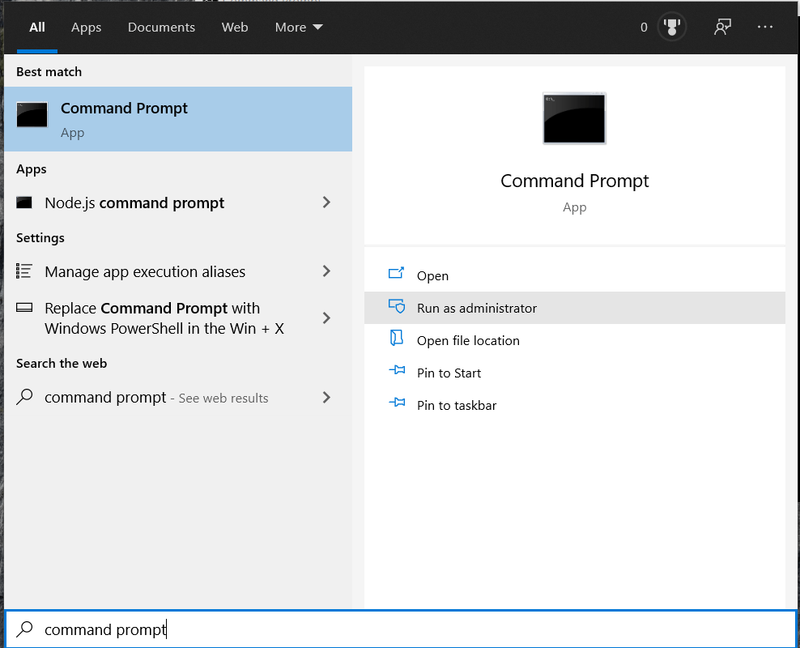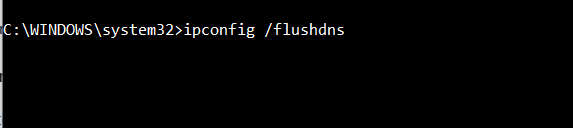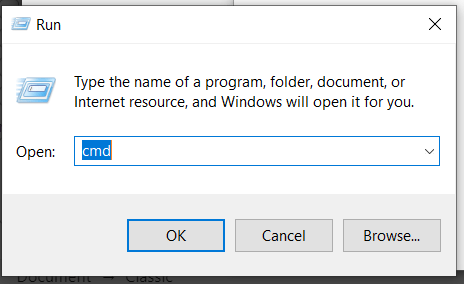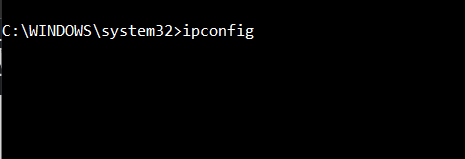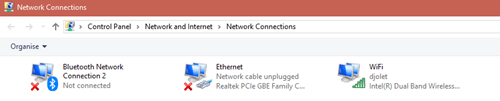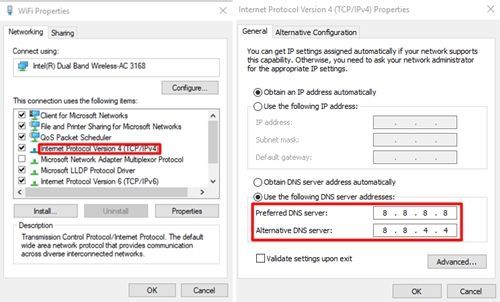DNS, или системата за имена на домейни, играе съществена роля в интернет функционалността от 1985 г. Най-просто казано, DNS е телефонният указател на мрежата. Когато възникне проблем с DNS, връзката с интернет става невъзможна и знаете колко разочароващо може да бъде това, независимо дали искате да свършите някаква работа или просто да се отпуснете онлайн.

Една от най-често срещаните грешки, които възникват тук, гласи: Вашият DNS сървър може да не е наличен. Този сигнал означава, че нещо не е наред с вашия DNS и така няма да можете да използвате интернет, докато проблемът не бъде отстранен.
В тази статия ще разгледаме някои от най-често срещаните решения, които могат да ви помогнат да отстраните проблема с DNS.
Рестартирайте вашия рутер
Рутерите са склонни да прегряват и да причиняват проблеми като цяло, така че първата поръчка ще бъде да проверите вашия рутер. По същество можете просто да го рестартирате ръчно, като задържите бутона за захранване (ако приемем, че има такъв на вашия рутер). Въпреки това, само за да сте в безопасност, по-ефективно е да изключите всеки един кабел от рутера, да изчакате 10-15 минути и да включите всичко обратно. Това трябва да даде достатъчно време на устройството да се охлади и да продължи да работи нормално.
Ако това помогне, има вероятност вашият рутер да продължи да прегрява и същата грешка може да се появи отново. За съжаление, това вероятно означава, че ще трябва да вземете нов рутер. Проверете политиката на вашия интернет доставчик и се свържете с тях, ако те са инсталирали рутера вместо вас. Ако сте закупили собствено устройство, сърфирайте в мрежата и намерете ново, по-добро устройство, което има мерки против прегряване.
Променете уеб браузъра
Ако сте рестартирали вашия рутер и проблемът все още продължава, може да идва от проблеми със софтуера. Най-основното нещо, което трябва да опитате, е да опитате нов браузър. Точно поради тази причина Microsoft Edge не може да бъде деинсталиран от вашия компютър. Ако избраният от вас браузър прави невъзможно свързването, няма да можете да изтеглите нов браузър от него. Но все пак може да сте в състояние да правите уеб търсене в Microsoft Edge.
Ако това е така за вас, проблемът е лесен за отстраняване. Деинсталирайте обичайния си браузър, изтеглете най-новата му версия с помощта на Edge и го инсталирайте отново. След като направите това, нещата трябва да се върнат към нормалното. Ако браузърът продължава да създава проблеми, може би е време да помислите за преминаване към друг браузър.
Деактивирайте вашата защитна стена
Защитната стена на Windows е като TSA агент. Той ви предпазва от потенциални заплахи, но понякога това означава, че трябва да се справите с неудобни предположения и много забавяния.
как да направите вашия герой roblox кратък
Казано по-малко метафорично, защитната стена на Windows е мощен инструмент от Windows, който гарантира, че компютърът ви е в безопасност от външни (онлайн и офлайн) заплахи от злонамерен софтуер. Понякога може да причини проблеми чрез маркиране на конкретен незлонамерен софтуер като злонамерен софтуер, което лесно може да доведе до въпросния DNS проблем.
Ако случаят е такъв, издърпайте нагоре Табло и деактивирайте временно защитната стена. Ако грешката е спряла да се появява, опитайте да създадете изключение за въпросния уебсайт/софтуер.
Защитната стена на Windows често причинява подобни проблеми, но те лесно се решават чрез създаване на изключения. Това ще гарантира, че вашият компютър остава в безопасност от заплахите, като същевременно позволява приложенията и уебсайтовете, които смятате за безобидни, през защитната стена.
Изчистете своя DNS кеш
- Отворете Windows PowerShell или командния ред.
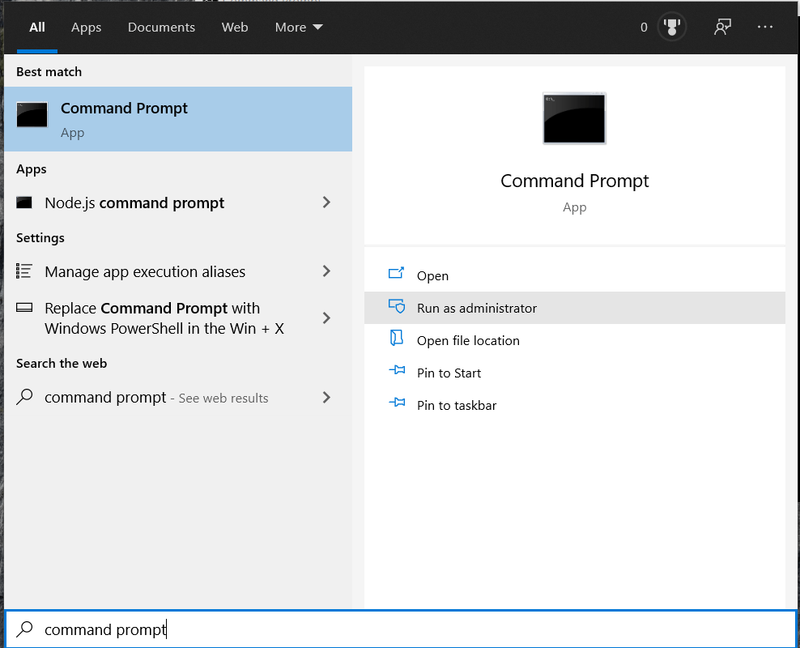
- Сега въведетеipconfig /flushdnsи удари Въведете .
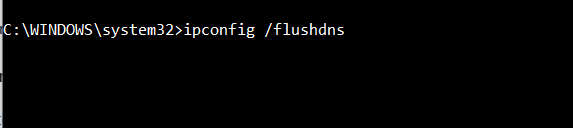
Рестартирайте компютъра си
Редица грешки могат да доведат до това, че вашият DNS сървър изглежда недостъпен за мрежовата карта или безжичния адаптер на вашия компютър. Рестартирането на вашия компютър ще накара ОС да изчисти и нулира различни временни файлове и т.н., които може да са се повредили.
Изберете Друг DNS сървър
Ако нито едно от горните решения не работи, е време да изберете друг DNS сървър. Ако не сте компютри или техник, вероятно никога не сте правили това преди, но няма за какво да се притеснявате. Проблемът и неговото решение са лесни за разбиране.
Адресът на DNS сървъра на въпросния интернет доставчик се използва автоматично. Този сървър обаче може да бъде бавен и лесен за претоварване. Това, което трябва да направите, е да замените DNS на вашия доставчик с всеки сървър по ваш избор. Ето как да го направите.
Използване на рутера за промяна на DNS сървъра
Можете да използвате настройките на вашия рутер, за да промените DNS сървъра. Отворете браузъра си и направете следното:
- Натиснете Win + R за да отворите програмата Run, въведетеcmdи натиснете Въведете .
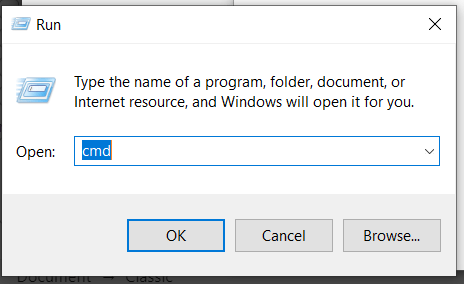
- Въведетеipconfigв командния ред (cmd) и натиснете Въведете .
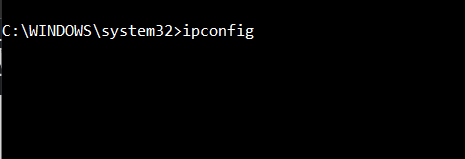
- Копирайте числата под Шлюз по подразбиране в клипборда (използвайте Ctrl + C команда).
- Поставете тези числа в адресното поле на вашия браузър и натиснете Въведете .
- Използвайте съответната информация за достъп, за да влезете.
- Избирам интернет в менюто и след това отидете до Информация за профила .
- Намери DNS сървър
- Изберете Използвайте други DNSv4 сървъри .
- За да използвате DNS сървъра на Google, напишете 8.8.8.8. и 8.8.4.4. в кутиите до Предпочитан DNSv4 сървър и Алтернативен DNSv4 сървър .
Използване на Windows Tools за промяна на DNS сървъра
За да промените DNS сървъра на вашия компютър с помощта на Windows, първо ще трябва да получите достъп до свойствата на мрежовата връзка в контролния панел.
- Отидете на Контролен панел > Мрежа и интернет > Мрежови връзки и намерете интернет адаптера, който се използва.
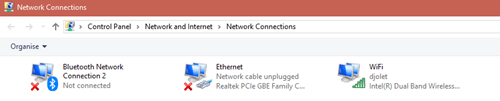
- Щракнете с десния бутон върху него и след това щракнете Имоти .
- Изберете Интернет протокол версия 4 и щракнете Имоти .
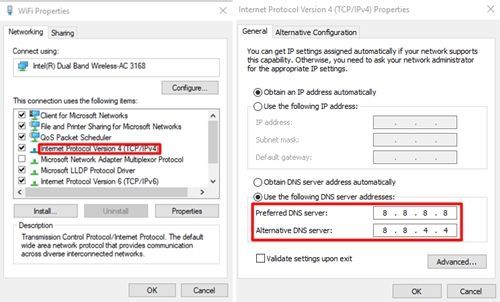
- Следвайте инструкциите в стъпка 9 отгоре.
Свържете се с вашия доставчик
Следвайте тези стъпки, ако имате нужда спешно да върнете интернет. Но ако не работи или ако проблемът продължава да се връща, трябва да се обадите на вашия доставчик. Кажете им за проблема си и следвайте техните инструкции.
как да намеря паролата на моя рутер
Тази статия помогна ли ви? Ако да, кой метод използвахте? Поправяли ли сте някога вашия DNS с различен подход? Уведомете ни в секцията за коментари по-долу и се присъединете към дискусията.