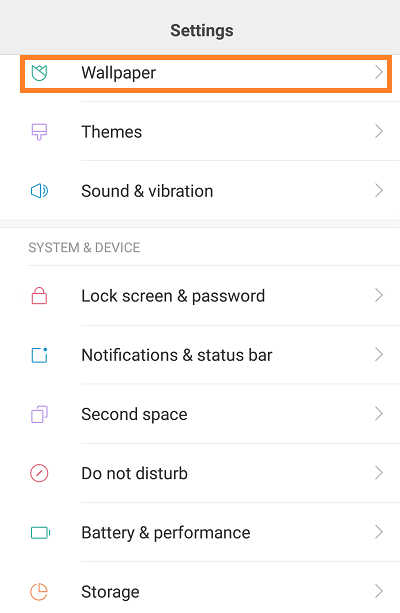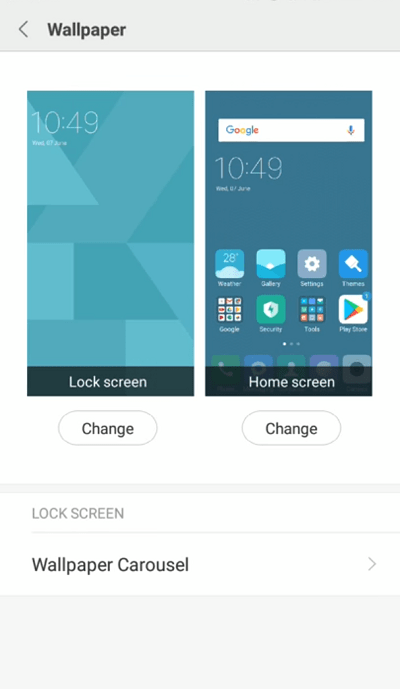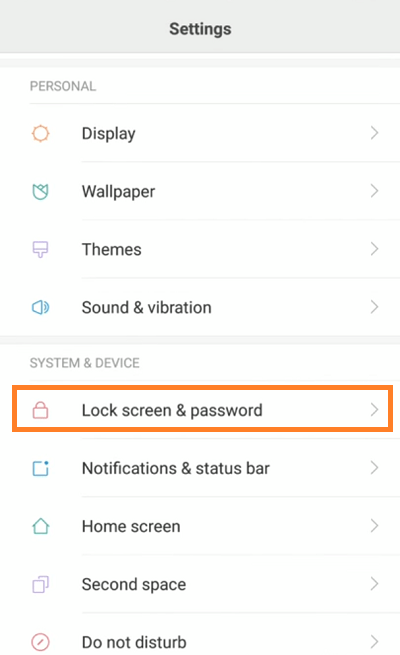Персонализирането на заключения екран е важен аспект на съвременния смартфон и Redmi Note 4 предлага широка гама от опции. В този урок ще научите как да промените тапета на заключения екран, да деактивирате известията и да промените интервала за изчакване.
как да тествам дали gpu се проваля

Задайте тапет за заключен екран
Подобно на много други смартфони в днешно време, Redmi Note 4 ви позволява да задавате различни тапети за вашия начален и заключен екран. Разбира се, можете да изберете да имате една и съща картина и на двете. Въпреки това, за да зададете само тапет за заключен екран, следвайте тези прости стъпки:
Отключете вашия Redmi Note 4.
Докоснете иконата на приложението Галерия на началния екран.
Разгледайте папките и отворете тази, съдържаща картината, която искате да зададете като тапет.
Докоснете снимката, за да я отворите.
Докоснете опцията Още.
Докоснете опцията Задаване като тапет.
Изрежете снимката.
Изберете опцията Задаване като тапет за заключен екран.
Друг начин да го направите е чрез приложението Настройки. Ето как става това:
Отключете телефона.
Стартирайте приложението Настройки от началния екран.
Докоснете раздела Тапет.
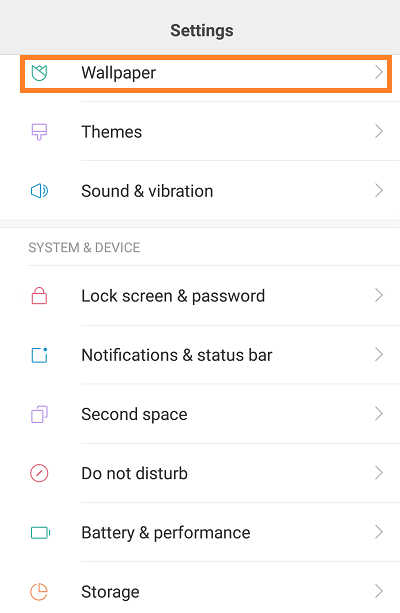
Докоснете опцията Промяна под снимката на заключения екран.
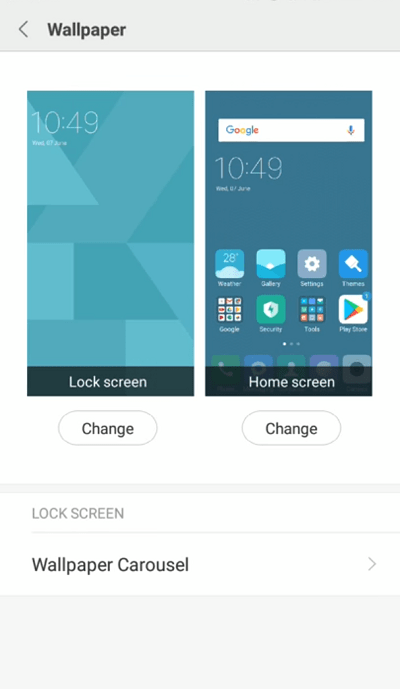
Прегледайте наличните системни тапети и докоснете този, който искате.
Докоснете бутона Задаване.

Ако използвате MIUI 9, можете да го направите от приложението Теми. Маршрутът на Темите изглежда така:
Отключете телефона.
Докоснете иконата на приложението Теми на началния екран.
Докоснете опцията Тапети.
Прегледайте наличните тапети и докоснете този, който искате.
Докоснете Приложи.
Изберете опцията Задаване като тапет за заключен екран.
Скриване на известията на заключения екран
Друго полезно нещо, което трябва да знаете, е как да скриете известията на заключения екран. Можете да го направите чрез приложението Настройки (на MIUI 8) или чрез приложение на трета страна (като Floatify). Ето стъпките за маршрута на приложението Настройки:
как да видите пинг в лигата на легендите
Уверете се, че приложенията, които искате да скриете, са добавени към приложението за заключване на приложения.
Отключете вашия Redmi Note 4.
Докоснете иконата на приложението Настройки на началния екран.
В лентата за търсене въведете заключване на приложението.
Докоснете първия резултат от списъка, Заключване на приложението.
Изберете приложенията, които искате да добавите към списъка Скриване на известия.
След това докоснете иконата на зъбно колело в горния десен ъгъл на екрана.
След това докоснете опцията Скриване на съдържанието, за да я включите.
Ако решите да инсталирате Плава се , Следвай тези стъпки:
Изтеглете и инсталирайте приложението.
Уверете се, че сте дали на приложението разрешение за достъп до настройките на заключения екран.
Стартирайте го от началния екран.
Докоснете Помощ.
Докоснете Заключен екран.
Докоснете Скриване на деликатно съдържание на известия или Не показвай известията изобщо.
Задаване на изчакване на заключения екран
Сред много други опции, Redmi Note 4 ви позволява да персонализирате времето за изчакване на заключения екран. Ако вашето устройство използва MIUI 7 или по-нова версия, ето как да го направите.
Отключете телефона.
Стартирайте приложението Настройки.
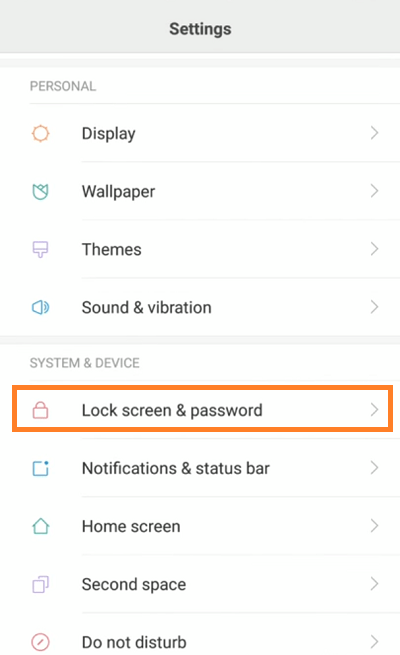
Докоснете опцията Заключен екран и парола.
Докоснете бутона за заспиване.
Изберете интервала за изчакване.
Излезте от приложението.
Последни мисли
В този урок разгледахме основните опции за персонализиране на заключения екран на вашия Xiaomi Redmi Note 4. Има много по-разширени опции, така че не се колебайте да разгледате останалите възможности за персонализиране на заключения екран, които предлага фантастичният MIUI.