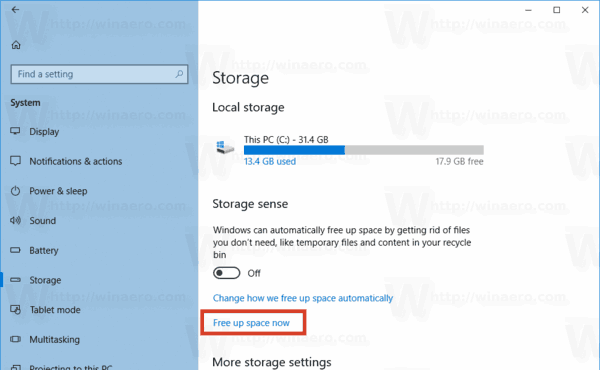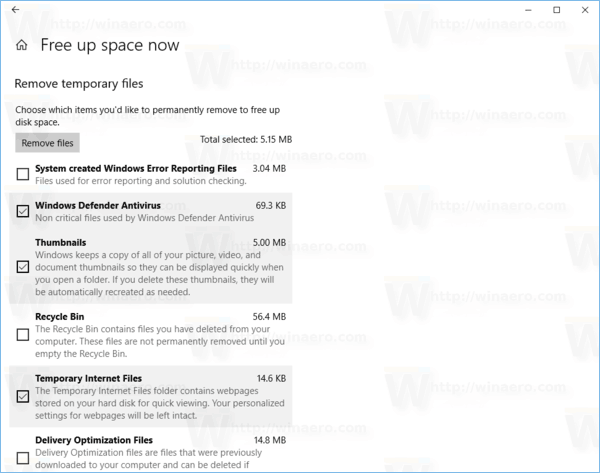Когато Windows 10 свършва с свободно място на дисковото ви хранилище, има редица начини за освобождаване на дисковото пространство. Традиционно вграденият инструмент за почистване на диска (cleanmgr.exe) е полезен за премахване на временни файлове, регистрационни файлове и пакети за Windows Update. С последните компилации на Windows 10, Microsoft представи преработена функция Sense Storage, която ви позволява да премахвате тези файлове и други.
Реклама
Излишните файлове
Когато извършвате надстройка на място от предишна версия на Windows, Windows 10 запазва много файлове от по-рано инсталираната операционна система по време на надстройката и запълва вашето дисково устройство с файлове, от които може никога повече да не се нуждаете, ако надстройката е била успешна. Причината, поради която настройката запазва тези файлове, е, че ако нещо се обърка по време на настройката, може безопасно да се върне към по-ранната версия на Windows. Ако обаче надстройката ви е била успешна и всичко работи перфектно, тогава няма нужда да запазвате тези файлове. За тази цел почистването на диска (cleanmgr.exe) е полезен начин за изтриване на излишните файлове.
Ако се интересувате да научите повече за функциите и опциите на приложението cleanmgr, вижте следните статии:
- Започнете почистване на диска с всички проверени елементи
- Изчистване на директорията на темп при стартиране с почистване на диска
- Добавете контекстното меню на Cleanup Drive в Windows 10
- Аргументи за почистване на диска Cleanmgr в командния ред в Windows 10
- Създаване на предварителна настройка за Cleanmgr (Почистване на диска)
Sense за съхранение
Storage Sense е приятно, модерно допълнение към Disk Cleanup. Тя ви позволява да поддържате определени папки и да ги почиствате автоматично. Функцията Storage Sense може да бъде намерена в Настройки, под Система -> Съхранение. Прегледахме как може да се използва в предишните ни статии:
- Автоматично изтриване на папка Windows.old в Windows 10
- Как да изчистите автоматично папката за изтегляния в Windows 10
- Как автоматично да изчистите временните файлове в Windows 10
Започвайки с Windows 10 Build 17063, Storage Sense разполага с някои от функциите, които са изключително за почистване на диска. Възможно е да го използвате за премахване на регистрационни файлове за надстройка на Windows, създадени от системата файлове за отчитане на грешки в Windows, антивирус на Windows Defender, миниатюри, временни интернет файлове, пакети с драйвери за устройства, кеш на DirectX Shader, изтеглени програмни файлове и файлове за оптимизация на доставката. Ето как може да се направи.
Освободете място за шофиране в Windows 10
- Отворете Настройки .
- Отидете на Система - Съхранение.
- Щракнете върху връзкатаОсвободете място сегаотдясно подSense за съхранение.
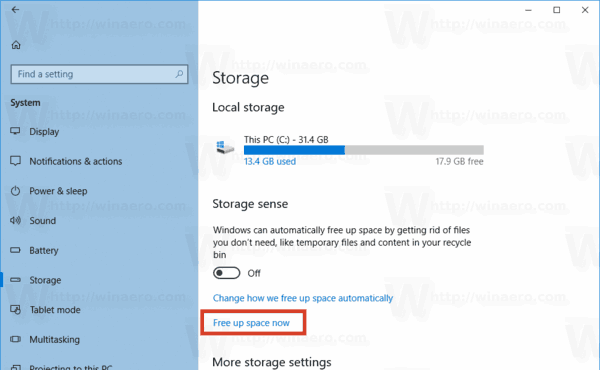
- На следващата страница маркирайте елементите, които искате да премахнете, и кликнете върхуПремахване на файловебутон.
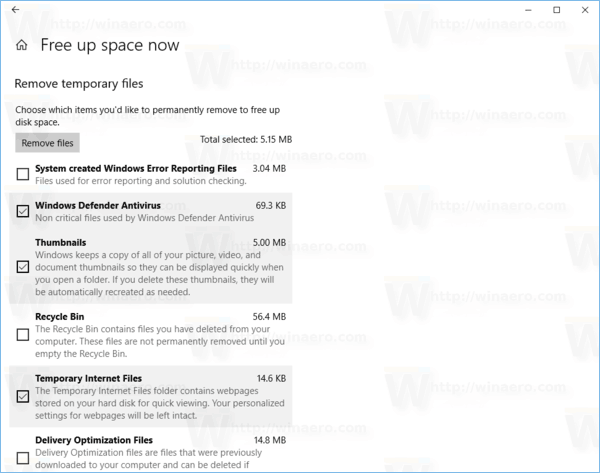
Това е! Това ще премахне всички файлове, които сте проверили в списъка.
Очевидно е, че новата функция възпроизвежда функционалността на инструмента за почистване на диска. Както се е случвало на много класически инструменти като Windows Photo Viewer , Боя и контролния панел, Почистване на диска може да бъде премахнат един ден от Windows 10. Този ход може да бъде разочароващ за потребителите на Windows от старо училище, но докато паритетът на функциите се поддържа правилно и цялата функционалност на стария инструмент за почистване на диска се пренася в Storage Sense, всъщност е добра промяна.
как да разбера дали сте блокирани в snapchat
Има много съвременни устройства със сензорен екран, писалка и писалка. За собствениците на такива устройства актуализираната функция Storage Sense определено е по-използваема. Той е перфектно адаптиран за въвеждане с пръст, изглежда по-добре на HiDPI екрани и може да се превърне в единствения инструмент за използване, вместо да се налага да се занимавате с две различни приложения, за да правите едно и също нещо на вашия компютър.