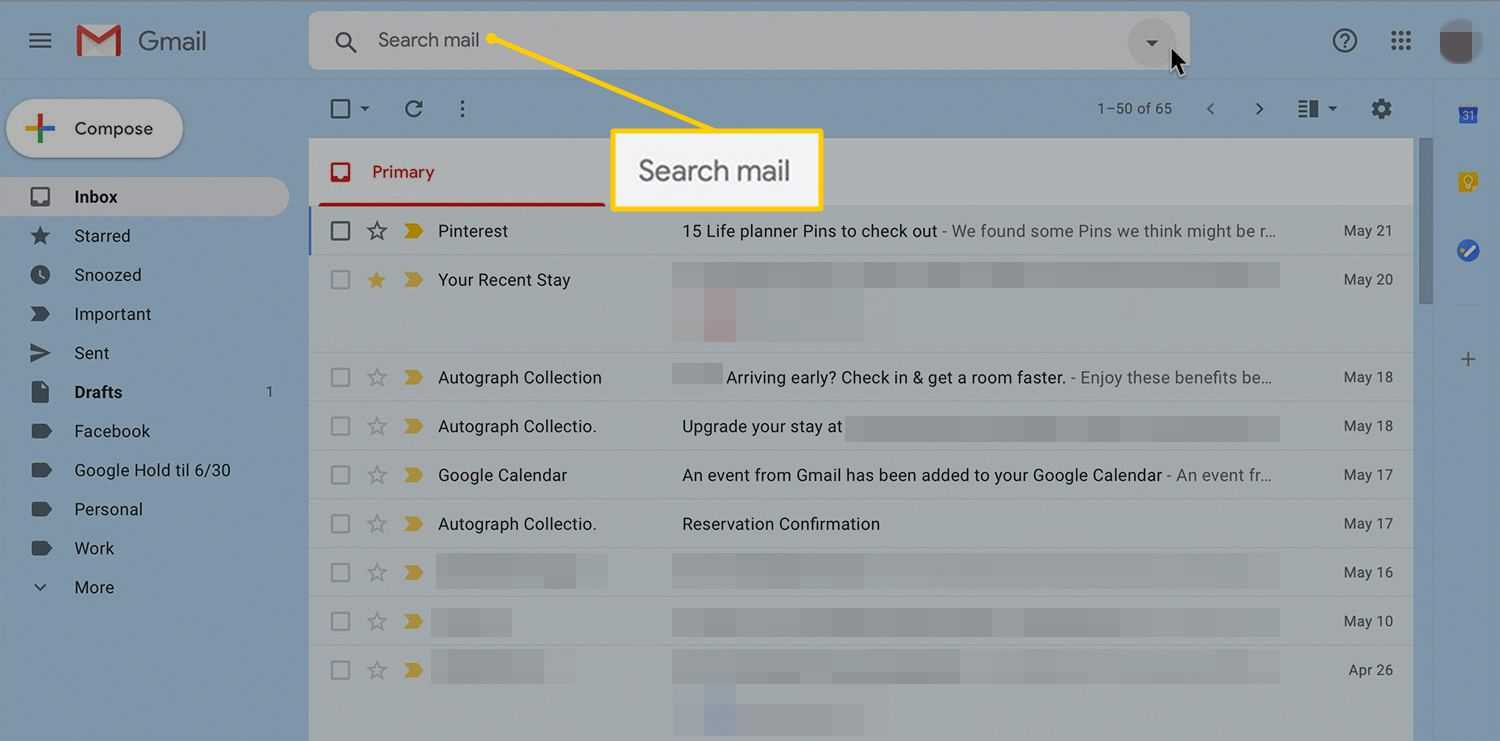Ако използвате Notion от известно време, вероятно знаете колко удобно е да правите съдържание в приложението. Вероятно сте създали определен брой страници досега и се опитвате да ги свържете, така че да са свързани помежду си.

В тази статия ще ви покажем точно това - и много повече. Днес ще се отдалечите, знаейки как да добавите връзка към текст, да дублирате страница, да създадете подстраница, да добавите заглавен текст и много други.
Как да свържете към друга страница в понятието
Сравнително лесно е да създавате връзки между блокове със съдържание на вашите страници или между цели страници в Notion. Може да искате да добавите котва връзка към някоя от заглавията, подзаглавията, текста или изображенията на страницата си.
Метод 1
Ето как да свържете бързо към друга страница:
- Докато пишете текста, натиснете два пъти бутона за отворена скоба ([[]).
- Започнете да пишете името на страницата, към която искате да направите връзка.

- Отворете тази страница от падащото меню или натиснете „Enter“.

Допълнителна бележка: Можете също да създадете нова подстраница или различна страница, използвайки този метод. Просто използвайте бутоните, които се показват в долната част на менюто, които се появяват, когато пишете [[.

Забележка: Когато напишете +, Notion първо ще покаже опцията създаване на нова страница, а отдолу, в раздела Свързване към страница, можете да изберете страниците, които искате да свържете.
Метод 2
Друг ясен метод за свързване към друга страница Notion е с помощта на командата +:
- Въведете знак плюс (+), последван от името на страницата, към която искате да направите връзка. Просто започнете да пишете името на страницата и падащото меню ще го покаже.
- Щракнете върху страницата, към която искате да направите връзка, от падащото меню.

Вече сте свързали към съществуваща страница с понятия.
Страниците с понятия са доста динамични. Ако промените името или иконата на конкретна страница, тя автоматично ще промени всички нейни препратки. По този начин няма да се притеснявате да актуализирате страниците си ръчно.
Как да добавите връзка към текст в понятие
Може да искате да добавите връзка към текста си в Notion, за да обясните допълнително конкретна дума или да я свържете с външен уебсайт. За щастие това ще отнеме само няколко секунди от вашето време.
- Изберете текста или част от съдържанието, към което искате да добавите връзка.
- Сега ще се появи меню за текстов редактор. Кликнете върху втората опция отляво - Link.

- Поставете връзката, която искате да добавите към конкретната дума или част от съдържанието. Понятието също така ви позволява да търсите съществуващи страници в приложението, към което можете да направите връзка.

Вече успешно добавихте връзка към текст в Notion.
Как да дублирам страница с понятия
Ако по някаква причина искате да дублирате страница с понятия, знайте, че това е съвсем просто. Просто трябва да следвате тези четири стъпки:
- Отворете Notion на вашия компютър или Mac.
- Задръжте курсора на мишката върху страницата, която искате да дублирате от левия панел. Сега ще видите появата на многоточие (...).

- Кликнете върху многоточието. Това ще покаже менюто с опции на страницата.
- Кликнете върху опцията Дублиране.

Вече сте дублирали страница в Notion. Ако искате, можете да използвате преките пътища, за да направите този процес още по-опростен:
- Щракнете върху страницата, която искате да дублирате в панела отляво.

- За Windows натиснете Ctrl + D. За Mac натиснете Command + D.
Как да създадете подстраница на съществуваща страница в понятие
Има два основни начина да направите подстраница на страница в Notion и двата са изключително прости:
Създайте подстраница чрез страничния панел
Един от най-често срещаните начини за създаване на подстраница в Notion е през страничния панел.
- Преминете към левия панел, който показва списък на всичките ви страници.
- Задръжте курсора на мишката върху страницата, към която искате да добавите подстраница.

- Кликнете върху знака плюс (+) до името на конкретната страница. Това ще направи нова подстраница.

- Наименувайте подстраницата си, след което натиснете Enter.
Създайте подстраница в страницата, в която сте в момента
Можете да направите подстраница в страница Notion, върху която работите в момента.
- Въведете / на клавиатурата.

- Въведете страница, за да задействате Notion, за да вградите подстраница в страница, в която се намирате в момента.

- Дайте име на новата подстраница. Добре е да тръгнете!
Как да създадете първата си страница по идея
Ако току-що сте инсталирали Notion на вашия лаптоп, може да забележите някои страници по подразбиране в работното си пространство:
- Приготвяме се да започнем
- Бърза бележка
- Личен дом
- Списък със задачи
Всички тези предварително изградени страници с шаблони са страхотни, но вие искате да създадете своя собствена страница сега. И това е само на две крачки!
- Отидете в долния ляв ъгъл на левия страничен панел и кликнете върху + Нова страница, за да добавите нова страница към работното си пространство.

- Дайте име на вашата страница и натиснете Enter.
Това е! Току-що създадохте първата си страница в Notion. Сега можете да го персонализирате по най-различни начини. Можете да настроите снимка на корицата на страницата и икона в зависимост от темата на страницата.
Можете да създавате заглавия, подзаглавия, да пишете текст, да вмъквате връзки, снимки, видеоклипове и много други. Просто напишете / за да се отворят командите и изберете опцията, която искате от падащото командно меню.
Как да добавите заглавен текст към страница в понятие
След като създадохте нова страница, искате да добавите заглавие към нея. Правенето на това е толкова лесно, колкото звучи и можете да избирате между три размера на заглавията в Notion. По този начин съдържанието ви ще има добре организирана структура и чувство за приоритет.
Ето как да добавите заглавия към текста си на страница с понятия:
- Кликнете върху бутона плюс (+) в лявото поле, което се показва, след като задържите курсора на мишката върху ред текст.

- Изберете размера на заглавката, който ви харесва.

Друг начин за добавяне на заглавки е както следва:
- Въведете /, за да отворите падащото меню на командата.

- Въведете h1, h2 или h3 и натиснете Enter.
След като добавите конкретно заглавие, ще го видите на празното място като Заглавие 1 (или 2 или 3 в зависимост от избраната опция на заглавката). Просто кликнете върху него, за да добавите текст към заглавието си.
защо фортнитът ми продължава да се срива
Как да добавите текст към страница с понятия
Добавянето на текст към страница с понятия е доста ясна задача. Всичко, което трябва да направите, е да щракнете върху празното място на конкретната страница Notion, за да започнете да пишете. Можете да въведете /, което ще отвори падащото командно меню, където можете да изберете да добавите различни функции като заглавия, подзаглавия, списъци с маркери и т.н.
Ако искате да поставите текст в празното пространство, просто натиснете Ctrl + V (Command + V на Mac), за да го направите.
Как да добавите списък със задачи към страница в понятие
Без съмнение списъците със задачи са задължителни в работното пространство на Notion. В зависимост от вашата креативност и наличното време за инвестиране в проектирането му, той може да бъде толкова прост или толкова сложен, колкото искате.
Ето най-простият начин да направите списък със задачи в Notion:
- Щракнете върху празното място на страницата с понятия, на която искате да вмъкнете списък.
- Въведете / и започнете да пишете списък със задачи за падащото командно меню, за да ви покаже опцията Списък със задачи. Кликнете върху него.

- Ще видите нов ред с текст с квадратче до квадратче, което може да се кликне. Това е първият ред от нов списък със задачи. Просто добавете задача, като напишете върху нея и натиснете Enter, за да се появи друг ред.

Докато изпълнявате задачите, просто щракнете върху полето до тях, за да ги маркирате като завършени. Понятието ще маркира изпълнени задачи, като ги зачеркне. Ако случайно сте маркирали неизпълнена задача като завършена, просто премахнете отметката от квадратчето до нея.
Ако сте готови да положите повече време и усилия, за да имате стилен списък със задачи с много подробности, отворете страницата със списъка на задачите от панела вляво. Това е шаблон, който можете да редактирате според собствените си нужди. Ще видите колона „Задачи“, „Извършване“ и „Готово“, където можете да проследявате напредъка си и да добавяте подробности към задачите си, като срокове, бележки, цени и т.н.
Как да добавя съдържание към страници в понятие
Страхотното за Notion е, че ви позволява да добавяте в основата си всякакъв вид съдържание по какъвто и да е начин. След като отворите страница, отворена в Notion, ще видите празно място, където пише Тип / за команди. Просто направете както пише и ще се отвори падащото командно меню.
Тук можете да избирате между различно съдържание, което да добавите към страницата си с понятия:
- Текст или нова страница
- Заглавия 1-3
- Водещи, номерирани, превключващи или списъци със задачи
- Цитати или разделители
- Маси, дъски, галерии, времеви линии
- Изображения, уеб маркери, видео, аудио, файлове
- Вгражда като PDF файлове, Google Maps, Google Drive, Tweets
- Съдържание, бутони за шаблони и т.н.
Как да добавите номерирани и маркирани списъци към страница в понятие
Създаването на списъци в Notion е чудесен начин да сортирате съдържанието си постепенно. Можете да направите номериран списък в Notion само с няколко стъпки:
- Отворете страницата Notion, към която искате да добавите номериран списък.
- Въведете / и започнете да пишете номериран списък, докато не видите, че се появява в падащото командно меню.
- Кликнете върху опцията Номериран списък или натиснете Enter, за да направите своя списък.

Вече се появи първият ред от вашия номериран списък. Просто натиснете Enter, когато сте готови с първия ред, а вторият ще се появи под него.
Добавянето на списък с водещи символи изисква почти същите стъпки:
- Отворете страницата Notion, за която искате да направите списък с водещи символи.
- Напишете / и започнете да пишете водещ списък, докато не видите, че се появява в падащото командно меню.
- Кликнете върху опцията Bulleted list или натиснете Enter, за да направите своя списък.

Вече се появи първият ред от вашия маркиран списък. Просто натиснете Enter, когато сте готови с първия ред, а вторият ще се появи под него.
Как да отворите връзки с понятия в настолното приложение
Ако получите връзка към страница Notion в Slack или друго приложение за съобщения, което използвате за работа, ще откриете, че тя се отваря във вашия браузър. Но как да накарате връзката да се отвори директно в настолното приложение?
- Копирайте URL адреса, който принадлежи на страницата Notion, която сте получили.
- Заменете https с понятие във вашия браузър.

- Сега тази страница ще се отвори във вашето настолно приложение.

Предприемане на първите стъпки за идеята
Откриването на тънкостите на Notion в началото може да бъде доста предизвикателно. Твърде много възможности за избор, твърде много възможности за създаване на съдържание. Ето защо е важно да знаете откъде да започнете.
В тази статия ви предоставихме някои от основните инструкции как да направите връзка към друга страница, да добавите съдържание, да създадете първата си страница и много други. Готови сте да създадете внимателно и креативно съдържание, което ще ви превърне в професионалист за управление на задачи.
Свързвате ли страниците си в Notion? Какъв вид съдържание обикновено добавяте към страниците си? Споделете вашите мисли и опит в раздела за коментари по-долу.