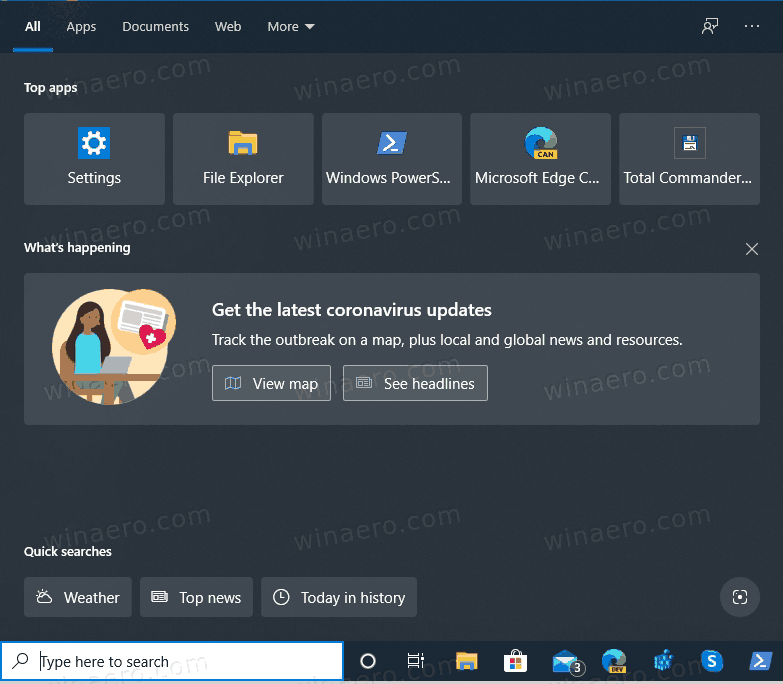Какво е mmc.exe и какво прави? MMC е конзолата за управление на Microsoft е администраторска програма в Windows, която позволява достъп до разширени инструменти за управление на настолни компютри и сървъри. Въпреки това не е за хора със слаби сърца, тъй като някои от инструментите ви позволяват да преодолеете дълбините в основата на Windows.

Конзолата за управление на Microsoft първоначално беше част от операционните системи на сървъра на Windows, но в крайна сметка беше включена в настолната операционна система Windows. Това е рамка, в която можете да добавяте добавки за повиквания към приложения. Тези добавки предлагат функции, които ви позволяват да изпълнявате задачи, да управлявате настолни компютри и сървъри и редица други неща.
Типичният потребител на настолни компютри на Windows никога няма да се нуждае от тези инструменти, но ако стартирате множество устройства с Windows в мрежа, те може да са полезни.
Как да влезете в MMC
Ако сте потребител на Windows 10 Pro, можете лесно да получите достъп до конзолата за управление на Microsoft.
- Въведете или поставете „mmc“ в полето за търсене на Windows / Cortana. Ще се появи прозорец на конзолата, но той ще бъде празен.
- Изберете File и Add или Remove Snap-in.
- Щракнете двукратно върху щракване, за да ги добавите към вашата mmc конзола.
Съществуват редица добавки, които ви позволяват да изпълнявате широк спектър от задачи на локален или отдалечен компютър. Склонен съм да използвам добавки на Device Manager, Event Viewer, Performance и Disk Management. Въпреки че всички те са достъпни чрез контролния панел, те са на едно и също място в MMC. Това прави управлението и отстраняването на неизправности супер просто.
как да ss чат, без те да знаят
Други полезни добавки на MMC включват услуги, планировчик на задачи, управление на компютър и редактор на групови правила. Вашият пробег може да варира. Има и няколко свързани с IP модули, ако управлявате мрежи.

Как да използвате MMC
Нека използваме пример. Кажете, че искате да управлявате компютъра на майка си в следващото състояние, но не искате да я посещавате всеки път, когато тя се обади с проблем с компютъра. Можете да настроите MMC за достъп до компютъра й чрез IP адрес. След като настроите разрешенията, можете да използвате MMC, за да проверите Event Viewer, Device Manager и други елементи на нейния компютър. Всичко от един MMC прозорец.
MMC ще събира и съпоставя данни от локален или отдалечен компютър и ще ги показва в съответната добавка. Ако използвате добавката на диспечера на устройства, можете да изпълнявате обичайните задачи. Така че в примера за мама мога да проверя Event Viewer, за да разбера какво не е наред с компютъра й и след това да използвам Device Manager за актуализиране на драйвер или принудително презареждане на конкретно устройство. Все едно бях там пред компютъра.
Това не е единственият начин да използвате MMC, но разбирате идеята.

Създайте пряк път на работния плот за MMC
Въпреки че можете лесно да получите достъп до MMC от Търсене, използването на пряк път на работния плот е много полезно.
- Кликнете върху празно място на вашия работен плот и изберете New.
- Изберете пряк път и въведете или поставете „% windir% system32mmc.exe“.
- Изберете Напред и дайте име на пряк път, ако искате. След това натиснете Finish.
Прекият път ще работи като всеки друг. Щракнете двукратно, за да отворите конзолата за управление на Microsoft.
Какво да направите, ако mmc.exe спре да работи
Това е Windows, за който говорим, така че някои видове софтуерни проблеми са за съжаление неизбежни. Понякога MMC просто спира да работи. Понякога ви дава грешка, но друг път не. Та какво правиш?
Първият ни порт за повикване е да стартираме сканиране на системата.
- Отворете CMD прозорец като администратор.
- Въведете или поставете ‘sfc / scannow’ и натиснете Enter.
- Оставете системата да проверява и проверява.
SFC е Windows System File Checker. Той разглежда всички основни файлове на Windows, за да види дали има корупции или проблеми, които се нуждаят от коригиране. Ако открие проблеми, често ще ги отстранява автоматично. Не трябва да правите нищо, докато не приключи.
Ако това не помогне, трябва да опитаме DISM.
какво означава изпращане на разписки за четене
- Дръжте прозореца на CMD администратор отворен.
- Въведете или поставете ‘DISM.exe / Online / Cleanup-image / Scanhealth && DISM.exe / Online / Cleanup-image / Restorehealth’ и натиснете Enter.
- Позволете на системата да изпълнява своята рутина и да коригира всички открити проблеми
Ако нито SFC, нито DISM открият нещо нередно или не могат да поправят MMC, единствената ви оставаща опция е нулиране на Windows. Бих посъветвал това само ако наистина трябва да използвате MMC. Въпреки че нулирането не би трябвало да повлияе по никакъв начин на личните ви файлове или данни, няма гаранции. Имайте това предвид, преди да продължите.
- Въведете ‘reset’ в полето Search Windows / Cortana и изберете Reset This PC.
- Изберете Първи стъпки и изберете Запазване на файловете ми.
- Оставете процеса да завърши и да тествате отново.
Конзолата за управление на Microsoft е много полезен инструмент, ако управлявате компютри или множество компютри. Той предлага бърз начин за наблюдение и отстраняване на проблеми с локални и отдалечени компютри и е много удобен инструмент за опознаване.