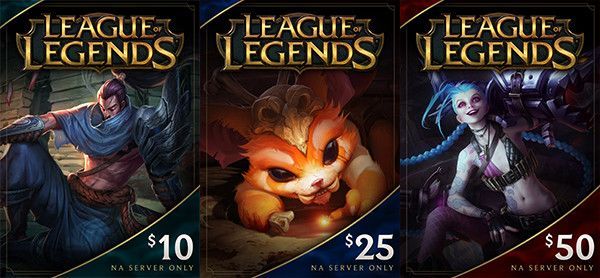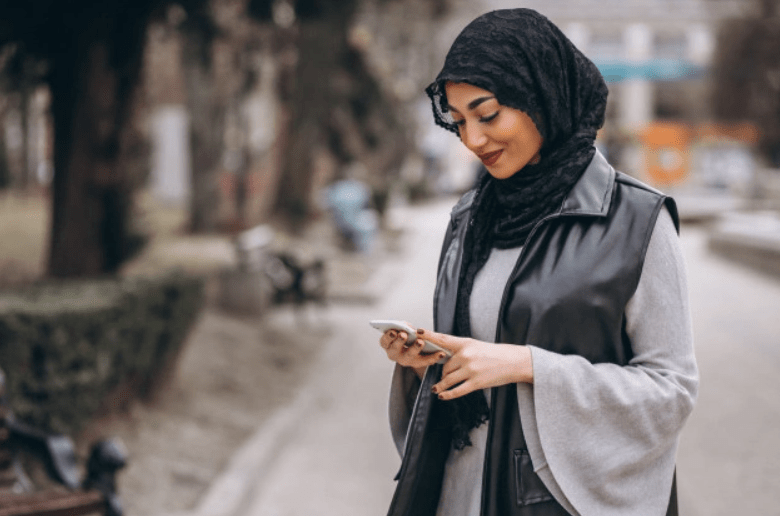Word на Microsoft се превърна в синоним на текстов процесор. В наши дни ще бъдете трудно да намерите някой, който поне не е запознат с него. Ако обаче използвате Word от известно време, може да искате да подправите писането си с нов шрифт. Ако сте професионалист по писане, вероятно вече знаете, че шрифтовете по подразбиране просто няма да са подходящи за някои проекти. Но как добавяте нови шрифтове към Word?
В тази статия ще ви обясним как да инсталирате нови шрифтове на най-често използваните операционни системи и да ги активирате за използване в приложението MS Word, както и в Word Online.
Добавете нови шрифтове на Mac
Добавянето на нови шрифтове към Word на Mac е направено лесно от родното приложение Font Book. Ето какво трябва да направите, за да инсталирате нов шрифт:
- След като намерите и изтеглите желания шрифт, не забравяйте да го разархивирате. Файловете с цип не могат да бъдат импортирани в Word за Mac.

- Стартирайте Font Book или като го намерите под Applications in Finder, или като го стартирате директно от Spotlight. За стартирането на Spotlight натиснете Cmd + Space, въведете Font Book и натиснете Enter.

- Щракнете върху бутона Plus, разположен над списъка с шрифтове, намерете новия шрифт и натиснете Open.

Това е всичко - вашият нов шрифт ще бъде готов за употреба, след като рестартирате компютъра. След като шрифтът бъде инсталиран на вашия Mac, няма нужда от допълнителни стъпки за интегрирането му в Word. Софтуерът ще го разпознае автоматично при следващото му стартиране.
Като алтернатива можете да изтеглите и разопаковате шрифта и да щракнете двукратно върху файла. Поддържаните шрифтови файлове на Mac са форматиOTF, TTF, DFONT и по-стари, въпреки че рядко ще ги видите. След като щракнете двукратно върху файла, ще се отвори прозорец за визуализация на шрифта. Оттам можете да щракнете върху бутона Инсталиране на шрифт, който ще ви отведе до Font Book.
Добавете нови шрифтове в Windows
Получаването на нов шрифт на компютър с Windows е също толкова ясен, колкото и на Mac. Просто следвайте тези стъпки:
- Изтеглете шрифта и го извлечете от ZIP файла. Най-добре би било да извлечете в подпапка, за да не се разпръснат файловете с шрифтове във вашата папка за изтегляния.

- Отворете нов прозорец на File Explorer и отворете папката C: Windows Fonts. Това е папката по подразбиране, където се намират всички ваши шрифтове.

- Плъзнете файловете с шрифтове в папката Шрифтове и работата трябва да бъде завършена. Windows ще разпознае всички нови шрифтове и ще можете веднага да ги използвате.

Ако по някаква причина автоматичното разпознаване не се включи, можете също да щракнете с десния бутон върху файла на шрифта и да изберете Инсталиране. Като алтернатива, щракването с двойно щракване върху файла на шрифта ще отвори прозореца за предварителен преглед на шрифта, от който можете да видите как изглежда шрифтът и да натиснете Install в горния ляв ъгъл.
Инсталирането на нов шрифт в Windows ще го направи достъпен в Word и други текстови редактори. Ако искате да визуализирате всички шрифтове, които в момента са на вашия компютър, това може да стане, като отидете на ControlPanel. Оттам нататък ще имате възможност да отидете директно до Шрифтове или да ги намерите под Облик и Персонализация, в зависимост от вашия Windowslayout.
Интерфейсът на шрифтовете в ControlPanel може да бъде полезен за лесна инсталация на шрифтове, както и за изтриване. За да инсталирате шрифт по този начин, просто го плъзнете и пуснете в прозореца Шрифтове. Можете дори да използвате този метод, за да инсталирате няколко нови шрифта едновременно. Изтриването на afont ще бъде толкова просто, колкото щракване с десния бутон върху него и избиране на Delete.
как да промените потребителското си име на twitch
Добавете нови шрифтове към Word Online
За потребителите на Office 365 процесът на добавяне на нови шрифтове ще бъде също толкова лесен, ако не дори по-малко сложен. След като инсталирате новия шрифт, стартирайте Word Online и ще го намерите в лентата с инструменти Home. В раздела Шрифт на лентата с инструменти кликнете върху полето, което показва шрифта, който е активен в момента, и въведете името на новия шрифт. Можете също така да кликнете върху стрелката надолу и да превъртите през падащия списък, но няма нужда да се занимавате с това, ако знаете името на желания от вас шрифт.
Имайте предвид, че ако Word Online вече е активен, докато инсталирате шрифта, промените може да не бъдат приложени и може да не видите новия шрифт в списъка. Ако случаят е такъв, просто рестартирайте Word Online и ще видите новия шрифт, добавен към селекцията.
Друго нещо, което трябва да имате предвид, е, че промяната на шрифта ще се отнася само за текущия документ. След като стартирате нов документ, шрифтът ще се върне по подразбиране.
Добавете нови шрифтове на MobileDevices
В сравнение с Windows PC или Mac, добавянето на шрифтове към Word на мобилни устройства ще изисква малко повече усилия. Ето как точно това.
За да добавите нов шрифт на Android, първо трябва да изкорени вашето устройство. Вкореняването на смартфон или друго устройство с Android ви дава достъп до всички настройки и позволява инсталирането на всякакви приложения. Това е относително ясен процес и има много ръководства за това как да изкорените вашето Android устройство онлайн.
След като устройството ви е вкоренено, настроено и работи, изпълнете следните стъпки, за да добавите нов шрифт:
- Вземете файла на шрифта на вашето устройство, като го изтеглите директно в телефона или го прехвърлите от компютър.
- Намерете файла. За тази стъпка можете да използвате интегрирания изследовател на файлове или да инсталирате различно приложение, тъй като телефонът ви вече е вкоренен, може би е добра идея да намерите изследователски приложения, подходящи за вкоренени устройства. Докоснете и задръжте файла, докато видите опцията за копиране - след като го натиснете, докоснете го и файлът ще бъде копиран в клипборда.
- Затворете изследователя и намерете приложението Word. Докоснете и задръжте, докато се появи менюто. На вкоренени устройства трябва да има опция Explore Data. Изберете това и ще ви отведе до директорията на приложението Word.
- В директорията отидете на Файлове, след това Данни и накрая Шрифтове. В отворената папка Шрифтове поставете файла с шрифтове. Затворете всичко и стартирайте Word. Сега новият шрифт трябва да бъде избираем.
Трябва да вземете под внимание, че вкореняването на вашето Android устройство отваря множество нови възможности. Има, разбира се, опасения за безопасността, когато напускате балона на Google Play Store, но с правилните предпазни мерки вкорененото устройство ще се окаже доста универсално и полезно.
За iPhone, iPad или друго устройство с iOS ще ви е необходим достъп до вашия iCloud и специализирано приложение, за да инсталирате нов шрифт. Ето как се прави това:
как да изтегля изображения от google docs -
- Отидете в App Store, за да изтеглите приложението за инсталиране на шрифтове. Има доста избор, от който можете да избирате, и anyapp ще свърши работа.
- Прехвърлете файла на шрифта към вашия iCloud.
- Отидете в iCloud и намерете файла. Докоснете го, след което докоснете иконата с три точки, за да отворите падащото меню Изберете Експортиране.
- Ще се покаже ново меню Изберете Open In и ще видите опцията за импортиране на файла на шрифта с приложението за инсталиране на шрифт, което сте изтеглили преди. Докоснете тази опция.
- Когато инсталацията на шрифта се отвори, докоснете файла на шрифта, за да започнете инсталацията. Друга възможност е да изберете Инсталиране от меню. Следвайте инструкциите, които инсталаторът ви дава.
Това ще завърши процеса и, както и при другите методи, новият шрифт трябва да се появи в съответното меню при следващото стартиране на Word.
Добавете нови шрифтове в Linux
В зависимост от работната среда на вашата дистрибуция на Linux, някои подробности и приложения може да се различават от описаното. Въпреки това, общият процес ще функционира еднакво за повечето потребители. Ето как да добавите нови шрифтове към Word на Linux:
- Изтеглете и разопаковайте шрифта. Ако имате Linux, базиран на GNOME, щракване с два пъти върху файла на шрифта ще отвори инструмента за преглед на шрифтове. Там ще намерите опцията Инсталиране - кликнете върху нея и новият шрифт ще бъде инсталиран.
- За да инсталирате един или повече шрифтове ръчно, активирайте прегледа на скрити файлове и отворете началната директория. Плъзнете желаните шрифтове в поддиректорията .fonts. Ако .fonts не съществува, създайте нова папка с това име и поставете шрифтовете там.
- За да направите новите си шрифтове да се регистрират в системата, изпълнете командата fc-cache от терминал. След това новите шрифтове ще бъдат добавени и достъпни за използване.
Имайте предвид, че ако искате да премахнете някои стари шрифтове, ще трябва да стартирате fc-кеш след изтриването им. Изтритите шрифтове ще бъдат нерегистрирани от системата и няма да причиняват проблеми.
Осъществяване на вашите думи
В зависимост от вашето устройство добавянето на нови шрифтове към Word ще бъде или бриз, или по-сложна работа. Сега, след като знаете как да добавяте нови шрифтове към Word, независимо дали сте на компютър с Windows, Mac или мобилно устройство, можете да внесете повече разнообразие във вашите документи. Безброй възможности за избор, различни шрифтове ще внесат нов нюх във вашите Worddocuments.
Успяхте ли да добавите успешно шрифтове към Wordon вашето устройство успешно? На коя операционна система го направихте? Кажете ни в раздела за коментари по-долу.