Модерният екран за заключване е еволюция на стария екран за влизане и служи за подобна цел: Той спира хората да използват вашето устройство, освен ако не знаят паролата или паролата.
За какво се използват заключените екрани?
Заключеният екран съществува почти толкова дълго, колкото и компютърът, но в тези времена, когато мобилните устройства са толкова преплетени в ежедневието ни, възможността да заключваме устройствата си никога не е била по-важна.
Но устройството не се нуждае от парола за заключен екран, за да бъде полезно. Един много важен аспект на заключения екран на нашите смартфони е да ни предпази от случайно изпращане на команди, когато все още е в джоба ни. Докато заключеният екран не направи случайното набиране напълно остаряло, процесът на отключване на телефона със специфичен жест със сигурност го направи много по-рядък.
Заключените екрани също могат да ни предоставят бърза информация, без да е необходимо да отключваме устройствата си. Базираните на iPhone и Android смартфони като серията Samsung Galaxy и Google Pixel може да ни показва часа, събитията в нашия календар, скорошни текстови съобщения и други известия, без да е необходимо да отключвате устройството.
И да не забравяме компютрите PC и Mac. Заключените екрани понякога изглеждат синоним на смартфони и таблети, но нашите компютри и лаптопи също имат екран, който изисква от нас да влезем, за да отключим компютъра.
Екранът за заключване на Windows
Windows се приближава все по-близо до заключените екрани, които виждаме на нашите смартфони и лаптопи, тъй като хибридните таблети/преносими компютри като Microsoft Surface стават все по-популярни. Екранът за заключване на Windows не е толкова функционален, колкото този на смартфон, но в допълнение към заключването на нежелани посетители от компютъра, той може да покаже фрагмент от информация, като например колко непрочетени имейл съобщения ни чакат.
Заключеният екран на Windows обикновено изисква парола за отключване. Паролата е прикрепена към акаунт и се задава, когато настройвате компютъра. Полето за въвеждане за него се появява, когато щракнете върху заключения екран.
добавяне на бот към сървър за раздори
Нека да разгледаме Windows 10 и как работи неговият заключен екран.
- Какво е динамичен заключен екран?
Динамичното заключване е функция в Windows 10, която автоматично заключва екрана ви, когато се отдалечите от компютъра. Той използва местоположението на сдвоен смартфон с Bluetooth, за да открие, когато физически се отдалечите от вашия компютър. За да активирате динамично заключване, отидете на Започнете > Настройки > Сметки > Опции за влизане > под Динамично заключване изберете Позволете на Windows автоматично да заключва вашето устройство, когато сте далеч .
- Можете ли да изключите заключения екран?
За да изключите заключения екран на Android, отидете на Настройки > Сигурност > Заключване на екрана и изберете Нито един . В iOS отидете на Настройки > Face ID и парола > въведете своякод> изберете Изключете паролата . За да изключите заключения екран в Windows, трябва да промените ключа на системния регистър.
- Как променяте изображението на заключения екран?
В Windows отидете на Настройки > Персонализиране > Заключен екран . Намерете секцията Фон и изберете Снимка или Слайдшоу за да използвате вашата снимка като фоново изображение. На Android натиснете продължително началния екран, след което изберете Стилове и тапети . На iPhone отидете на Настройки > Тапет > Изберете нов тапет .
Екранът за заключване на Mac
Може да изглежда странно, че Mac OS на Apple има най-малко функционалния заключен екран, но това всъщност не е голяма изненада. Функционалните заключени екрани имат повече смисъл на мобилни устройства като нашите смартфони и таблети, където може да искаме да получим информация бързо. Обикновено не бързаме толкова много, когато използваме своя лаптоп или настолен компютър. И за разлика от Microsoft, Apple не превръща Mac OS в хибридна операционна система за таблет/лаптоп.
Заключеният екран на Mac обикновено изисква парола за отключване. Полето за въвеждане винаги присъства в средата на заключения екран.
Заключеният екран на iPhone/iPad
Заключеният екран на iPhone и iPad може лесно да бъде заобиколен, ако имате такъв Touch ID настройте за отключване на телефона ви. Най-новите устройства регистрират вашия пръстов отпечатък толкова бързо, че ако докоснете бутона Начало, за да събудите устройството си, то често ще ви отведе точно през заключения екран до началния екран. Но ако наистина искате просто да видите заключения екран, можете да натиснете Събуждане/спиране бутон от дясната страна на устройството. (И не се притеснявайте, ще разгледаме и настройката на Touch ID за отключване на устройството!)
Заключеният екран ще покаже най-новите ви текстови съобщения на главния екран, но може да направи повече от просто да ви покаже съобщения. Ето няколко неща, които можете да правите на заключения екран:
Както можете да си представите с толкова много функционалност, заключеният екран на iOS може да бъде персонализиран. Можете също да зададете персонализиран тапет за него в приложението Снимки, като изберете снимка, докоснете Дял бутон и избиране Използвайте като тапет от долния ред бутони в листа за споделяне. Можете също да го заключите с 4-цифрен или 6-цифрен цифров парола или буквено-цифрова парола.
Екранът за заключване на Android
Подобно на iPhone и iPad, смартфоните и таблетите с Android са склонни да показват по-полезна информация от техните колеги за PC и Mac. Въпреки това, тъй като всеки производител може да персонализира работата с Android, спецификата на заключения екран може леко да се промени от устройство на устройство. Ще разгледаме „ванилия“ Android, което ще видите на устройства като Google Pixel.
В допълнение към използването на парола или буквено-цифрова парола, можете също да използвате модел, за да заключите устройството си с Android. Това ви позволява бързо да отключите устройството си, като проследите специфичния модел от линии на екрана, вместо да се заблуждавате с въвеждане на букви или цифри. Обикновено отключвате устройства с Android, като плъзнете нагоре по екрана.
Android не идва с тон персонализиране за заключения екран веднага, но най-забавното при устройствата с Android е колко много можете да правите с приложения. В магазина на Google Play има няколко алтернативни заключени екрани, като напр GO Locker и Следващ заключен екран.
Трябва ли да заключите заключения си екран?
Няма категоричен отговор „да“ или „не“ дали вашето устройство трябва да изисква парола или проверка за сигурност, за да го използвате. Много от нас са добре да оставят домашните си компютри без тази проверка, но си струва да се отбележи, че много важни уебсайтове като Facebook или Amazon могат лесно да бъдат влезли в системата от всеки, просто защото информацията за акаунта често се съхранява в нашия уеб браузър. И колкото по-функционални стават нашите смартфони, толкова по-чувствителна информация се съхранява в тях.
Обикновено е най-добре да бъдете внимателни, когато става въпрос за сигурност. И между опциите Touch ID и Face ID на iOS и Smart Lock на Android, сигурността може да бъде опростена.
Парола може да помогне и за предпазване на любопитните ръце на децата от нашите устройства.
ЧЗВИнтересни Статии
Избор На Редактора

Как да разделите твърдия си диск, за да инсталирате Linux Mint
Прочетете кои дялове са необходими за инсталиране на Linux Mint

Как да изтриете видео в Марко Поло
https://www.youtube.com/watch?v=CayUvVxqIvk Марко Поло е основно Skype за чат. С други думи, вие изпращате съобщения до приятелите си във видео форма и те отговарят в натура. Но както при всеки чат, понякога изпращате
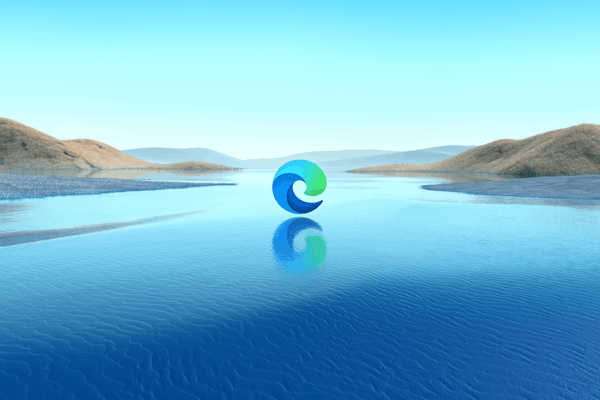
Нулирайте настройките в Microsoft Edge Chromium
Как да възстановите настройките по подразбиране в Microsoft Edge Chromium Най-новият браузър от Microsoft, базиран на Chromium Microsoft Edge, позволява да възстановите настройките по подразбиране с едно щракване. Той ще деактивира инсталираните разширения, ще премахне фиксираните раздели, ще възстанови опциите за страницата за нов раздел, търсачката по подразбиране. Операцията също ще изчисти временните данни за сърфиране като бисквитки, обаче,

Деактивирайте PulseAudio на потребител в Linux
Можете да деактивирате PulseAudio за потребителски акаунт, без да засягате други потребители на вашия компютър с Linux. Ето как може да се направи (два метода).

Nike бяга от конкуренцията със самозавързващи се обувки
Нека си признаем, Back To The Future II постави летвата доста високо за 2015 г. Филмът споменава летящи коли, ховърбордове и самозавързващи се обувки като нещо обичайно за ежедневните ви преживявания. В действителност ховърбордите всъщност са супер досадни

Как да създадете USB или DVD инсталатор за OS X
АКТУАЛИЗАЦИЯ: Apple е променила процеса на създаване на USB инсталатор с OS X Mavericks и методът по-долу вече не работи. За OS X Mavericks вижте този актуализиран процес. С излизането на OS X 10.7 Lion през



