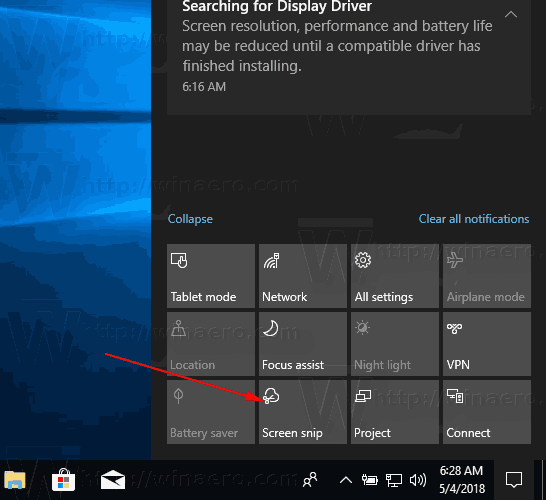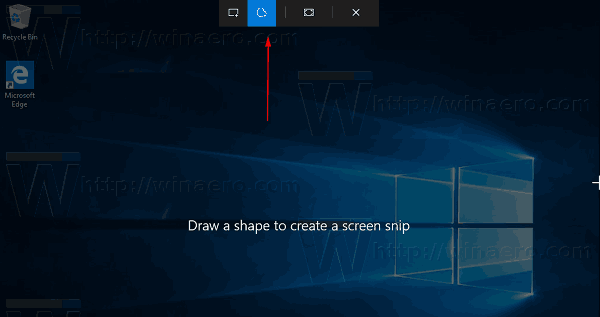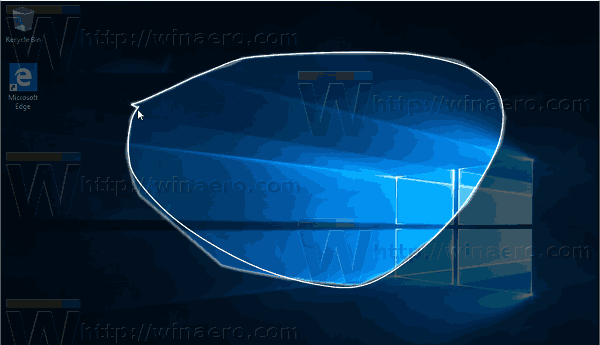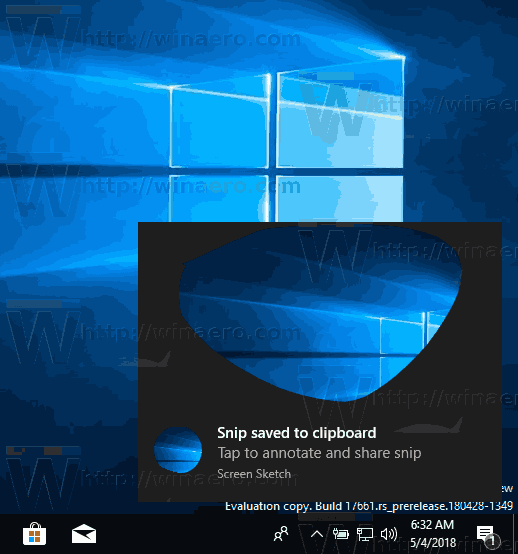В предстоящата версия на Windows 10, понастоящем наричана „Redstone 5“, Microsoft ще преработи вградените инструменти за правене на екранни снимки. Наскоро издадената компилация 17661 идва с нова функция за изрязване на екрана, която е добавена към Windows 10 за бързо изрязване и споделяне на екранна снимка.
Реклама
Windows 10 вече включва куп опции за правене на екранни снимки. Покрих ги в статията
Направете снимка на екрана в Windows 10, без да използвате инструменти на трети страни
Накратко, можете да използвате
- Клавишната комбинация Win + Print Screen
- Само клавишът PrtScn (Print Screen)
- Бутоните Alt + Print Screen
- Приложението Snipping Tool, което също има свой собствен пряк път Win + Shift + S. Съвет: Можете също да създадете пряк път за заснемане на област на екрана в Windows 10 .
С помощта на новия инструмент можете да заснемете правоъгълник, да изрежете зона с свободна форма или да направите заснемане на цял екран и да го копирате директно в клипборда. Веднага след като направите изрязване, сега ще получите известие, което ще отведе вас и вашето изрязване до приложението Screen Sketch, където можете да коментирате и споделяте. В текущата реализация липсват други традиционни инструменти, налични в инструмента за изрязване (забавяне, изрязване на прозорец и цвят на мастилото и т.н.).
За да направите екранна снимка с Screen Snip в Windows 10 , направете следното.
как да спрете изскачащите реклами на android телефон
- Натиснете клавишите Win + Shift + S. Като алтернатива можете да натиснете бутона Print Screen или да щракнете върху бутона на опашката на писалката (ако имате писалка). И накрая, можете да използвате бутона за бързо отрязване на екрана в Центъра за действие.
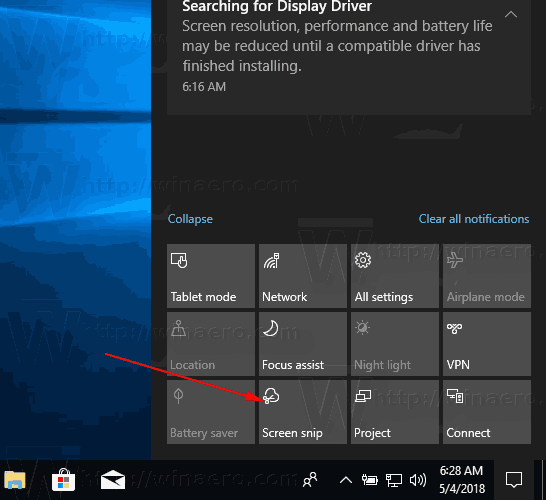
- Ще се отвори лента за отрязване. Изберете, за да изрежете правоъгълник, свободна форма или цял екран.
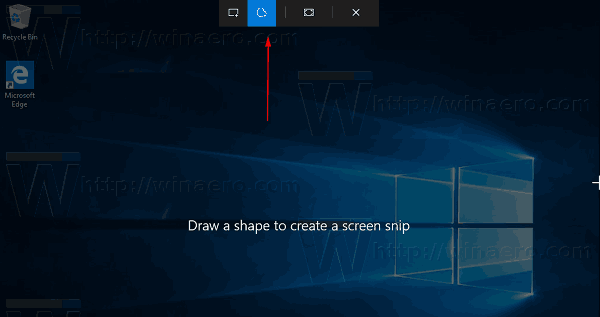
- Направете рязане с помощта на желания инструмент.
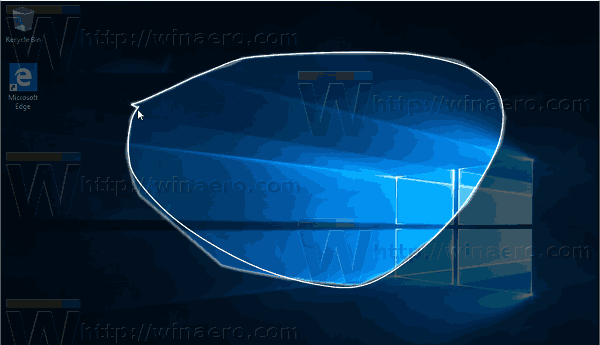
- Ще се появи известие, което ви информира, че вашето заснемане е запазено в клипборда. Сега можете да го поставите във всеки поддържан документ.
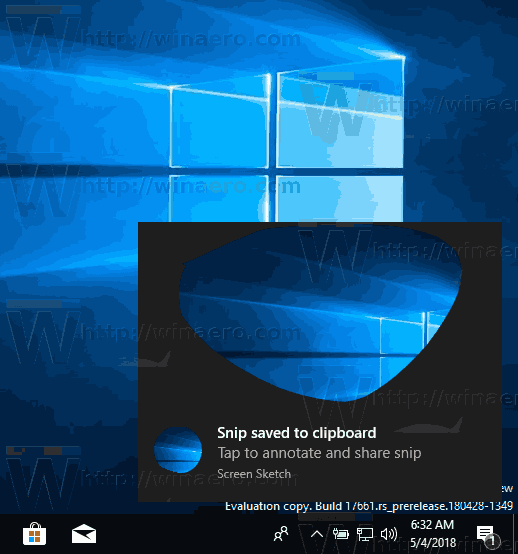
Това е.
Свързани статии:
- Направете снимка на екрана в Windows 10, без да използвате инструменти на трети страни
- Как да направите екранна снимка на регион на екрана в Windows 10
- Поправка: Екранът не затъмнява, когато направите екранна снимка с помощта на Win + PrintScreen в Windows 10
- Как да направите екранна снимка на екрана за вход в Windows 10