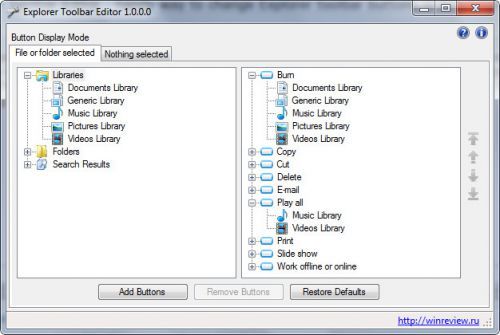Геймърите обичат конзолите Xbox заради тяхната обратна съвместимост, което означава, че играчите могат да използват по-стари аксесоари на по-новите конзоли. С пускането на Xbox серия X/S, новият безжичен контролер спечели похвалата на феновете за подобрените си функции. Въпреки това, както при всяка безжична джаджа, може да възникнат проблеми със зареждането.

Ако вашият Xbox контролер не се зарежда, прочетете статията, за да разберете какво може да причинява проблема и как да го поправите.
Контролерът ми Xbox Series S не се зарежда
Може би сте чували за конзолата Xbox series S като най-малката конзола Xbox. Като конзоли от следващо поколение, серията Xbox S е компактна, по-бюджетна версия на серията X, предназначена за игри без диск. И двете конзоли използват едни и същи аксесоари, включително новия безжичен контролер, и са съвместими с повечето стари версии. Но може да се появят проблеми със зареждането, тъй като новият контролер изисква различен подход към управлението на енергията.
хром за разпалване на огън 5-то поколение
Ако забележите, че вашият нов контролер Xbox серия S не се зарежда, ето няколко стъпки за отстраняване на неизправности.
Проблеми с батерията
Вашият първи избор за захранване на контролера Xbox Series S може да бъде Xbox Play & Charge Kit.
Комплектът Play & Charge се доставя с акумулаторна батерия. Това е полезно, тъй като Xbox серия X/S ще изтощи традиционните AA батерии, които може да се наложи да сменяте често. Акумулаторните батерии също се износват, така че може да се наложи да смените пакета.
Преди да смените акумулаторните батерии на Xbox, трябва да опитате да почистите контактите на батерията.
- Отворете отделението за батерията на контролера.

- Извадете акумулаторната батерия.

- Почистете контактите на батерията със суха кърпа, изопропилов алкохол или памучен тампон.

Имайте предвид, че когато почиствате контактите на батерията, не трябва да използвате вода или химикали, тъй като те могат да повредят контактите.
Счупен или замърсен USB порт

Новият контролер използва или акумулаторни батерии на Xbox, или класически AA батерии. Зареждането на безжичния контролер Xbox Series S чрез този комплект изисква кабел за USB-C порт, който се доставя с новия контролер. Ако притежавате микро-USB кабел, може да искате да пропуснете тази опция, тъй като микро-USB портът е несъвместим с новия контролер.
Но ако имате необходимия кабел и съвместим USB порт и все още имате затруднения, тогава проблемът може да е в това, че USB портът е замърсен или счупен. Мръсотия, прах и отломки вътре в портовете могат да причинят проблеми, както и конектори, които са надраскани. Проверете USB портовете от двете страни, за да видите дали нещо не блокира контакта с конекторите вътре.
Прекъснат кабел

Дори и да не забележите видима повреда на кабела, свързващ вашия контролер с конзолата, пак може да има проблеми отвътре.
Ето какво можете да направите, за да проверите дали кабелът причинява проблеми и да коригирате този проблем.
- Тествайте кабела, като проверите дали е здраво закрепен към двата края.
- Опитайте да свържете контролера с друг кабел.
- Проверете дали конзолата ви Xbox е включена. Ако не е, батерията няма да се зареди.
След като сте проверили всичко по-горе, опитайте да свържете отново контролера към конзолата чрез кабела.
Моят Xbox Controller Series X не се зарежда
Xbox серия X е усъвършенствана версия на новата конзола, но използва същия безжичен контролер Xbox като своя по-малък аналог. Проблемът с контролера, който не се зарежда правилно, може да е механичен проблем. Въпреки това, ако имате проблеми със зареждането с версията от серия X, трябва да имате предвид допълнителни фактори при отстраняване на неизправности.
Кабелът може да се повреди

Ако вашият безжичен контролер Xbox Series X не се зарежда до пълния си капацитет или това отнема цяла вечност, кабелът може да причинява проблема. Контролерът от серия X използва кабел за USB-C порт и трябва да проверите дали работи.
За да направите това, опитайте да свържете кабела към друго устройство. Ако работи, можете да изключите кабела като проблем и да проверите контролера или конзолата за повреда.
Счупен контролер

Може да сте открили, че захранващите устройства за вашия контролер Xbox Series X – включително комплекта за игра и зареждане, батериите или кабела – функционират правилно. Вашият контролер обаче все още може да не се зарежда правилно или изобщо да не зарежда. Ако успешно сте изключили всички външни причини, проблемът може да е в самия контролер.
Ако наскоро сте изпуснали контролера си, може да чуете тракане на някои вътрешни части. Ако случаят е такъв, ако смятате, че можете безопасно да отстраните проблема сами, отворете своя контролер, за да проверите кои вътрешни компоненти може да са повредени. Ако намерите счупени части на контролера, които изискват професионално внимание, занесете безжичния контролер в сервиз за ремонт.
Остарял фърмуер
Остарелият фърмуер също може да причини проблеми със зареждането, но можете да го поправите, като актуализирате конзолата. Това ще премахне всички потенциални системни проблеми, ще повиши производителността на вашата конзола и ще премахне всички евентуално повредени файлове.
За да актуализирате фърмуера на вашата конзола Xbox Series X, направете следните стъпки:
- Включете конзолата.

- Натиснете бутона Xbox на контролера.
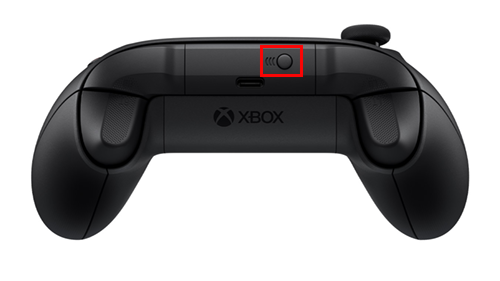
- След като менюто се отвори, отидете на „Профил и системи.“
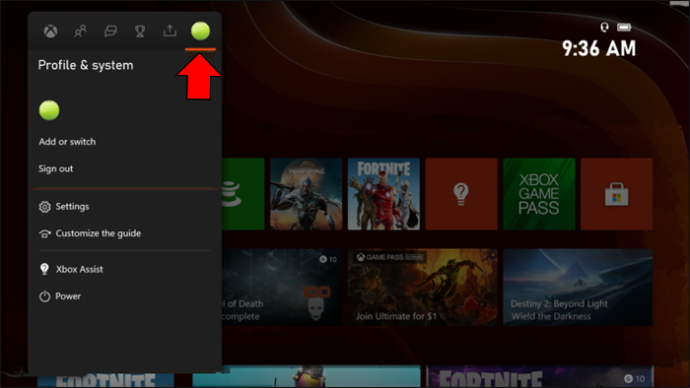
- Отидете на 'Настройки.'
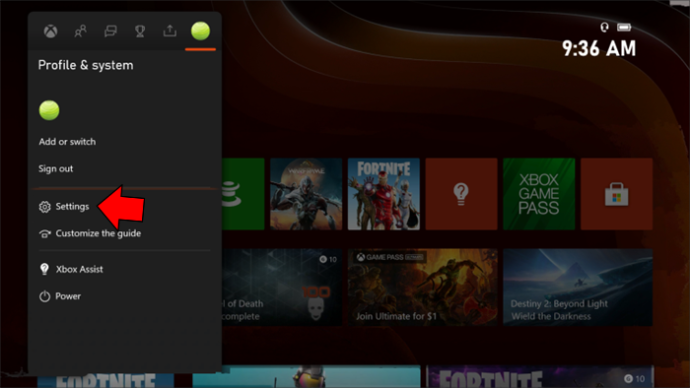
- От лявата страна на прозореца, отворете „Устройства и връзки.“
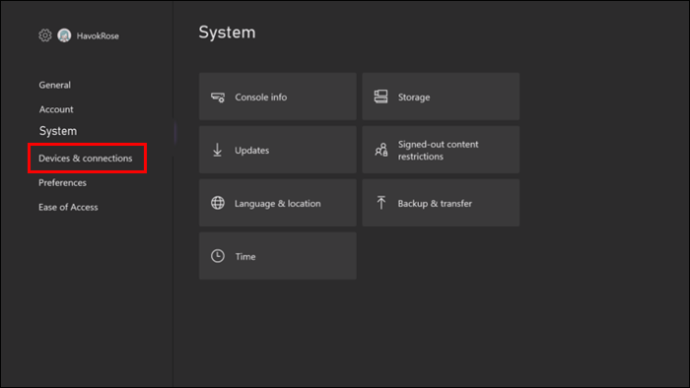
- Избирам „Аксесоари“.
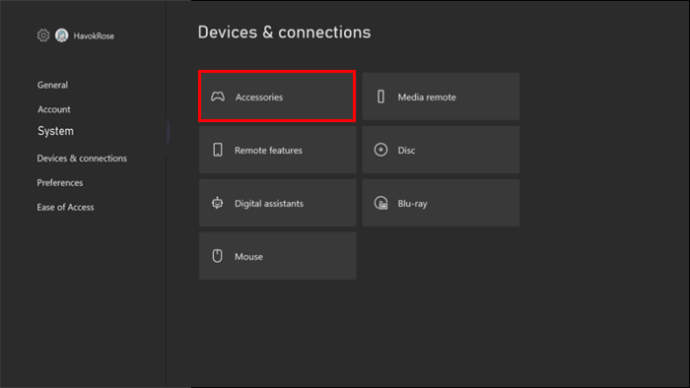
- Изберете вашия контролер и отидете до трите точки.
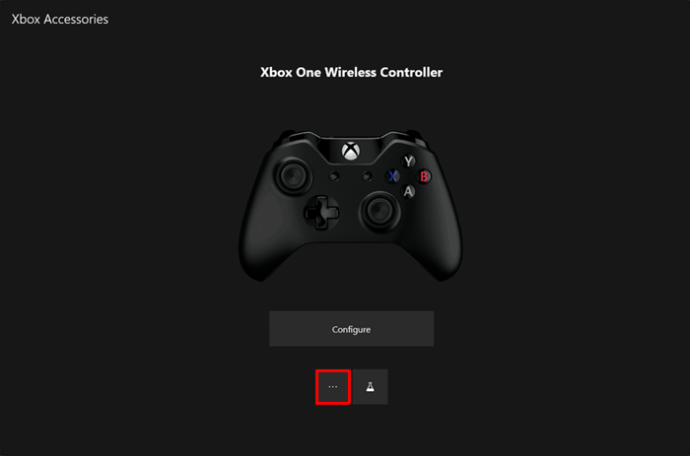
- Там ще видите дали има налична актуализация. Ако е, натиснете 'Актуализирайте сега.'
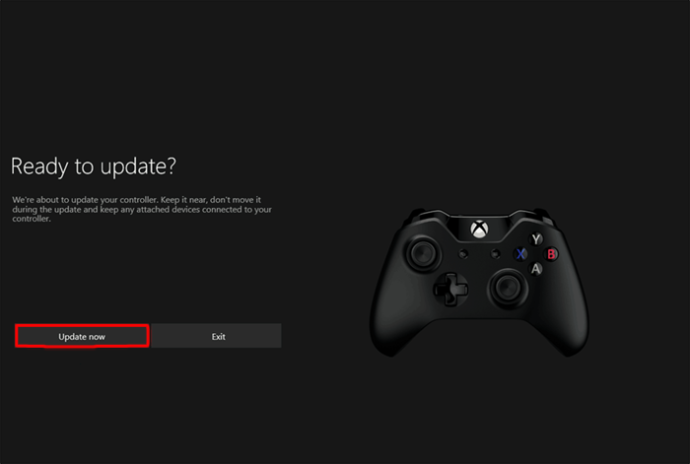
Имайте предвид, че конзолата трябва да извършва актуализации автоматично. Въпреки това, ако установите, че имате проблеми със системата или контролера, извършвайте проверките за актуализации ръчно от време на време.
Какво представлява бялата светлина на безжичния контролер на Xbox
Ако главният бутон на вашия безжичен контролер Xbox свети в бяло, в идеалния случай това трябва да означава, че батерията е напълно заредена. Въпреки това хората са забелязали възникването на друг проблем. Контролерът свети бяло, докато е включен за зареждане. Въпреки това, когато го извадите от източника на захранване, батерията все още е с ниски нива на батерията.
Ако знаете, че батериите на вашия контролер са напълно заредени, но бялата светлина все още мига, направете следното.
- Отворете отделението за батерията на Xbox Wireless Controller.

- Изчакайте 15 секунди и след това поставете батериите обратно.

Ситуация като тази може да възникне само когато контролерът е изключен от контакта. Ако изваждането на батериите не разреши този проблем, свържете го към конзолата чрез USB кабел.
След това ще можете да използвате геймпада, докато е свързан към конзолата чрез кабела. Бялата светлина, показваща пълна батерия, може да се появи само докато контролерът е свързан към конзолата. За съжаление, това може да означава, че акумулаторните ви батерии са изтощени и може да се наложи да ги смените.
Проблеми със сдвояването
Другата причина, поради която вашият безжичен контролер Xbox може да свети в бяло, е, че не е сдвоен с устройство. Можете да коригирате този проблем със свързването, като просто рестартирате Bluetooth връзката.
Ако вашата конзола мига в бяло, а контролерът свети постоянно, бяло, ето как да отстраните този проблем.
- Уверете се, че конзолата ви е включена.

- Намерете бутона Bluetooth в горната лява част на контролера и го натиснете продължително, докато главният бутон Xbox започне да мига.
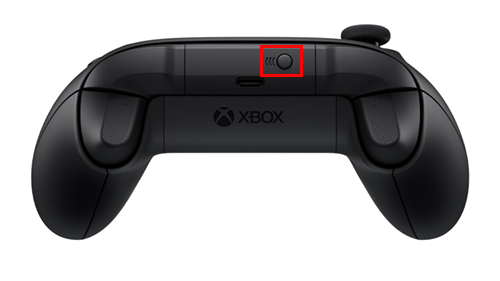
- Изчакайте няколко секунди, докато бялата светлина на контролера и конзолата спрат да мигат. Това означава, че устройствата са сдвоени успешно.

Възможно е да не можете да свържете контролера и конзолата чрез Bluetooth. Вместо това опитайте да ги свържете чрез USB кабел. Това решение също трябва да реши проблема със зареждането, тъй като мигащата светлина сигнализира, че контролерът е свързан към източника на захранване.
Ако нито един от тези методи не работи и бялата светлина все още свети, опитайте да рестартирате конзолата Xbox Series X/S. Ето как да направите това.
- Задръжте бутона за захранване на конзолата за 10 секунди, за да я изключите.

- Включете отново конзолата.

- Опитайте отново да сдвоите конзолата и контролера.
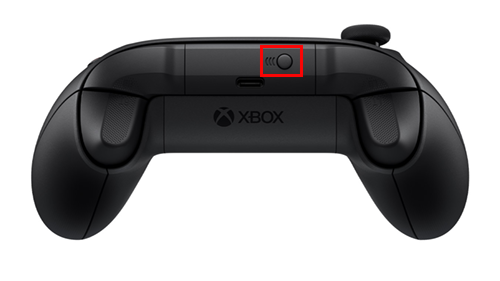
Остарял фърмуер
Проблемът с бялата светлина може да възникне и поради остарял фърмуер. Актуализирането на фърмуера на контролера Series X/S може да помогне за разрешаването на всички системни грешки, които може да са възникнали. Обикновено бихте могли да извършите това безжично. В този случай опитайте да надстроите фърмуера, като свържете контролера с USB-C кабела с конзолата.
Проверете всички възможности
Контролерите за Xbox от следващо поколение са запазили атмосферата на старата школа, която притежават всички контролери за Xbox. Захранването им все още е лесно, което позволява на потребителите да избират между акумулаторни и класически AA батерии. Всички батерии обаче ще загубят мощност, докато ги използвате и в крайна сметка ще се нуждаят от презареждане.
Ако срещнете проблем, докато се опитвате да включите вашия контролер, проверете всички възможни причини и отстранете това, което не работи.
как да хвърля екрана на iphone към
Как коригирахте проблемите със зареждането на вашия Xbox контролер? Кажете ни в секцията за коментари по-долу!