Microsoft промени дизайна на екрана за спиране (наричан още BSOD или Blue Screen Of Death). Вместо да показва техническа информация с бели букви на син фон, Windows 10 показва тъжна усмивка и само кода на грешката. Но ако искате да включите стария стил BSOD в Windows 10, следвайте инструкциите по-долу.
Реклама
 Microsoft опрости екрана за проверка на грешки в Windows, за да бъде по-малко страшно за случаен потребител. Ако обаче получите BSOD в Windows 10, бихте искали да изпълните някои отстраняване на неизправности да го поправя. В този сценарий тъжният емотикон изобщо не е полезен. Имайки това предвид, Microsoft направи класическия BSOD достъпен в Windows 10.
Microsoft опрости екрана за проверка на грешки в Windows, за да бъде по-малко страшно за случаен потребител. Ако обаче получите BSOD в Windows 10, бихте искали да изпълните някои отстраняване на неизправности да го поправя. В този сценарий тъжният емотикон изобщо не е полезен. Имайки това предвид, Microsoft направи класическия BSOD достъпен в Windows 10.- Отворете редактора на системния регистър.
- Придвижете се до следния ключ на системния регистър:
HKEY_LOCAL_MACHINE System CurrentControlSet Control CrashControl
Съвет: Вижте как да отворите желания ключ на системния регистър с едно щракване .
- Създайте нова DWORD стойност с име DisplayParameters и задайте на 1.
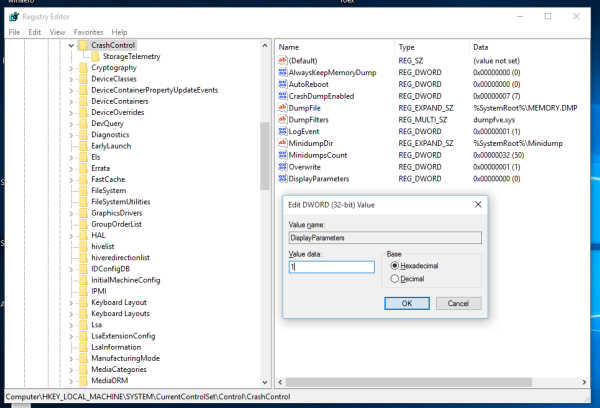
Това е. Рестартирайте компютъра си за да влязат в сила промените. Следващият път, когато възникне сериозна грешка, ще видите добрата стара подробна информация за спиране вместо безполезната тъжна емоция на Синия екран на смъртта.
Като алтернатива можете да използвате Winaero Tweaker. Той има подходящата опция в категорията Поведение: Можете да получите приложението тук: Изтеглете Winaero Tweaker .
Можете да получите приложението тук: Изтеглете Winaero Tweaker .
Бонус съвет: Можете да тествате как изглежда вашият BSOD, като използвате официален урок от Microsoft:
как да направите вашия сървър за раздори обществен
- Натиснете клавишите Win + R заедно на клавиатурата. Ще се появи диалоговият прозорец Изпълнение. Въведете следното в полето за изпълнение:
SystemPropertiesAdvanced
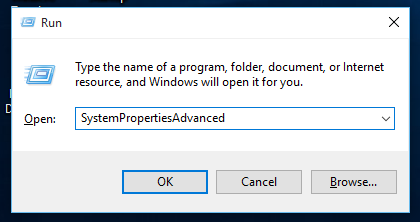 Под Стартиране и възстановяване щракнете върху Настройки. Уверете се, че сте активирали автоматичното изхвърляне на паметта в раздела Записване на грешки в информацията. Премахнете отметката от опцията за автоматично рестартиране.
Под Стартиране и възстановяване щракнете върху Настройки. Уверете се, че сте активирали автоматичното изхвърляне на паметта в раздела Записване на грешки в информацията. Премахнете отметката от опцията за автоматично рестартиране. - Ако използвате клавиатура PS / 2, отидете на следния ключ на системния регистър:
HKEY_LOCAL_MACHINE System CurrentControlSet Services i8042prt Параметри
Създайте тук стойност с име CrashOnCtrlScroll и го задайте на 1, за да активирате инициираното от клавиатурата срив.
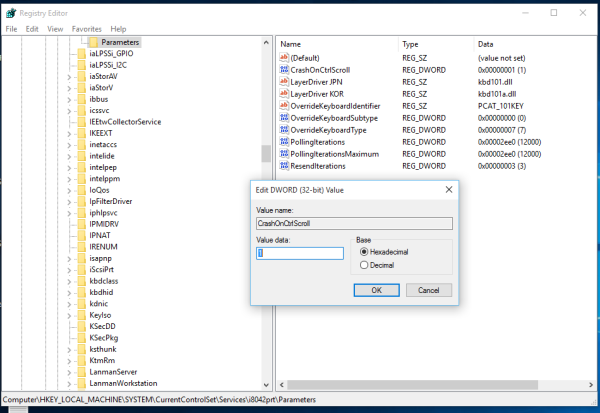
- С USB клавиатура, каквато повечето компютри имат в наши дни, създайте стойността CrashOnCtrlScroll, спомената по-горе в следния ключ на системния регистър:
HKEY_LOCAL_MACHINE System CurrentControlSet Services kbdhid Параметри
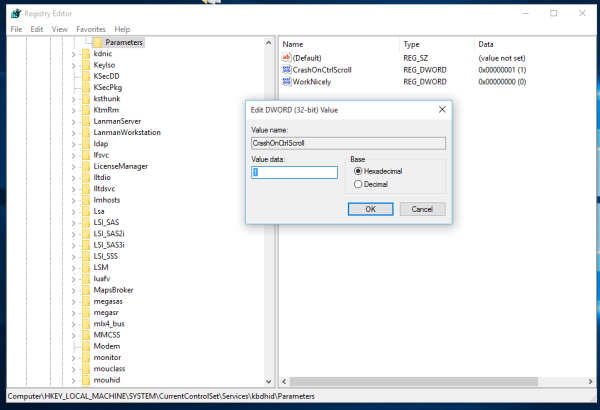
Рестартирайте Windows за да влязат в сила настройките.
След рестартиране използвайте следната последователност на бързи клавиши: Задръжте натиснат нали CTRL и натиснете клавиша SCROLL LOCK два пъти . Това ще доведе до иницииран от потребителя BSOD.

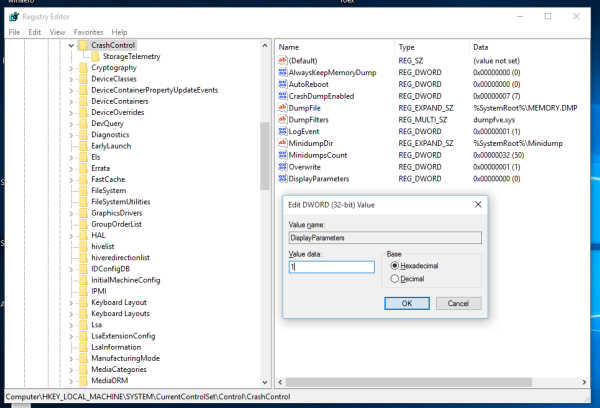
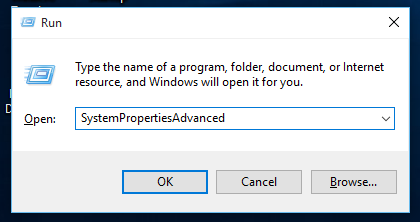 Под Стартиране и възстановяване щракнете върху Настройки. Уверете се, че сте активирали автоматичното изхвърляне на паметта в раздела Записване на грешки в информацията. Премахнете отметката от опцията за автоматично рестартиране.
Под Стартиране и възстановяване щракнете върху Настройки. Уверете се, че сте активирали автоматичното изхвърляне на паметта в раздела Записване на грешки в информацията. Премахнете отметката от опцията за автоматично рестартиране.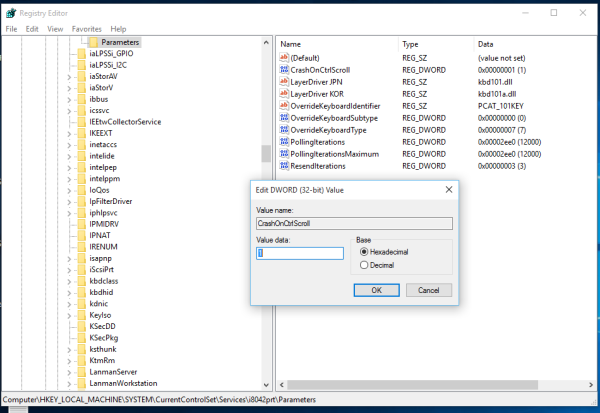
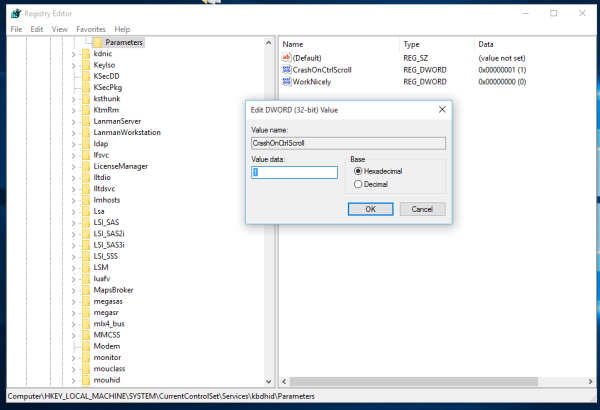

![В Android не е открита SIM карта [Опитайте тези поправки]](https://www.macspots.com/img/social-media/F6/android-no-sim-card-detected-try-these-fixes-1.png)






