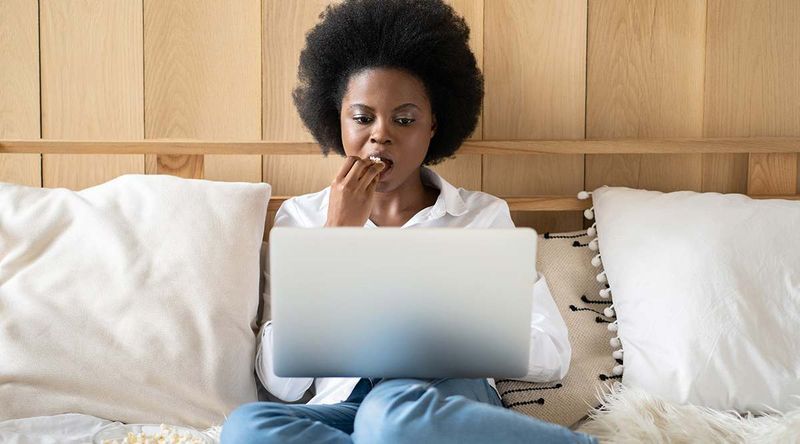Ако използвате SharePoint за споделяне на файлове с екипа си и искате да знаете как да добавите папка, намерихте правилното ръководство.

Ще ви преведем през стъпките за това как да добавяте и качвате файлове в папка на SharePoint, използвайки модерните и класически версии, и как да получите достъп до папка от вашия работен плот на Windows. Плюс това, нашите често задавани въпроси обсъждат как да създадете изглед за достъп и организиране на вашите списъци на SharePoint и данни от библиотеката с документи.
Как да добавя папка в SharePoint?
За да създадете папка в библиотеката с документи, използвайки модерната версия:
- Стартирайте сайта на SharePoint, където искате да добавите новата папка, след което отворете библиотеката с документи.
- От менюто изберете + Ново> Папка.

- Ако опцията за папки не е налична, тя може да бъде изключена. Някой с разрешение за проектиране или собственик на библиотека може да активира папката.
- В текстовото поле Име на папка въведете името на папката, след което изберете Създаване.

- Новата ви папка вече ще се вижда в библиотеката с документи.
За да създадете папка в библиотеката с документи, използвайки класическата версия:
- Стартирайте сайта на SharePoint, където искате да добавите новата папка.
- За да отворите библиотеката, изберете нейното заглавие чрез лентата за бързо стартиране или кликнете върху иконата за настройки.

- Изберете Съдържание на сайта, след това заглавието на библиотеката, към която да добавите папките.

- От лентата кликнете върху Файлове, след това върху Нова папка.

- От диалоговия прозорец Създаване на папка в полето Име въведете име на папка, след което Създайте.

За да създадете файл, който да добавите към новата си папка:
- В библиотеката с документи отидете до новата си папка.

- От основната библиотека изберете New след това типът файл.

- Добавете текст и други елементи, които желаете, към файла, вашият файл автоматично ще се запише в библиотеката с документи и ще се появи в списъка с файлове, с общо име.

- За да се върнете към библиотеката с документи, щракнете върху стрелката за назад във вашия браузър.

- Ако вашият нов файл не се вижда, опреснете браузъра.
- Изберете Показване на действия, (менюто с три точки до документа), след това Преименуване, за да въведете различно име.

- Изберете Показване на действия, (менюто с три точки до документа), след това Преименуване, за да въведете различно име.
За да качите съществуващи файлове на Explorer в новата папка:
- В горната част на страницата на библиотеката на документа щракнете върху Качване.

- За да качите един файл, кликнете върху Преглед или Избор на файлове от диалоговия прозорец Добавяне на документ.

- В зависимост от версията може да успеете да качите множество файлове, като задържите Ctrl или клавиша Shift и изберете файловете.
- След като изберете файла / ите, изберете Ok.

За да изтриете папка на SharePoint, използвайки модерната версия:
Забележка : Изтриването на папка ще изтрие файловете и подпапките, които тя съдържа. Ако искате да запазите тези елементи, помислете дали първо да ги преместите или архивирате.
- Намерете и изберете папката, която искате да изтриете.

- От горната лента с връзки изберете Изтриване.

- За да премахнете папката, изберете Изтриване от диалоговия прозорец Изтриване.
- Ще има съобщение за потвърждение, потвърждаващо, че папката ви е изтрита.

- Ще има съобщение за потвърждение, потвърждаващо, че папката ви е изтрита.
За да изтриете папка на SharePoint, използвайки класическата версия:
Забележка : В класическата версия няма горна лента с връзки.
- Намерете и изберете папката, която искате да изтриете.

- Задръжте курсора на мишката върху папката и поставете отметка в квадратчето.

- На иконата на папката щракнете с десния бутон, след което Изтрий

- След това Ok за потвърждение.

Как да добавя папка към библиотека с документи в SharePoint?
За да добавите папка в библиотеката с документи, използвайки модерната версия:
- Стартирайте сайта на SharePoint, където искате да добавите новата папка, след което отворете библиотеката с документи.

- От менюто изберете + Ново> Папка.

- Ако опцията за папки не е налична, тя може да бъде изключена. Някой с разрешение за проектиране или собственик на библиотека може да активира папката.
- В текстовото поле Име на папка въведете името на папката, след което изберете Създаване.

- Новата ви папка вече ще се вижда в библиотеката с документи.
За да добавите папка в библиотеката с документи, използвайки класическата версия:
- Стартирайте сайта на SharePoint, където искате да добавите новата папка.
- За да отворите библиотеката, изберете нейното заглавие чрез лентата за бързо стартиране или кликнете върху иконата за настройки.

- Изберете Съдържание на сайта, след това заглавието на библиотеката, към която да добавите папките.

- От лентата кликнете върху Файлове, след това върху Нова папка.

- От диалоговия прозорец Създаване на папка в полето Име въведете име на папка, след което Създайте.

Как да добавя папка към споделени документи в SharePoint?
За да създадете папка в библиотеката с документи, използвайки модерната версия:
- Стартирайте сайта на SharePoint, където искате да добавите новата папка, след което отворете библиотеката с документи.
- От менюто изберете + Ново> Папка.

- Ако опцията за папки не е налична, тя може да бъде изключена. Някой с разрешение за проектиране или собственик на библиотека може да активира папката.
- В текстовото поле Име на папка въведете името на папката, след което изберете Създаване.

- Новата ви папка вече ще се вижда в библиотеката с документи.
За да създадете папка в библиотеката с документи, използвайки класическата версия:
- Стартирайте сайта на SharePoint, където искате да добавите новата папка.
- За да отворите библиотеката, изберете нейното заглавие чрез лентата за бързо стартиране или кликнете върху иконата за настройки.

- Изберете Съдържание на сайта, след това заглавието на библиотеката, към която да добавите папките.

- От лентата кликнете върху Файлове, след това върху Нова папка.

- От диалоговия прозорец Създаване на папка в полето Име въведете име на папка, след което Създайте.

Как да добавя папка на SharePoint в Windows File Explorer?
Има два начина да настроите достъпа до вашата папка [Share] в File Explorer. Най-бързият и лесен начин, който не заема място на компютъра ви, е да използвате Sync:
как да настроите vlan мрежа -
- Стартирайте SharePoint, след което отидете до сайта, където се намират папките, които искате да синхронизирате с файловия изследовател.
- Кликнете върху иконата за синхронизиране, намерена в горната част на екрана.

- Това трябва да се направи само веднъж, след като папките ви ще се синхронизират автоматично.
- Може да бъдете помолени да разрешите използването на Microsoft OneDrive, потвърдете, че това е наред.

- След това папката ви ще се появи под името на вашата организация на вашия компютър. Той автоматично ще бъде добавен към левия прозорец на File Explorer.

- Повторете тези стъпки за всички папки, до които искате да влезете във File Explorer.
- След това папката ви ще се появи под името на вашата организация на вашия компютър. Той автоматично ще бъде добавен към левия прозорец на File Explorer.
Като алтернатива можете да прикачите устройство в File Explorer към вашия сайт на SharePoint. Следните стъпки се основават на Internet Explorer 11:
- Стартирайте SharePoint и отворете вашия сайт.
- За да направите SharePoint надежден сайт от лентата с инструменти, изберете Инструменти, след което Интернет опции

- След това Сигурност> Доверени сайтове> Сайтове.

- Копирайте и поставете връзката на вашите сайтове на SharePoint в Добавете този уебсайт в текстовото поле на зоната. Уверете се, че квадратчето Изискване на проверка на сървъра (https) за всички сайтове в тази зона не е отметнато.

- След това кликнете върху Добавяне,> Добре.

- От лентата на задачите изберете File Explorer> Този компютър> Компютър> Картово мрежово устройство> Картово мрежово устройство.

- Изберете буква от падащото меню на налично устройство, където искате да живее вашият сайт на SharePoint.

- Поставете връзката към сайта на SharePoint в текстовото поле на папката, след което завършете.

- Връзката към вашия сайт на SharePoint ще се появи под Този компютър.

- Връзката към вашия сайт на SharePoint ще се появи под Този компютър.
Как да добавя папка на SharePoint към моя работен плот на Windows?
За да осъществите достъп до папка на SharePoint през работния плот на Windows, първо трябва да настроите достъп до файловия изследовател, или чрез синхронизиране, или чрез картографиране на устройство, след което да създадете пряк път към папката на вашия работен плот:
- Стартирайте SharePoint, след което отидете до сайта, където се намират папките, които искате да синхронизирате с файловия изследовател.

- Кликнете върху иконата за синхронизиране, намерена в горната част на екрана.

- Това трябва да се направи само веднъж, след като папките ви ще се синхронизират автоматично.
- Може да бъдете помолени да разрешите използването на Microsoft OneDrive, потвърдете, че това е наред.

- След това папката ви ще се появи под името на вашата организация на вашия компютър. Той автоматично ще бъде добавен към левия прозорец на File Explorer.

- Повторете тези стъпки за всички папки, до които искате да влезете във File Explorer.
- След това папката ви ще се появи под името на вашата организация на вашия компютър. Той автоматично ще бъде добавен към левия прозорец на File Explorer.
Или да картографирате устройство:
- Стартирайте SharePoint и отворете вашия сайт.
- За да направите SharePoint надежден сайт, от лентата с инструменти в горния десен ъгъл изберете Internet Explorer.
- След това Internet Options,> Security> Trusted Sites> Sites.

- Копирайте и поставете връзката на вашите сайтове на SharePoint в Добавете този уебсайт в текстовото поле на зоната. Уверете се, че квадратчето Изискване на проверка на сървъра (https) за всички сайтове в тази зона не е отметнато.

- След това кликнете върху Добавяне,> Добре.

- От лентата на задачите изберете File Explorer> Този компютър> Компютър> Картово мрежово устройство> Картово мрежово устройство.

- Изберете буква от падащото меню на налично устройство, където искате да живее вашият сайт на SharePoint.

- Поставете връзката към сайта на SharePoint в текстовото поле на папката, след което завършете.

- Връзката към вашия сайт на SharePoint ще се появи под Този компютър.

- Връзката към вашия сайт на SharePoint ще се появи под Този компютър.
Сега създайте пряк път към папка на вашия работен плот:
- В File Explorer щракнете с десния бутон върху папката на SharePoint.

- Изберете Създаване на пряк път в долната част на менюто.

- Плъзнете и пуснете новия пряк път на работния плот или копирайте папката, като щракнете с десния бутон върху иконата, като изберете Копиране, след което щракнете с десния бутон върху работния плот, преди да изберете поставяне.

Допълнителни често задавани въпроси
Как използвате изгледите в SharePoint?
Персонализираните изгледи помагат да се организира вашата библиотека с документи, за да отговаря по-добре на вашите нужди. Можете да изберете колоните, които искате да покажете в определен ред, с опции за сортиране, филтриране или групиране на елементи.
как да добавите свои собствени шрифтове към google docs -
За да създадете персонализиран изглед на вашия списък или библиотека с документи, като използвате версията на SharePoint Modern:
1. Придвижете се до списъка или библиотеката, където искате да създадете изгледа, след което от командната лента щракнете върху Преглед на опциите.
· Ако не виждате опции за преглед, уверете се, че не редактирате списъка; не сте избрали елементи или се консултирайте със собственика на сайта дали имате разрешение.
2. Щракнете върху Създаване на нов изглед.

· Ако не виждате опцията Създаване на нов изглед, значи още не сте получили най-новите актуализации. В този случай използвайте стъпките за промяна на изгледа, намерени в Страница за поддръжка на Microsoft .
3. В Име на изглед въведете името на изгледа си.

4. От Покажи като изберете типа изглед, който искате да създадете.

5. За изглед на Календар въведете началната и крайната дата.

6. Щракнете върху Още опции, за да промените начина на показване на заглавните елементи, след което изберете от Заглавието на елементите в списъка на календара.

7. След като завършите, щракнете върху Създаване.

За да създадете персонализиран изглед на вашия списък или библиотека с документи, използвайки класическа версия:
amazon fire tv stick home в момента не е наличен
1. Придвижете се до списъка или библиотеката, където искате да създадете изгледа, изберете раздела Списък или Библиотека и след това Създаване на изглед.

· Ако тази опция не е налична, консултирайте се със собственика на сайта дали имате разрешение за създаване на изгледи.
2. От страницата Настройки изберете вида на изгледа.

3. Въведете името на изгледа в полето View View.

4. За да го направите изглед по подразбиране, изберете Направете това изглед по подразбиране.

5. В Аудитория под Преглед на аудитория кликнете върху Създаване на личен изглед или Създаване на публичен изглед.
· Ако опцията Създаване на публичен изглед е деактивирана, ще трябва да получите разрешения за създаване на публичен изглед за този списък или библиотека.

6. От колони изберете колоните, които искате, и изчистете тези, които не искате да се показват в изгледа.
7. До номерата на колоните изберете какъв ред искате колоните да се показват.

8. Сега настройте настройките за сортиране и филтриране, след което в долната част на страницата изберете Ok.

Управление на вашите папки на SharePoint
Предимствата от използването на инструмента за сътрудничество на SharePoint включват възможността да споделяте информация с колегите си. Данните се запазват на сигурно място и достъпът им се осъществява от удобството на вашия уеб браузър. Файловете могат да бъдат организирани по начина, по който искате, като създавате папки.
Сега, след като ви показахме как да добавяте папки в SharePoint, достъп до тях от File Explorer и няколко други съвета за управление на папки; според вас колко лесно или трудно е да добавите папка на SharePoint? Опитахте ли да настроите достъпа във File Explorer? Ако да, по кой начин предпочитате да работите директно в SharePoint или от файловия изследовател? Моля, оставете коментар в раздела за коментари по-долу.