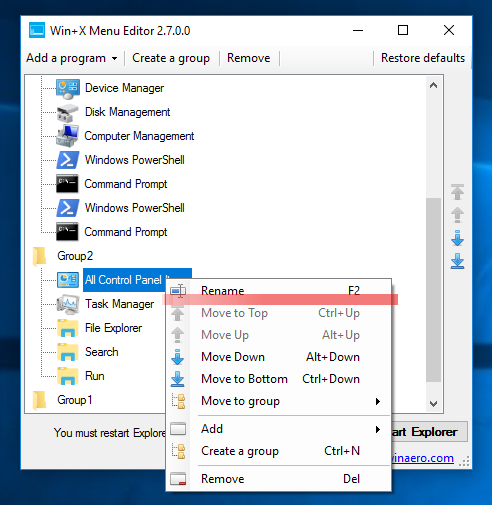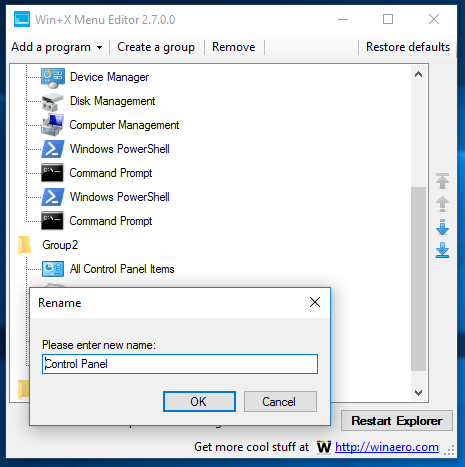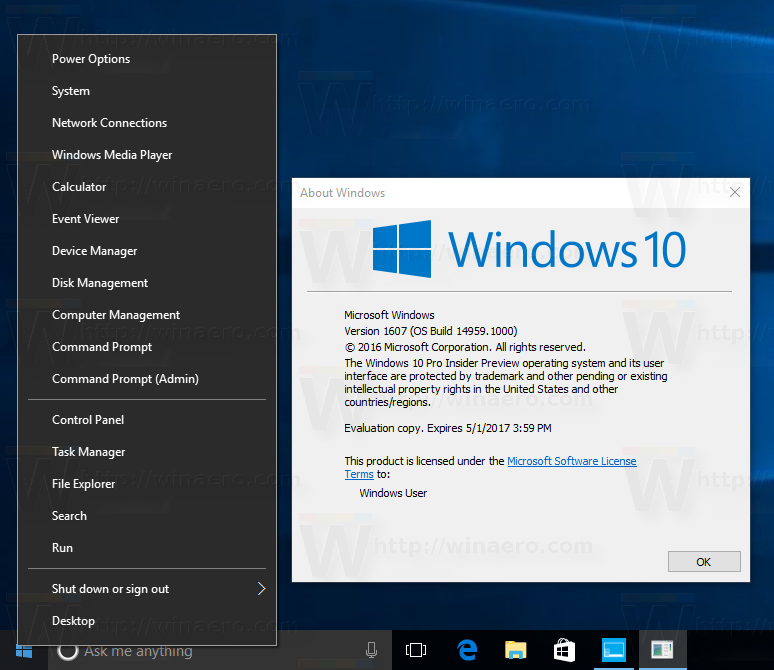От Windows build 14959, което беше наскоро освободен на Insiders of the Fast Ring, Microsoft направи промени под капака на операционната система, които не бяха официално обявени. Сега е по-трудно да персонализирате менюто Win + X.
Реклама
С всяко рестартиране на Explorer, операционната система вече замества класическите ви преки пътища в контролния панел в менюто Win + X.
Например, може да искате да възстановите някои класически аплети на контролния панел. Ако следвате инструкциите, дадени в статията ' Възстановете класическите клавишни комбинации на контролния панел до менюто Win + X в Windows 10 ', ще работи само до вас рестартирайте приложението Explorer или отписване от вашия акаунт в Windows.
При следващото стартиране Explorer отново ще замени всички класически преки пътища с преки пътища към приложението Настройки.
Microsoft просто иска да свикнете с приложението Настройки, защото класическият контролен панел скоро ще бъде премахнат. Ако обаче не сте доволни от ситуацията, ето работещо решение за Windows 10 build 14959.
Възстановете елементите на контролния панел в менюто Win + X в Windows 10 Creators Update
Направете следното.
- Не замествайте елементите от менюто Win + X по подразбиране. Вместо това ще ги изтрием.
- Изтеглете Win + X Menu Editor .
- Изтрийте елементи, които сочат към приложението Настройки:
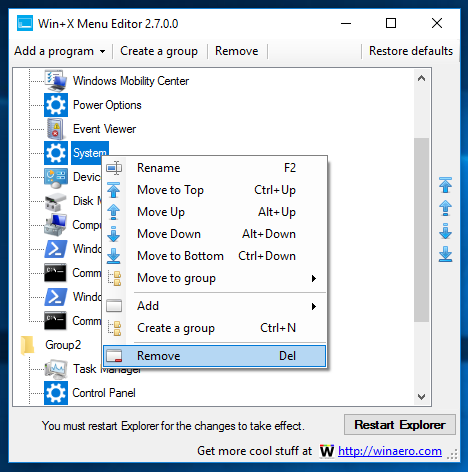
- Сега щракнете върху Добавяне на програма - Добавяне на елемент от контролния панел:
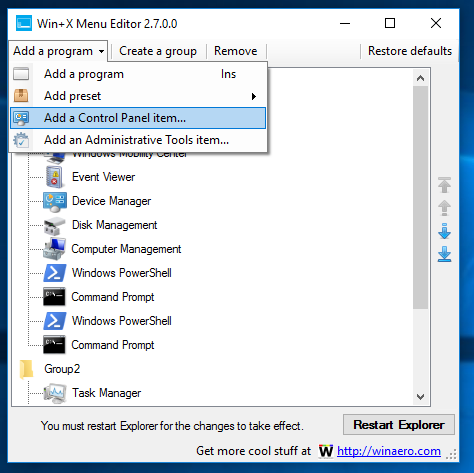
- В следващия диалогов прозорец намерете желаните аплети като Система, Опции за захранване, Програми и функции и Всички елементи на контролния панел вместо приложението Настройки.
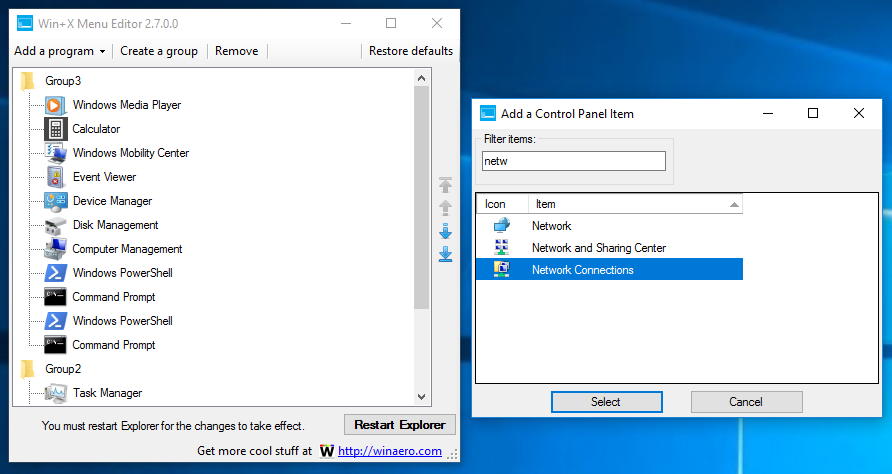
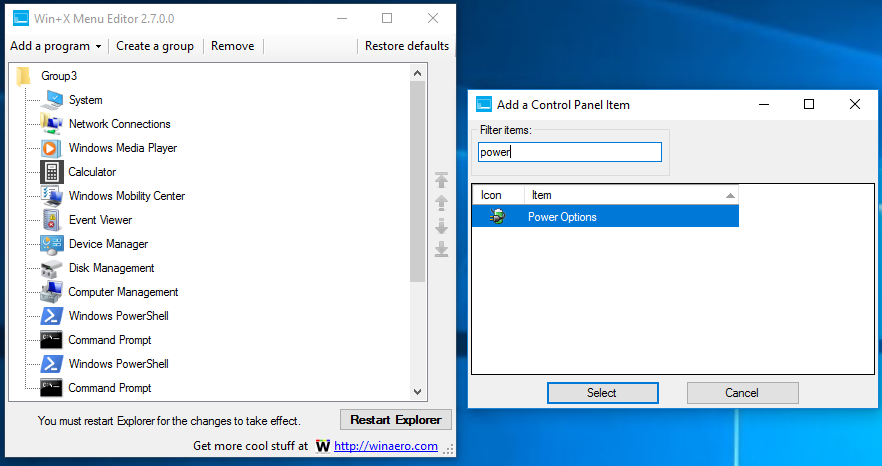
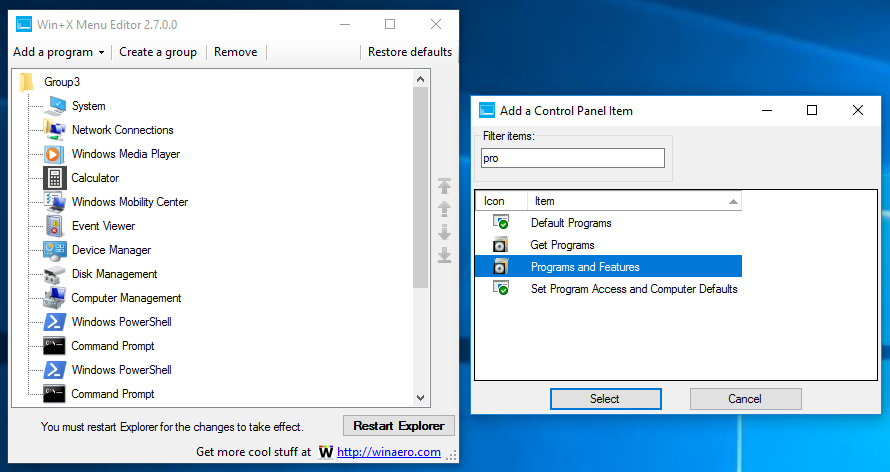
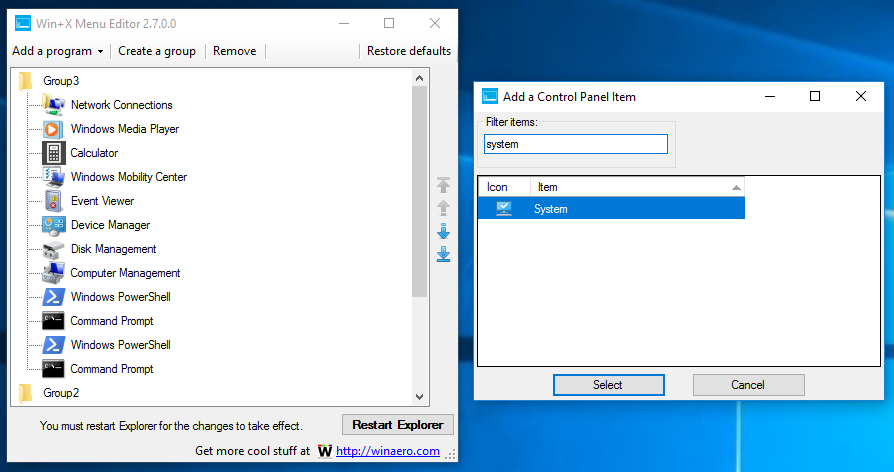
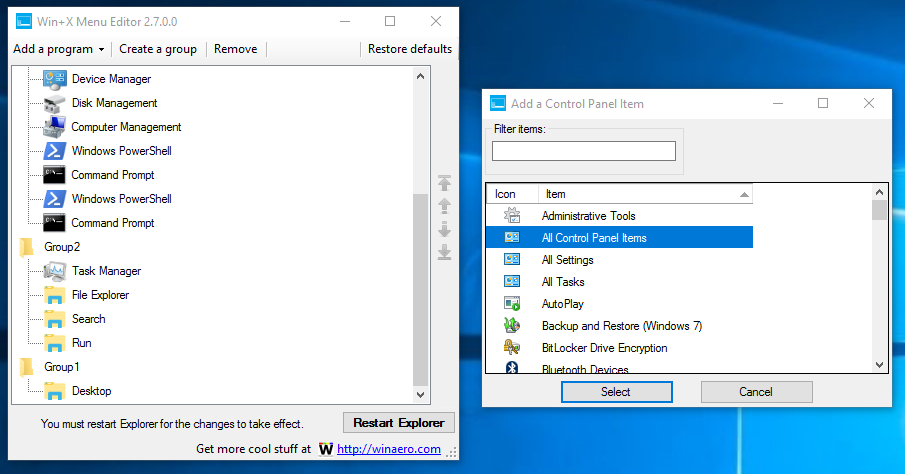 Съвет: можете да преименувате „Всички елементи на контролния панел“ или някоя от споменатите команди на каквото искате. Ще преименувам всички елементи на контролния панел на контролен панел:
Съвет: можете да преименувате „Всички елементи на контролния панел“ или някоя от споменатите команди на каквото искате. Ще преименувам всички елементи на контролния панел на контролен панел: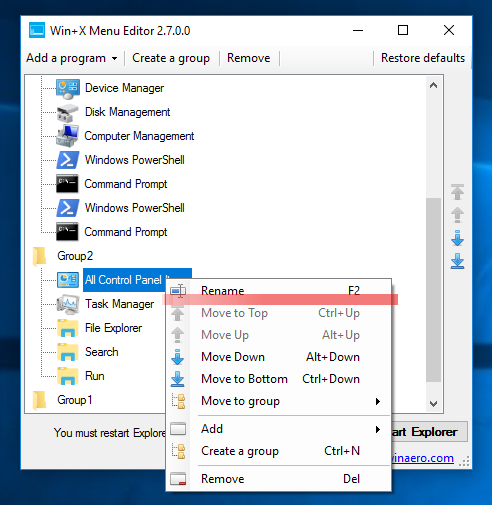
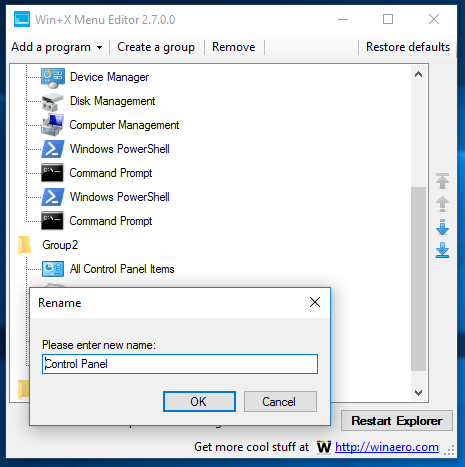
- В следващия диалогов прозорец намерете желаните аплети като Система, Опции за захранване, Програми и функции и Всички елементи на контролния панел вместо приложението Настройки.
- Кликнете върху „Рестартиране на Explorer“ и се насладете на класическите си аплети, възстановени в менюто Win + X в Windows 10 Creators Update.
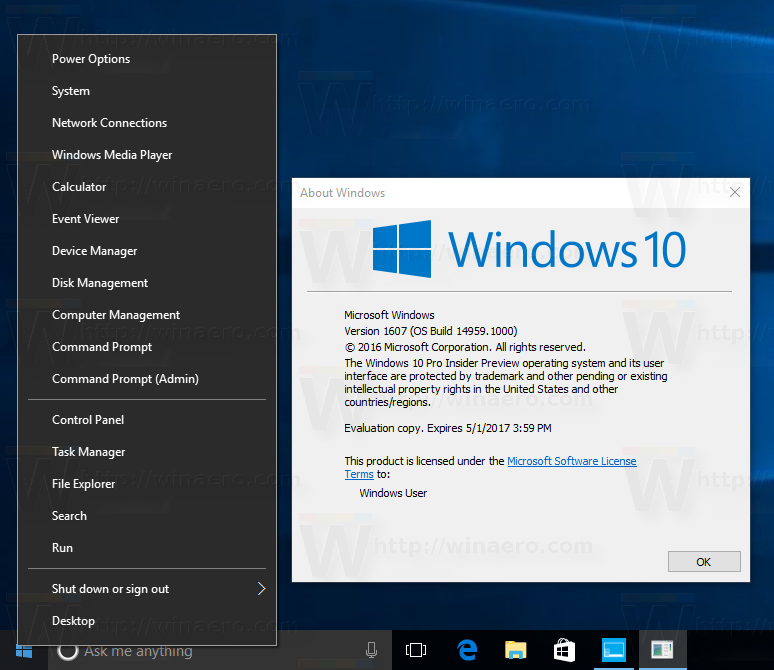
Това е. Към момента на написването решението работи без проблеми и странични ефекти. Имайте предвид, че Microsoft може да внедри повече промени в Windows 10, така че този трик може да спре да работи всеки момент. Ако не работи за вас, моля, оставете коментар и посочете вашата версия на Windows 10 и нейния номер на компилация.

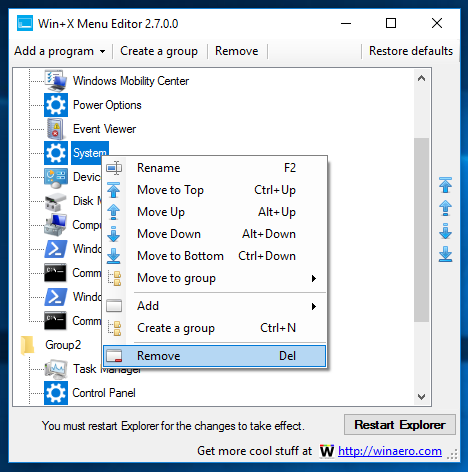
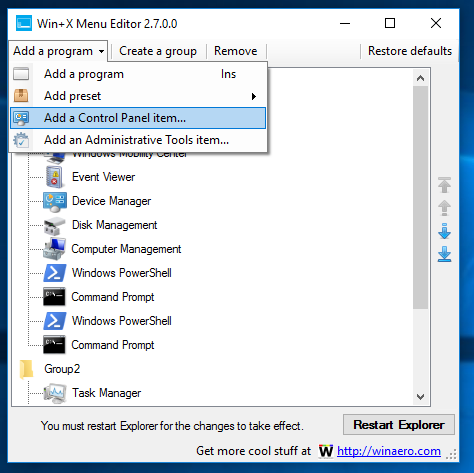
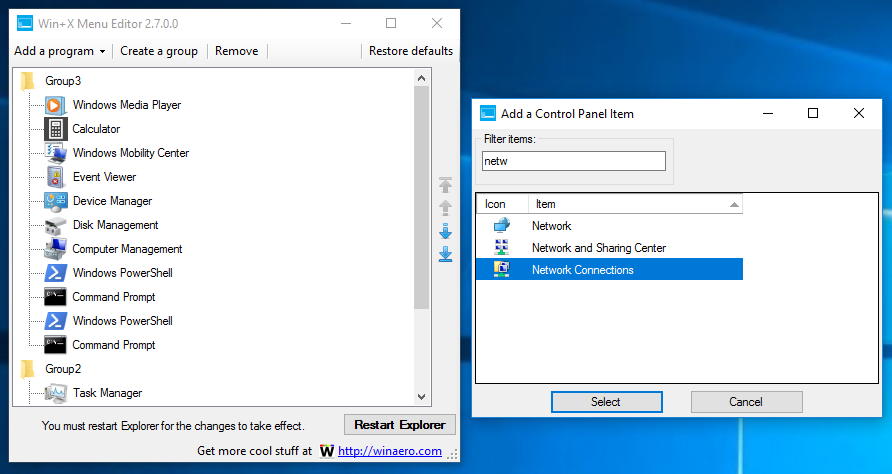
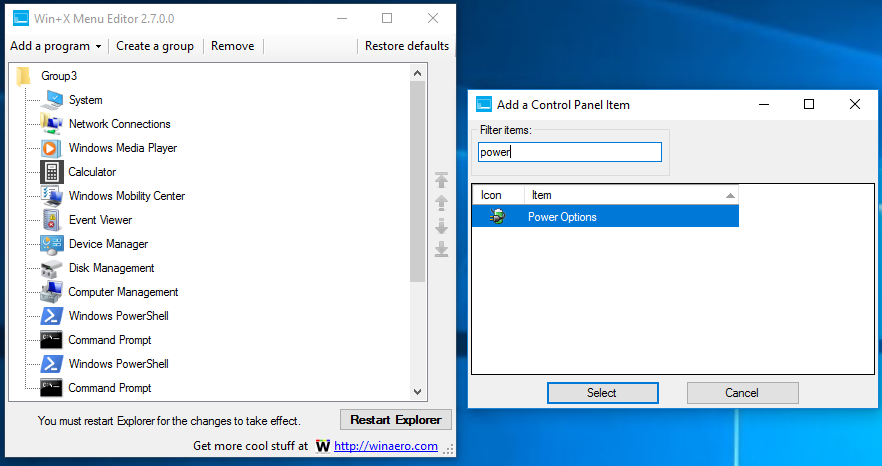
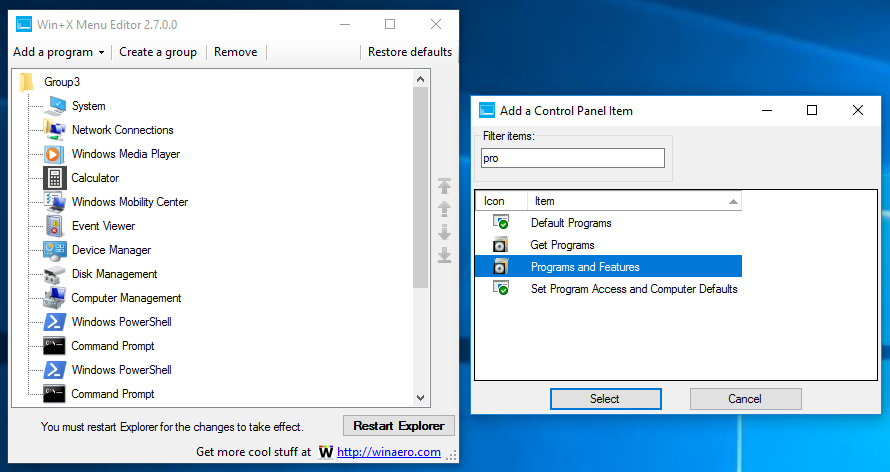
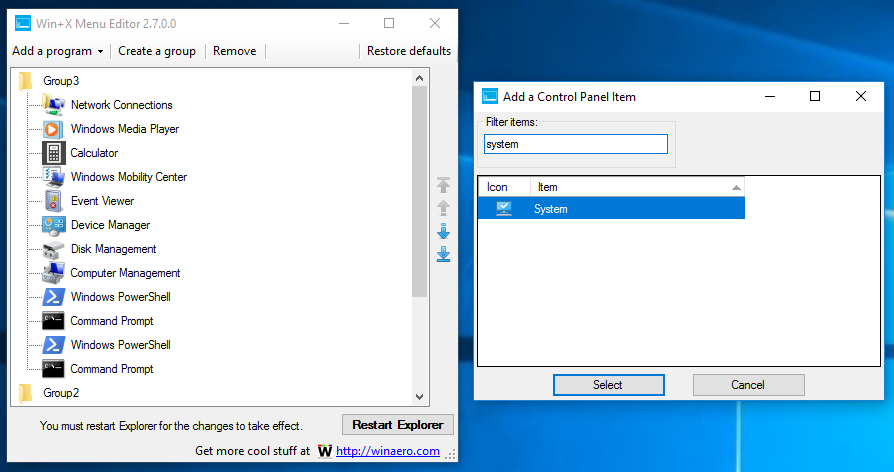
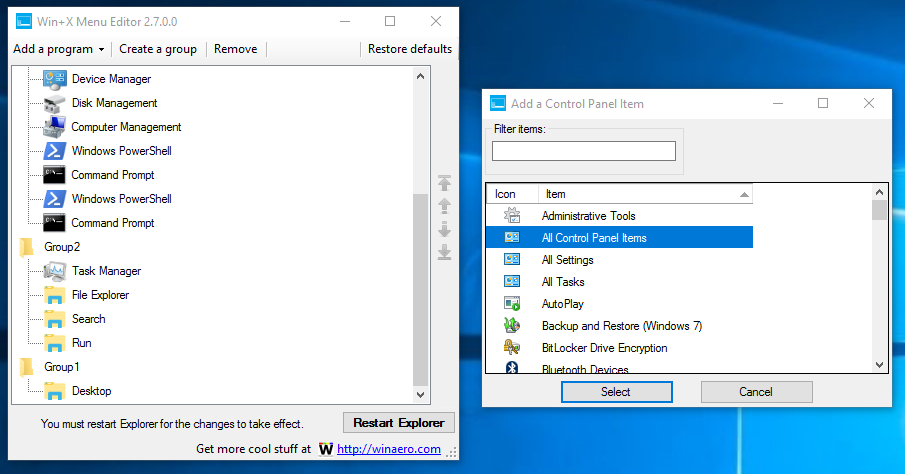 Съвет: можете да преименувате „Всички елементи на контролния панел“ или някоя от споменатите команди на каквото искате. Ще преименувам всички елементи на контролния панел на контролен панел:
Съвет: можете да преименувате „Всички елементи на контролния панел“ или някоя от споменатите команди на каквото искате. Ще преименувам всички елементи на контролния панел на контролен панел: