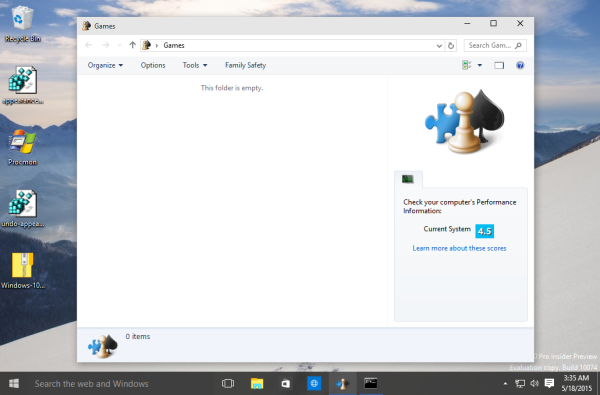Актуализираното приложение File Explorer в Windows 10 има ново местоположение по подразбиране, наречено Бърз достъп. Той включва два раздела: Чести папки и Последни файлове. Ако не го използвате и предпочитате да не виждате бърз достъп в навигационния екран, ето как можете да скриете и премахнете бързия достъп от File Explorer в Windows 10.
Реклама
Да се скрийте и премахнете бързия достъп от File Explorer в Windows 10 , трябва да приложите проста настройка на системния регистър, спомената по-долу. За Windows 10 версия 1703 и по-нова има едно ощипване. За по-старите версии на Windows 10 като 1607 и 1511, ощипването на системния регистър е различно.
как да блокирам YouTube канали на интелигентна телевизия
![]()
За Windows 10 версия 1703 и по-нова, направете следното.
как да възпроизвеждате музика в раздор
За да скриете и премахнете иконата за бърз достъп в Windows 10,
- Отворете Редактор на регистъра .
- Отидете на следния ключ на системния регистър:
HKEY_LOCAL_MACHINE SOFTWARE Microsoft Windows CurrentVersion Explorer. Вижте как да преминете към желания ключ на системния регистър с едно щракване . - Вдясно променете или създайте нова 32-битова стойност на DWORDHubMode.
Забележка: Дори и да сте с 64-битов Windows все пак трябва да създадете 32-битова стойност на DWORD. - Задайте данните за стойността му на 1, за да скриете и премахнете иконата за бърз достъп.
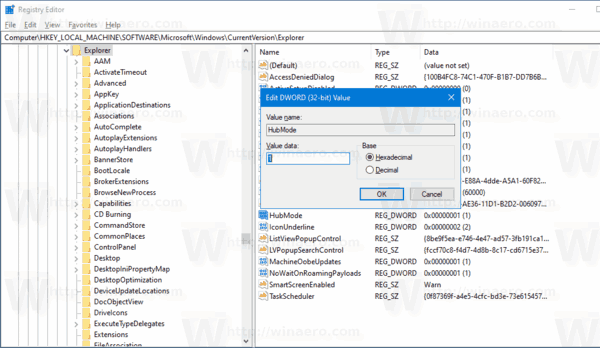
- За да влязат в сила промените, извършени от ощипването на системния регистър, трябва отписване и влезте във вашия потребителски акаунт. Като алтернатива можете рестартирайте черупката на Explorer .
Ти си готов.
За да спестите време, можете да изтеглите следните готови за използване файлове от системния регистър:
Изтеглете файлове от системния регистър
какво означава изпращане на разписки за четене
Включено е ощипването на отмените.
Ако използвате по-стара версия на Windows като 1607 или 1511, ощипването по-горе няма да работи. Вместо това направете следното.
За да скриете бързия достъп в по-стари версии на Windows 10,
- Конфигурирайте File Explorer, както е описано в тази статия: Отворете този компютър вместо бърз достъп в Windows 10 File Explorer .
- Отворете Редактор на регистъра .
- Отидете на следния ключ на системния регистър:
HKEY_CLASSES_ROOT CLSID {679f85cb-0220-4080-b29b-5540cc05aab6} ShellFolderСъвет: Вижте как да преминете към желания ключ на системния регистър с едно щракване .
Трябва да поемете собствеността върху този ключ, както е описано ТУК или с помощта на RegOwnershipEx приложение (препоръчително). - Задайте данните за стойността на стойността DWORD Атрибути до a0600000.
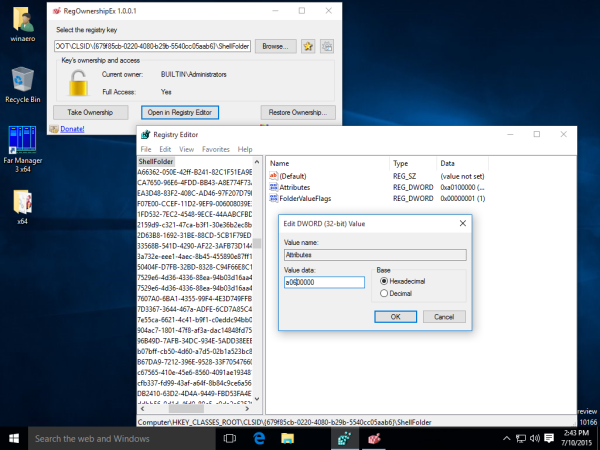
- Ако използвате a 64-битова операционна система , повторете стъпките по-горе за следния ключ на системния регистър:
HKEY_CLASSES_ROOT Wow6432Node CLSID {679f85cb-0220-4080-b29b-5540cc05aab6} ShellFolder - Рестартирайте Windows 10 .
- Отворете приложението File Explorer. Папката за бърз достъп ще изчезне:
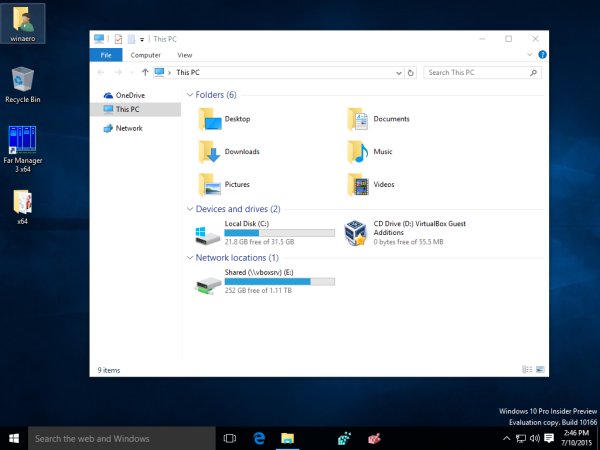
Това е. За да възстановите иконата за бърз достъп, задайте параметъра Attributes на a0100000.